Best Ways to Completely Uninstall RememBear from Windows
Are you looking for a complete guide to uninstall RememBear from a Windows-based computer? Do you want to learn from an experienced technician who tells you how to make uninstall a program simple and easy to understand? Do you need to be a Windows user who is capable of removing any unwanted programs personally?
Welcome this complete uninstall RememBear guide! This guide assumes you have no prior knowledge or experience and in the end you will be able to understand how you can do to remove an unwanted program from Windows.
Warm tips: Bloatware Uninstaller can make program uninstall a very simple thing. If you’re interested in trying it, click the Download button below to start in seconds.

RememBear Overview
RememBear is a password manager program designed with Bear puns. It has comprehensive and rich features that let users remember and save their passwords without any efforts. It has powerful functions of remembering and securing passwords, password generating and encrypting, end-to-end AES 256-bit encryption, logging in faster, autofill credit cards, face and fingerprint ID, storing sensitive notes, automatically synchronizing passwords across all devices, browser extensions, and more.
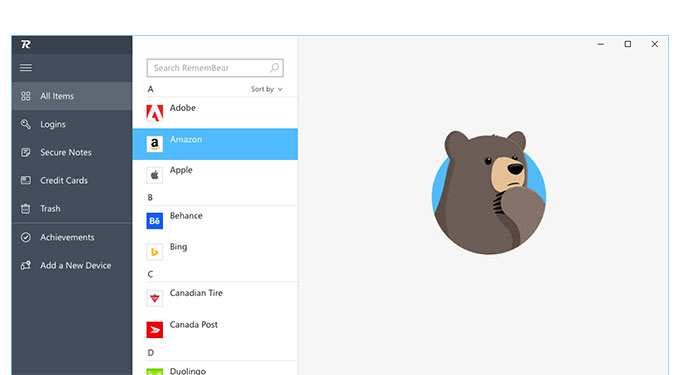
In simple words, RememBear is one of the password managers that has been on the rise, aims at making remembering password be the easiest thing. There have been some remarkable developments so far in the world of password manager, as you must have heard 1Pasword, Keeper password manager, NordPass, RememBear manager, Dashlane, LastPass and more others. No matter which one you prefer using, there is no wonder that with a password manager our passwords can be better remembered and secured
Wondering to Know the Methods to Uninstall RememBear from Windows?
If you want to know how to normally uninstall RememBear through your Windows built-in uninstaller, then you need to become familiar with the first manual removal way (this method means you will uninstall program through your own hands!). And if you want to remove any unwanted programs based-on different Windows operating systems completely and easily, as well as leftovers, then the provided Bloatware Uninstaller can make it a very easy thing. It is a professional and optimal uninstaller tool qualified in getting rid of any sorts of Windows programs through just a few of clicks (if you want to give it a try, refer to the second method directly!).
First Method: Remove RememBear Manually
By this manual removal method, you will get a basic understanding of everything you need to do to succeed in removing RememBear from your Windows computer. And the step-by-step instructions are included. Let’s get started right now!
1. Before we starting to uninstall RememBear, close all tasks or process relevant with it. We will use Task Manager to get it done. Choose a method to open Task Manager based on your specific Windows operating system.
Refer to the provide 3 ways to launch Task Manager on your Windows computer.
- If are on Windows 7: Press Ctrl + Shift + Esc keys together to open Task Manger.
- If you are on Windows 8: Press Windows + X keys to open Task Manager.
- If you are on Windows 10: Right-click the Start menu > select Task Manager.
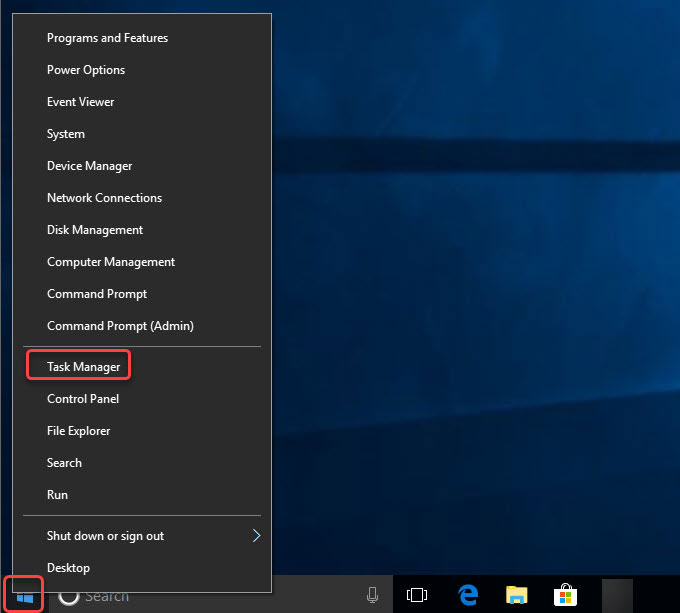
- When the Task Manager is opened, select the RememBear program and click End Task or Close Process.
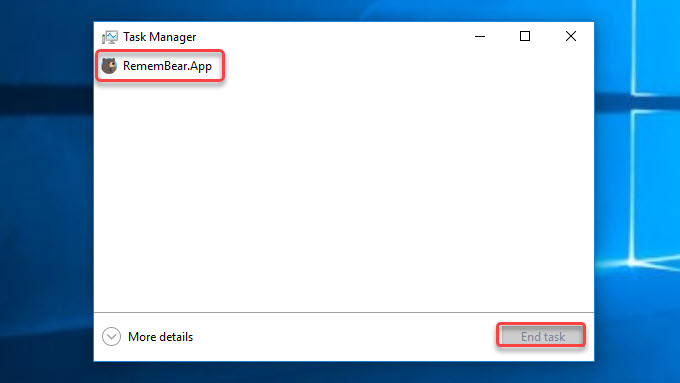
2. Open Control Panel.
Choose a method that you are used to using on your Windows:
- If you are on Windows 7: Click the Start menu > click Control Panel.
- If you are on Windows 8: Press the Windows icon + X keys > select Control Panel.
- If you are on Windows 10: Open the search box “Type here to search” besides the Start menu > fill in Control Panel to open it.
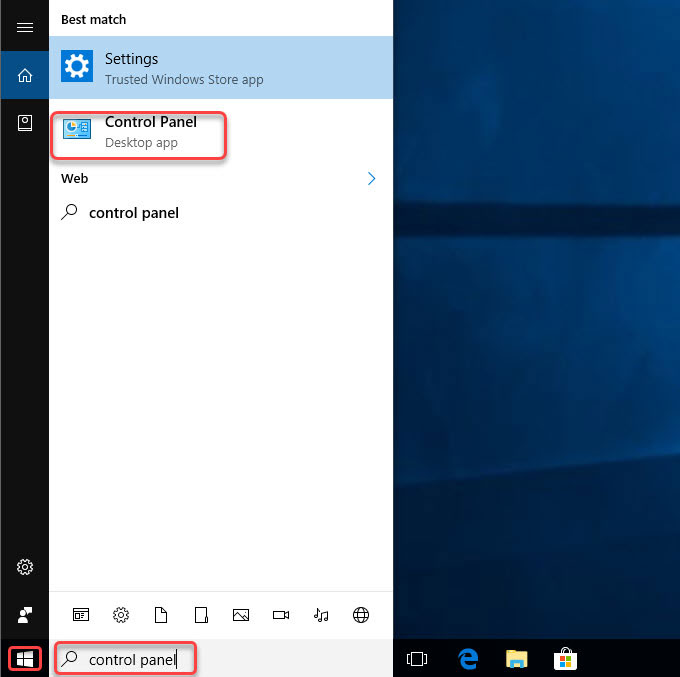
3. Uninstall RememBear.
Now, you are looking at the Windows Control Panel, click Uninstall a program.
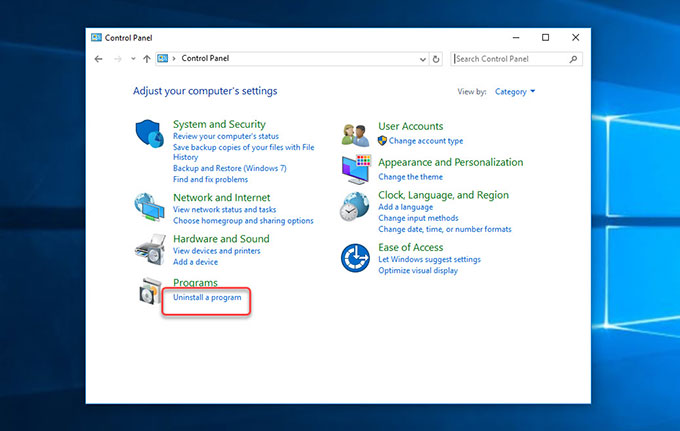
4. Select the RememBear program that you want to uninstall > select Uninstall > click Yes to make sure that you are ready to remove RememBear from your computer. Next, you just walk through the uninstall wizard to finish the RememBear program removal.
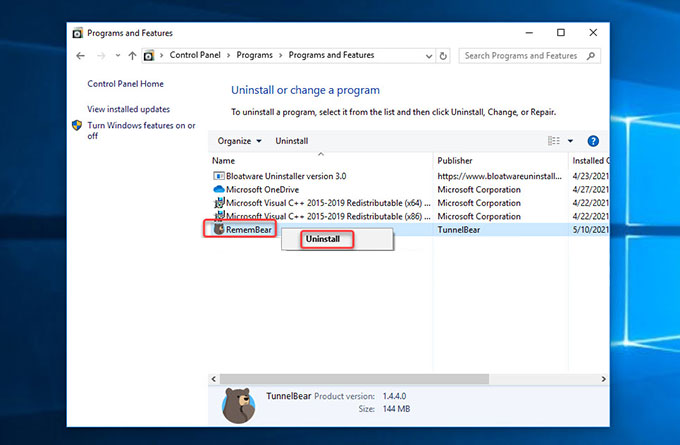
5. Do you think the RememBear removal is finished? Not yet, you still need to delete RememBear leftovers manually. We’ll utilize the Registry Editor, so select a method that is based on your Windows operating system to open Registry Editor, refer to as:
- If you are on Windows 7: Press Windows + R keys together to open Run > enter ‘regedit‘ in the Open: box > press Enter key.
- If you are on Windows 8: Press Windows + X keys together > select Run option from the pop-up menu> enter ‘regedit‘ in the Open: box > press Enter key.
- If you are on Windows 10: Right-click the Start button > click Run option > enter ‘regedit‘ in the Open: box > press Enter key.
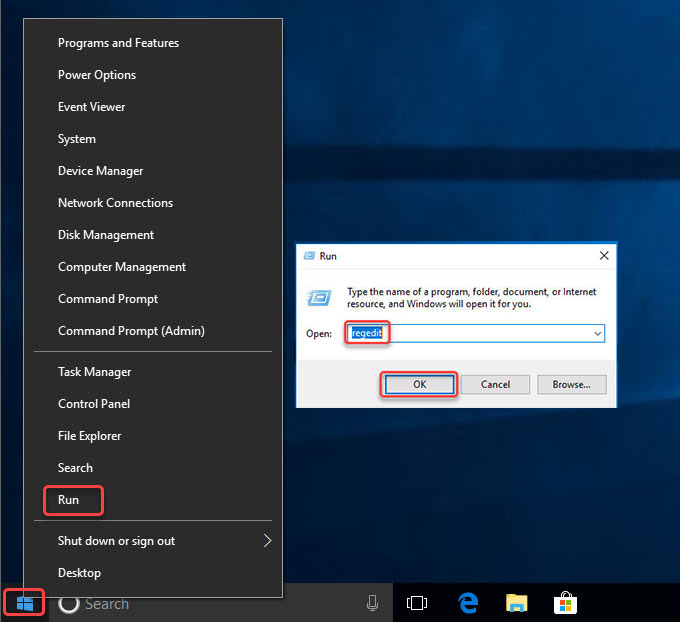
6. When you look at the Registry Editor, click Edit > click Find… > enter the name of RememBear > click Find Next or press Enter key. If there are some keys of RememBear left, delete them. However, make sure all your deletions are only related with the RememBear program, any deletions of system files probably lead to some corruption issues.
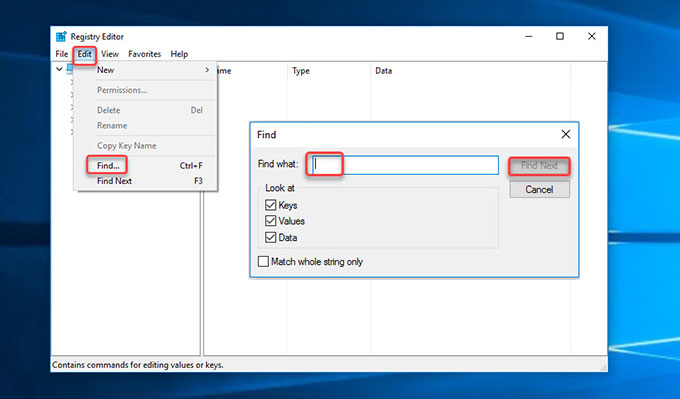
Along with that, access to the following sub-folders to delete any files associated with the RememBear program.
- HKEY_CURRENT_USER\Software
- HKEY_LOCAL_MACHINE\SOFTWARE
- HKEY_USERS\.DEFAULT\Software
7. Restart your PC.
Second Method: Uninstall RememBear Automatically
By this professional uninstaller tool called Bloatware Uninstaller, you will be effortless in removing RememBear and any other useless programs from Windows completely, without having to manually delete the leftover files, folders and other components.
1. Launch Bloatware Uninstaller > click the RememBear program > click Run Analysis.

2. Click Complete Uninstall > click Yes to be sure you want to RememBear from your PC.
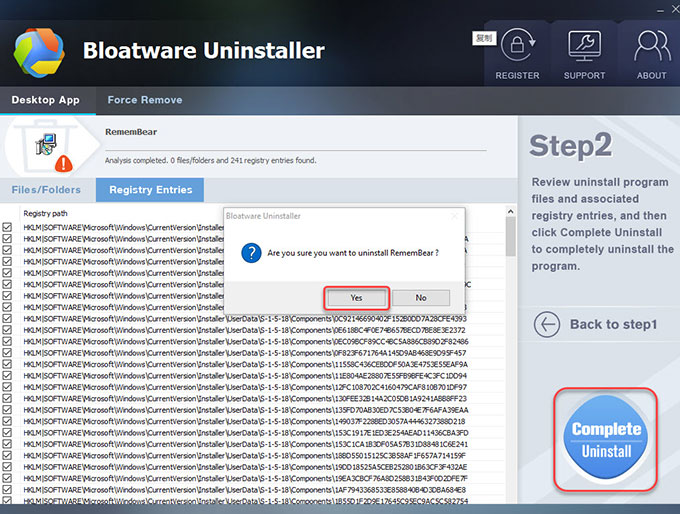
3. Click Yes to make sure that you are willing to uninstall RememBear on your device right now.
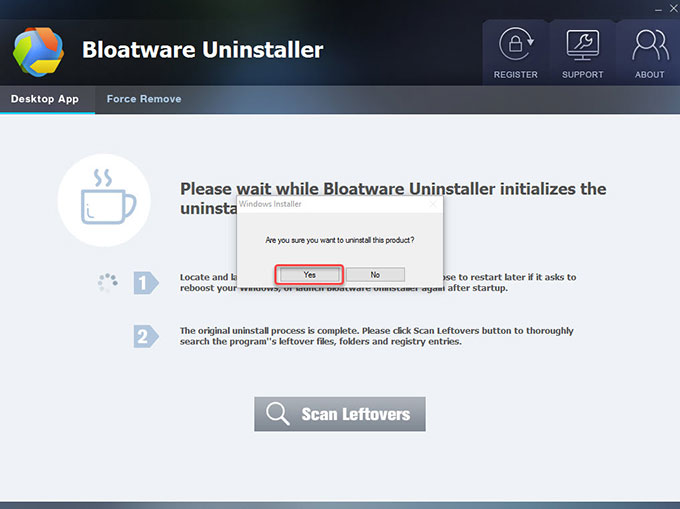
4. Click Scan Leftovers to start cleaning out all the left files, folders, and other components.

5. Click Delete Leftovers > click Yes to confirm that you are willing to delete all leftovers related with the RememBear program.
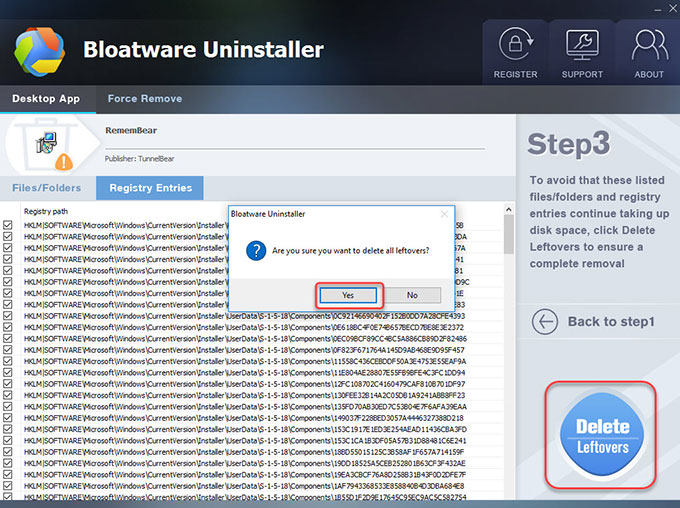
6. All leftovers have been completely cleaned out, click OK and click Back to Step 1 to check. And then Restart your computer.
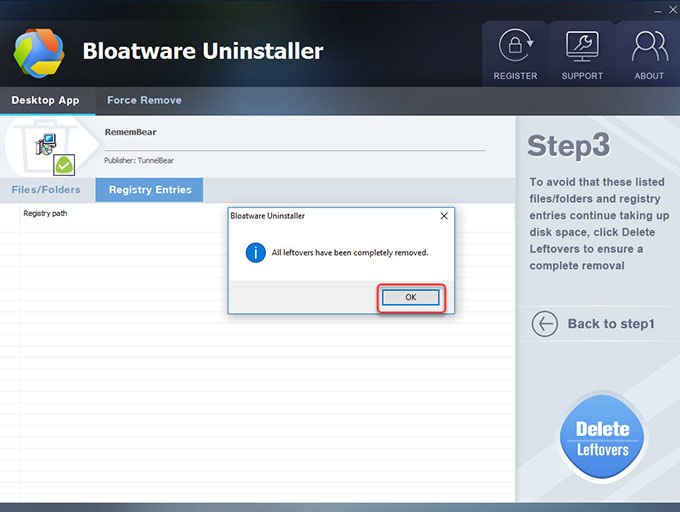
Also: Simple video guide for uninstalling RememBear by Bloatware Uninstaller.
Conclusion
It is more important than ever to be able to change or uninstall a program on Windows in a way that is comprehensible and memorable. That’s called Bloatware Uninstaller. Bloatware Uninstaller is an optimal and technical uninstaller tool, and the goal of this tool is to help you improve your abilities to clean out any unwanted programs from any Windows devices without having to figure out leftovers personally. Would you like to use the Bloatware Uninstaller to uninstall RememBear right now? Click the button as followed to get it immediately.

- Security Software
- 11 May 2021

