How to Uninstall pCloud from Windows Successfully?
Be guided on understanding the basics of uninstalling and master how to uninstall pCloud from a Windows computer completely. A lot of questions. A lot of confusion. And we heard from several of you who had lost all confidence in uninstalling pCloud from Windows, some files and registry entries are still left in system so you can’t uninstall pCloud completely. Today, we will tell you how to uninstall pCloud successfully, and step by step instruction included.

pCloud Overview
If you are tired of deleting files from your computer to make space for new files, they say no more. The reason behind it is that you can get free storage and you can please files in it for a lifetime. This might sound a bit extra for you, but trust us, this is the most popular storage application, which is known for its affordable pans. There is no need for you to purchase storage which is completely not worth it. It is better to check out the right storage tool which would do the job for you.
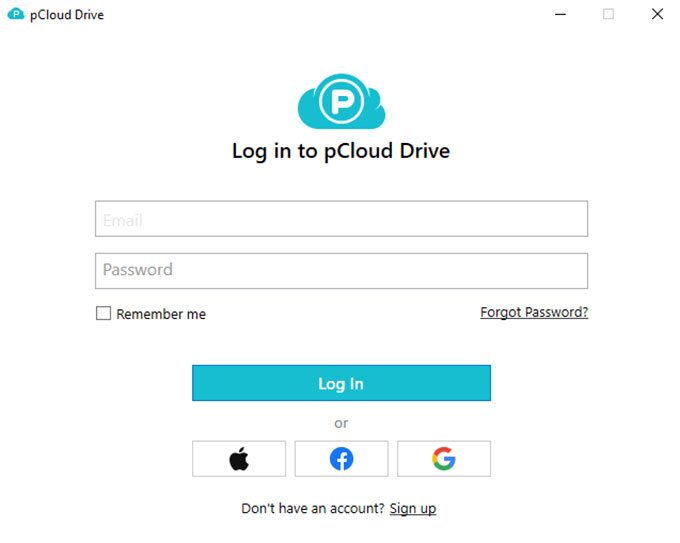
There is no need for you to worry about it because you are here to help out with pCloud. You should know that this application will provide you with free ten GB storage, which can be used on your PC. Moreover, you do not have to purchase the premium version to get 10 GB of storage. You would have come across storage applications that will ask you to first purchase applications to get free storage.
This application can be a lifesaver for businesses and agencies which store data in large quantities. There are many plans which can be affordable for you to get storage capacity from pCloud. You just have to pay a subscription amount which will offer you lifetime storage capacity for your PC. There are many other benefits of using the cloud as an important storage application for your PC.
Therefore, in this article, we will take a look at some of the benefits of using pCloud to store files.
Highly secured
There is always a read of using storage applications because files stored can be used for a means. There is no need for you to worry about it because it is one of the most secure and trusted applications. You can store as many as files you want for your subscription and be assured that the files will not be leaked. Here, pCloud is a professional storage application. It can be trusted when it comes to the security and safety of files stored.
File losses
You should know that storage tools tend to delete or lose files stored on their own. If you do not want to face this loss, then you should use pCloud. It will allow you to store files permanently. Here, you can be assured that the file stored is safe and will not be deleted on its own. Once a file is stored in storage provided by pCloud, you should be assured that it will be permanently kept safe and secured.
Convenient application
There is no need for you to worry about this application not working on a specific type of device. The reason behind it is that p cloud can be used on any device such as Windows, iPhone, Mac, Android etc. This makes it very easy for users using such types of devices to use pCloud as a primary storage tool. To sum all, this is also one of the major benefits of using pCloud.
Complete Guide to Uninstall pCloud from Windows Completely
Get everything you need to know about how to uninstall pCloud using two different methods. Become confident in uninstalling a program on your own, and be wise to utilize a professional uninstaller tool to ace all the issues when it comes to uninstall a program.
Method 1: Remove pCloud using Windows Built-in Uninstaller
Be able to uninstall pCloud on your own. Follow the step by step instruction to remove the program manually.
Step 1: If you want to start an unimpeded removal of the pCloud program, you should make sure the program has stopped running on your PC. You can utilize the Windows Task Manager to confirm all processes of pCloud have been closed. Refer to the methods listed below to open Windows Task Manager.
※ Press Ctrl+Shift+Esc
※ Press Ctrl+Alt+Delete, select Task Manager
※ From the desktop, right click on the task bar and select “Task Manager” from the context menu
※ Press Win+X to launch the Quick Link Menu and select “Task Manager”
※ From the Start Screen, type “Task” in Search box. Task Manager will show up in the search results and open it.
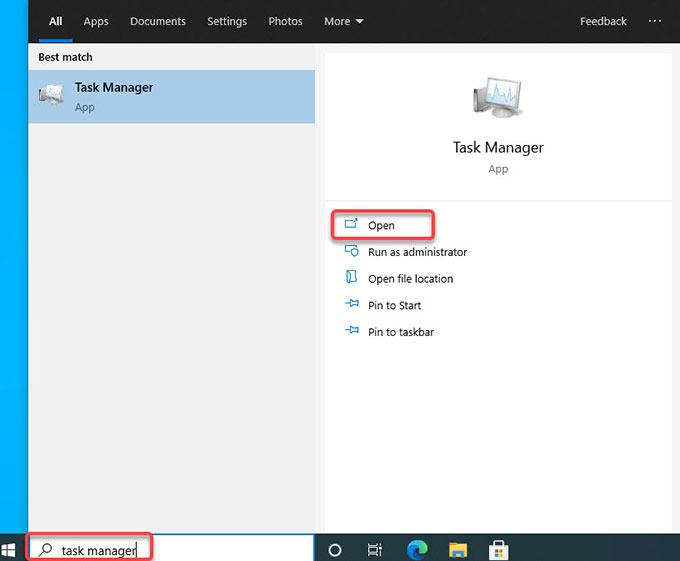
Step 2: In Windows Task Manager, the Processes tab lists all executable files that are currently running including both applications and background services. Select the pCloud program task or process > click End Task or End Process respectively.
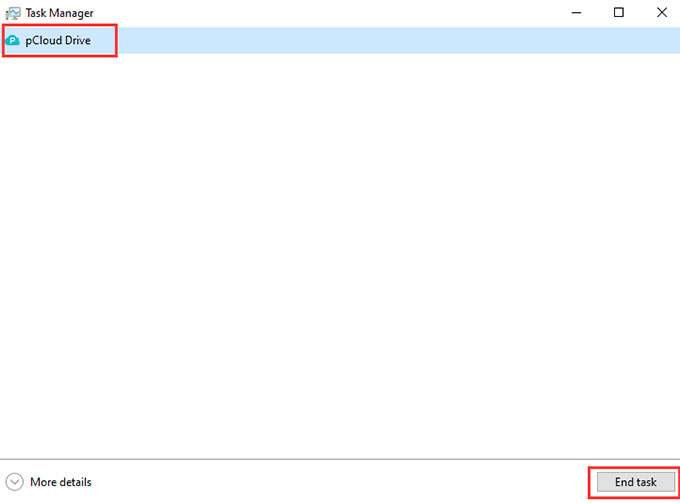
Step 3: Uninstall pCloud from Control Panel.
※ Select the Start button > Type ‘Control Panel‘ > Select Control Panel from the list.
※ Click the Start menu > click Control Panel.
※ Press the Windows icon + X keys > select Control Panel.
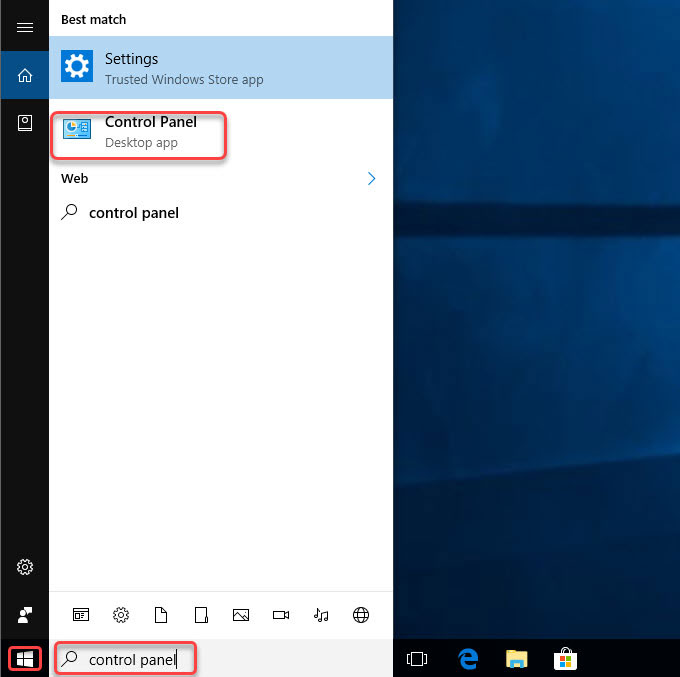
Step 4: Uninstall pCloud in Programs & Features. From Control Panel, select Uninstall a program option under Programs.
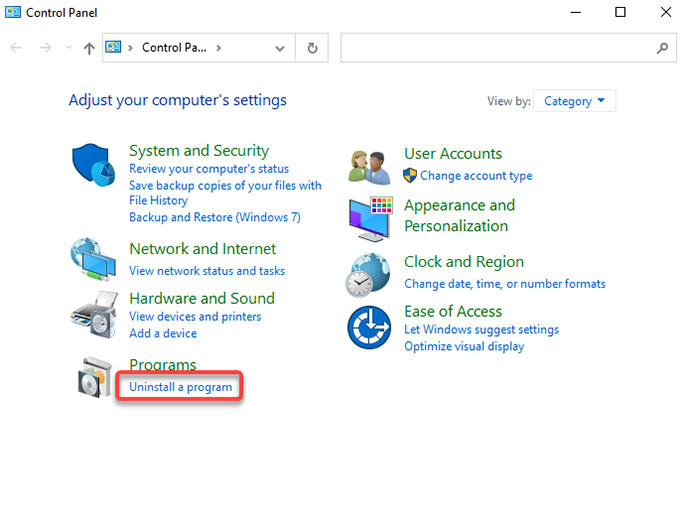
Step 5: Right-click on the pCloud program that you want to uninstall > click Uninstall > click Yes to make sure that you would like to uninstall pCloud right now. Next, walk through the pop-up uninstall wizard to remove pCloud program from your computer.
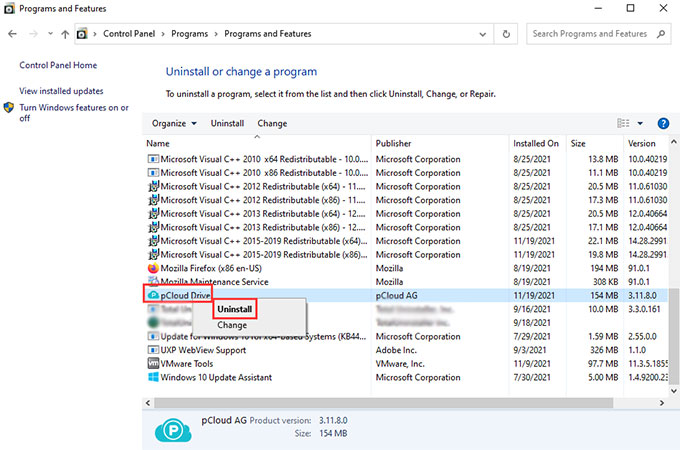
If you are on Windows 10, you can see Apps and Features, scroll down to locate at the pCloud program. Click pCloud > click Uninstall. Next, just need to finish all prompts to get this program uninstalled.
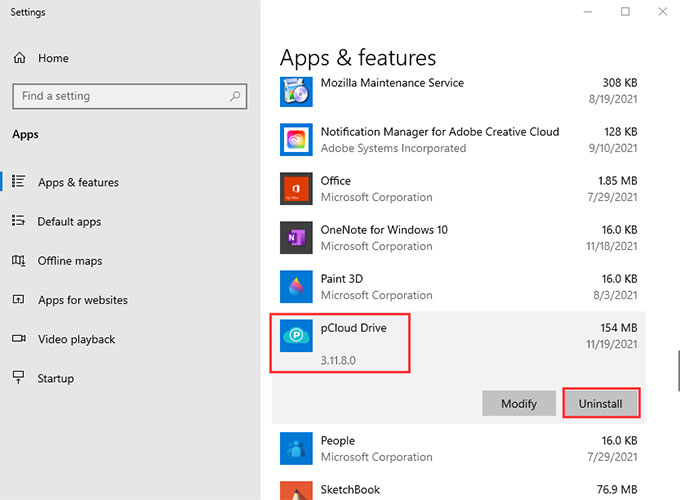
Step 6: Along with the steps above, a complete removal of pCloud requires you delete its leftovers as well. We will find the pCloud leftovers from Registry Editor. Hence, we need to open Registry Editor on your PC.
※ Press Windows + R keys together to open Run > enter ‘regedit‘ in the Open: box > press Enter key.
※ Press Windows + X keys together > select Run option from the pop-up menu> enter ‘regedit‘ in the Open: box > press Enter key.
※ Right-click the Start button > click Run option > enter ‘regedit‘ in the Open: box > press Enter key.
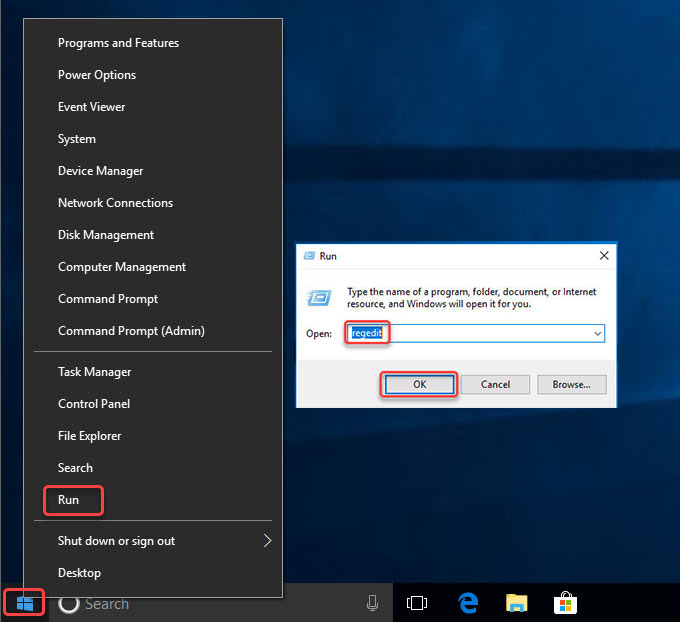
Step 7: When you look at the Registry Editor window, click Edit > click Find… > enter the name of pCloud > click Find Next or press Enter key. If there are some keys of pCloud left, delete them.
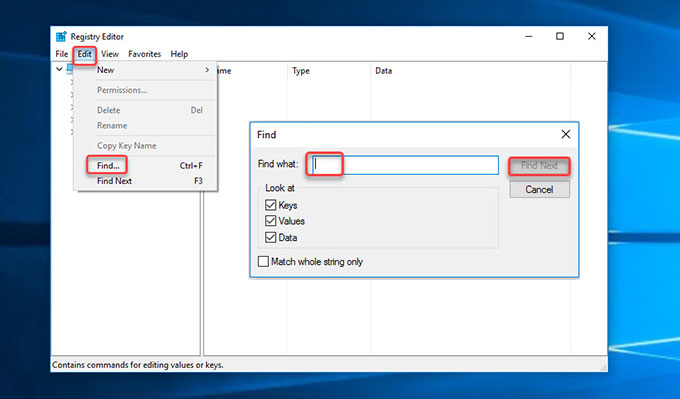
- HKEY_CURRENT_USER\Software
- HKEY_LOCAL_MACHINE\SOFTWARE
- HKEY_USERS\.DEFAULT\Software
Please Note: If you are not sure whether the searched files are all about the pCloud program or not, don’t be fluky to delete any thing. Because any wrong deletion of system files could get you into more troubles.
Step 8: Finally, Restart your computer to apply the changes.
Method 2: Uninstall pCloud Using Bloatware Uninstaller
Discover an easy and efficient method to uninstall pCloud from any Windows-based computer automatically. Just need a few of clicks, you can remove the selected program completely, including all associated files, folders and registry entries.
Step 1: Launch Bloatware Uninstaller > click the pCloud program > click Run Analysis.
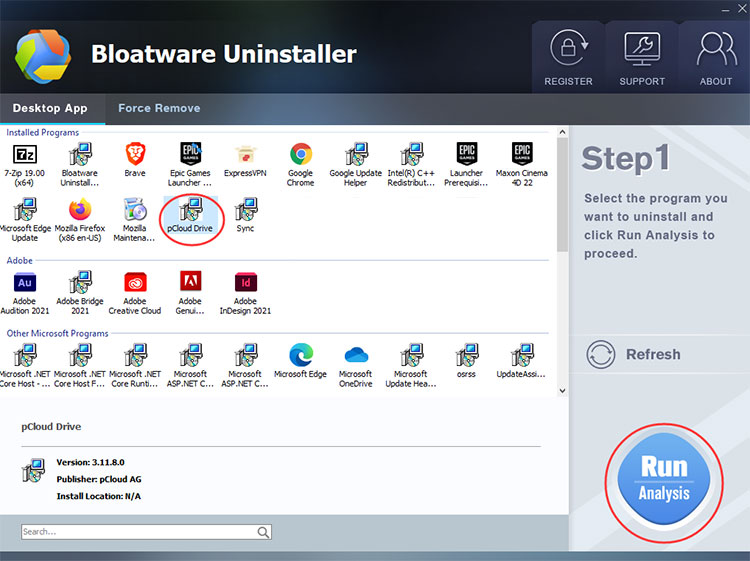
Step 2: Click Complete Uninstall > click Yes to be sure you want to pCloud from your PC.
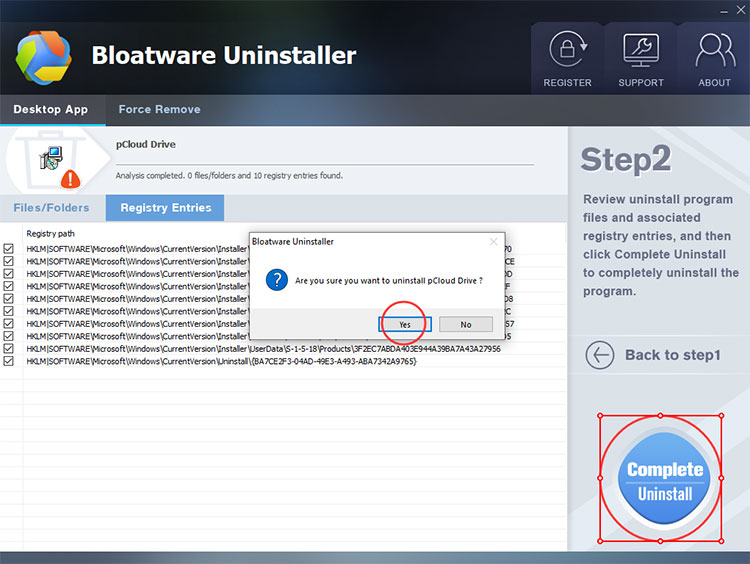
Step 3: Click Yes to confirm that you want to uninstall this pCloud program from your Windows computer. Follow the pop-up prompts to get the pCloud program uninstalled.
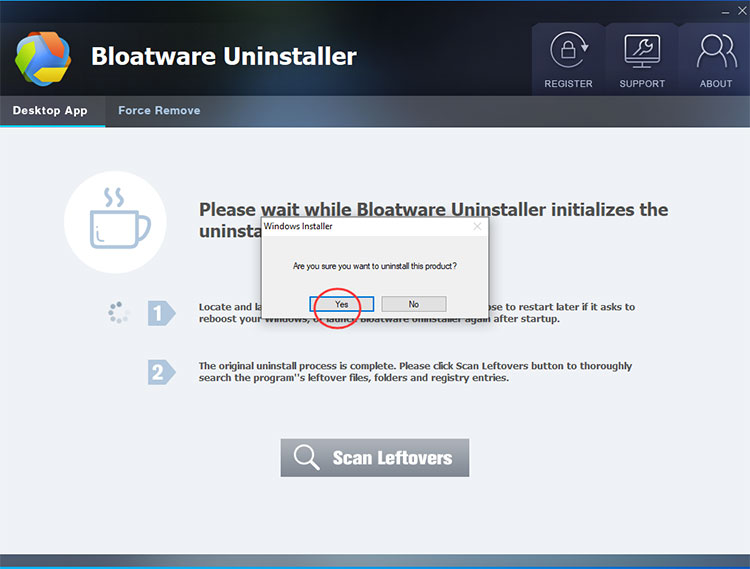
Step 4: Now, Bloatware Uninstaller is going to scan and delete all leftovers related to pCloud. So, click Scan Leftovers to continue getting rid of leftovers.
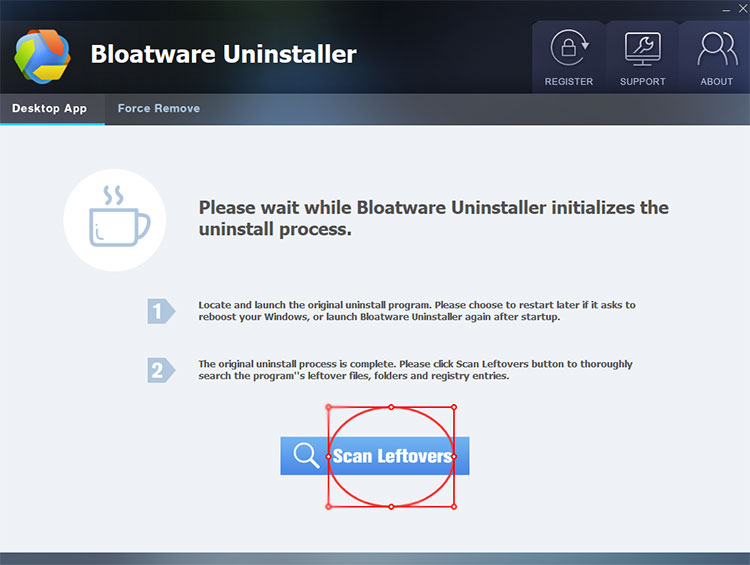
Step 5: Click Delete Leftovers > click Yes to t make certain that you would like to start a depth cleaning of all leftovers of pCloud.
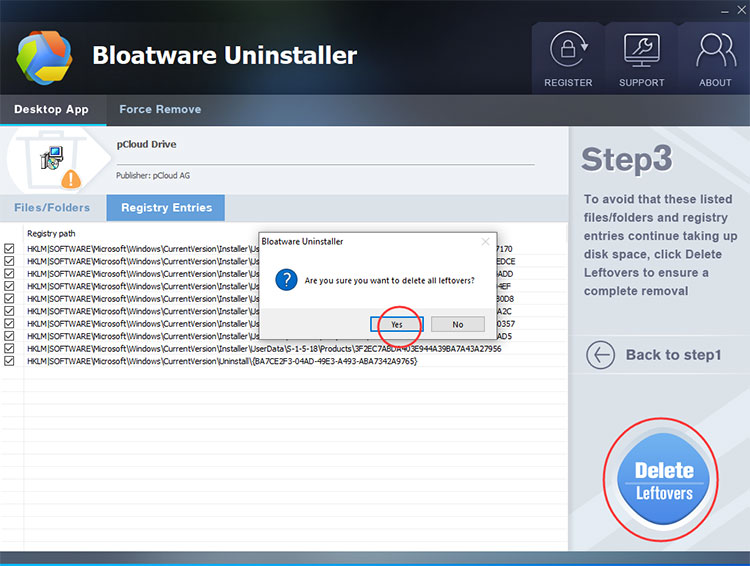
Step 6: Till now, the pCloud program has been uninstalled from your PC completely. You click OK to quit this task or click Back to Step 1 to have a check. Finally, Restart your computer to apply the change.
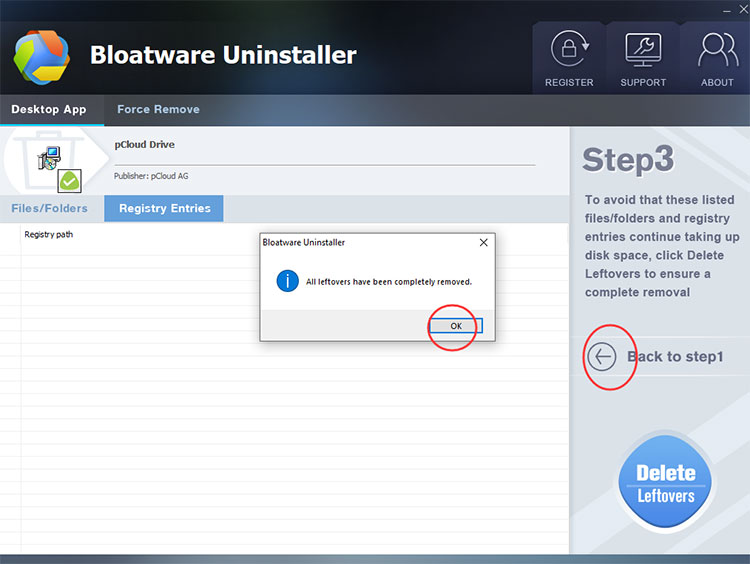
Also: The following video guide is for reference, well understand how to use Bloatware Uninstaller to uninstall pCloud completely.
Conclusion
Till now, you may have understood all steps needed to succeed in uninstalling pCloud from your Windows. If you want to uninstall pCloud without any effort, fast, and the well-proven Bloatware Uninstaller will be a priority. It will help you uninstall pCloud and clean out all leftovers from Windows with a few clicks. Simply click the following button to download pCloud with ease, give it a try and it won’t let you feel disappointed.
- Online Storage & Data Backup
- 24 Nov 2021

