Guides to Uninstall Glary Utilities from Windows PC
Encounter a problem to uninstall Glary Utilities thoroughly from the computer? You will need more detailed instructions about how to remove this program in different ways.
Program overview
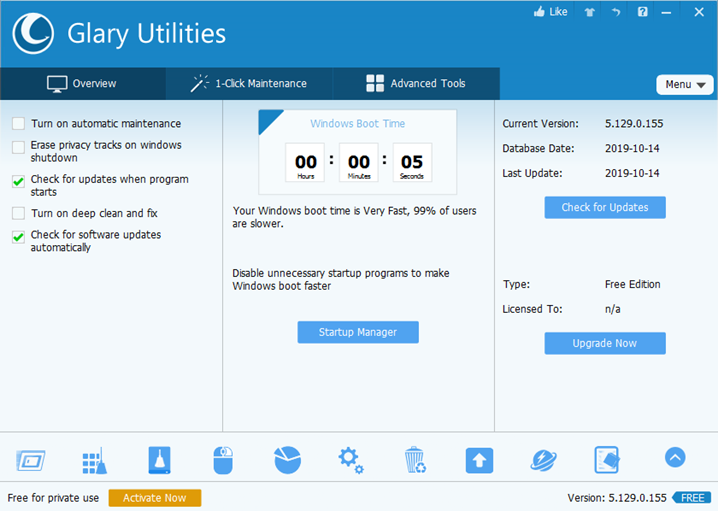
Glary Utilities is a PC system utility developed by the Glarysoft Ltd. It is able to help users to clean their computers, fixing system errors, crashes, and freeze-up.
Upon installation, this program will create a series of data and components in its installation folder. Registry entries will be created and added to the system for allowing the software itself to start up automatically. In addition, it will also create temporary files when people using this computer optimize.
Why people cannot remove it completely
- Glary Utilities lose some files and cannot activate the uninstall process successfully
- Some files of the program cannot be removed thoroughly
- Program’s registry entries cannot be detected and removed by the Windows uninstaller
- The app’s name does not appear on the programs list of Windows Apps and Features
Guides to totally uninstall Glary Utilities from PC
Approach 1 – manually remove Glary Utilities from Windows
- Right-click on the app’s icon on the bottom right corner of the take bar, and select Exit
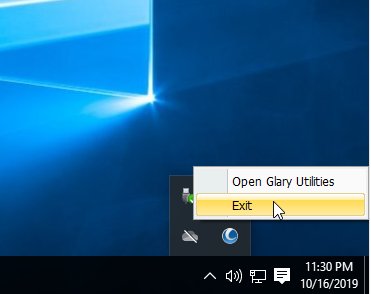
- Right-click on the Windows button to open Start menu
- Select Program and Feature (the first one), and you will access to the removing feature in Control Panel directly
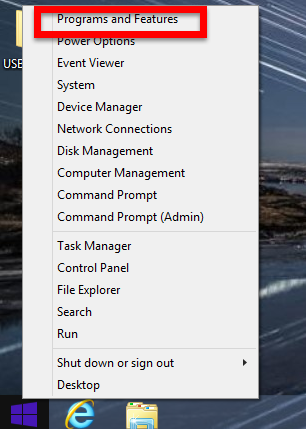
- Choose Glary Utilities on the list, and click on Uninstall
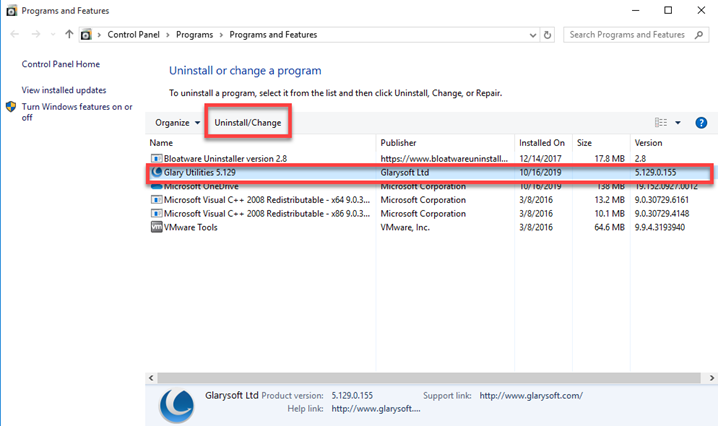
- It will open the uninstall wizard, and you should click Next to continue
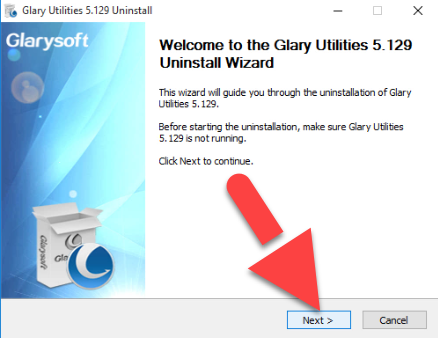
- choose a reasons why you need to remove Glary Utilities, and click on Uninstall button (you also can click on the Uninstall directly without selecting a reason)
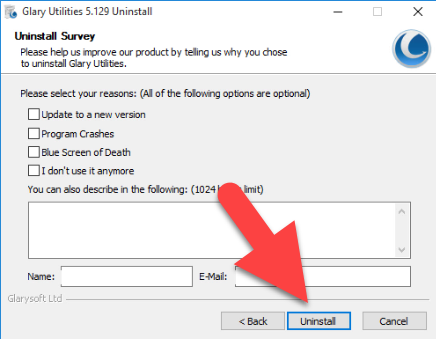
- Click Yes to make sure you want to remove your settings and backups of the program, or you cannot totally remove the software from the computer
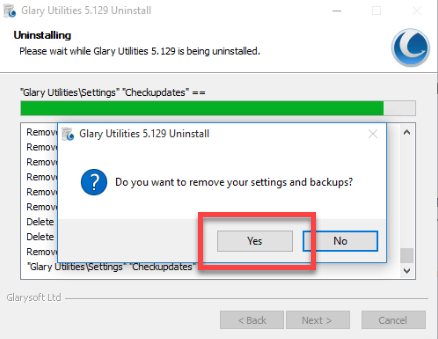
- When the uninstallation finish, you need to reboot the computer. And you can choose to restart it now or later
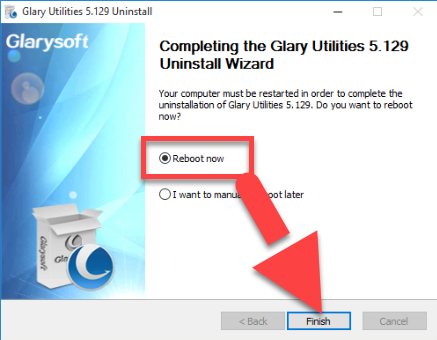
- After restarting the computer, you should try to access to the installation folder of the program, and make sure it has been cleared from the PC
- After then, click on Windows button, select Run on the menu
- Type “regedit” in the box, and hit Enter key to open regedit/Registry Editor
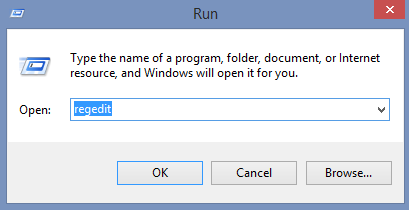
- Expand those registry groups on the left pane, and delete those registry entries related to the Glary Utilities you can found
- When all of associated files have been erased, you will be able to totally remove Glary Utilities from your PC.
If you want to take fewer steps to complete the program removal more quickly, you can try the following method.
Approach 2 – take Bloatware Uninstaller to uninstall Glary Utilities
It is a fast and effective way to take a professional uninstall tool to remove those wanted applications from the computer. The specific utility will help you detect all of components from different locations on the PC, and then enable to remove them thoroughly without leaving the leftovers.
Guides to remove Glary Utilities with Bloatware Uninstaller
- Get Bloatware Uninstaller installed on the PC, and open it
- Choose Glary Utilities on the menu, and click on Run Analysis
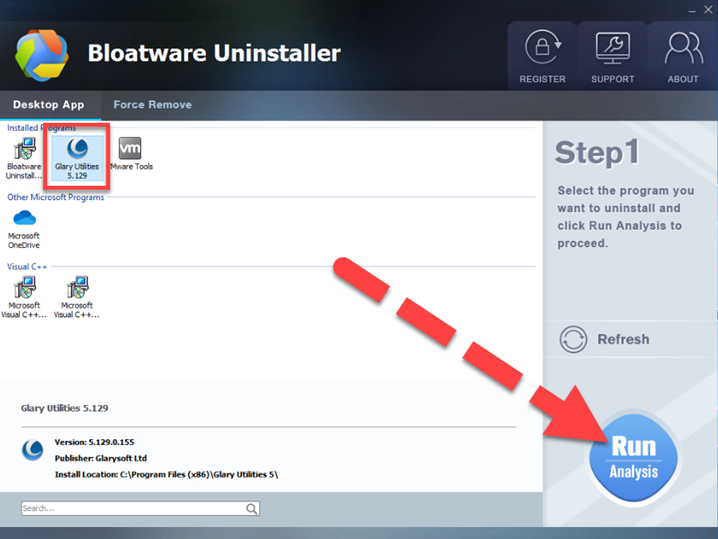
- Click Complete Uninstall when all of associated files are scanned and listed on the menu, and click Yes to confirm the removal
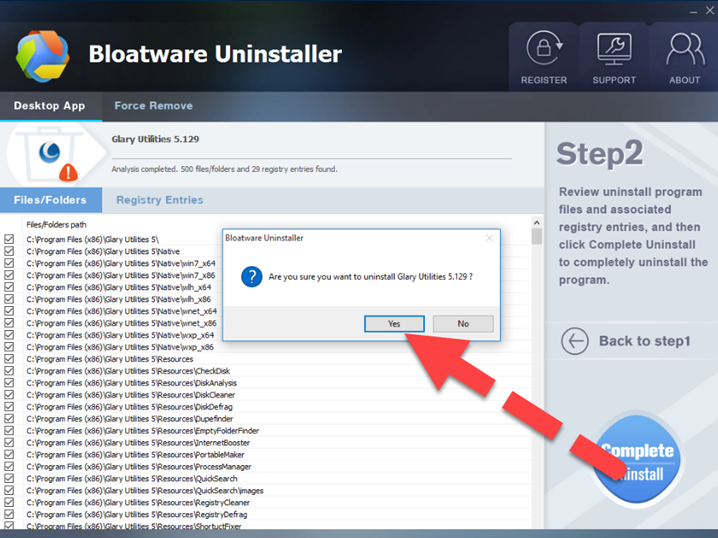
- Follow the new uninstall wizards to complete the standard removal of Glary Utilities, and then choose to reboot the computer
- When log into the desktop, click too open Bloatware Uninstaller again, the program removal will continue
- Click on Delete leftovers button to clean out all of the app’s leftovers
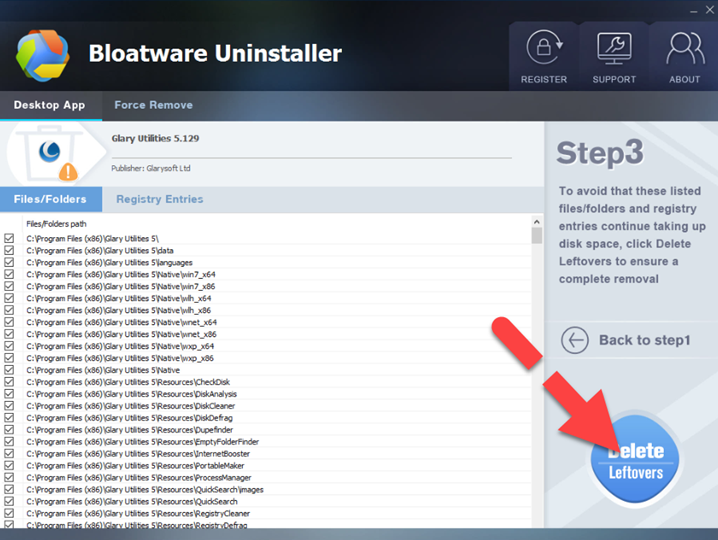
- Click OK to finish the program removal, and you will be able to finish the whole program removal.
- Utilities & Operating Systems
- 22 Oct 2019


