How to Uninstall Plex Media Server from Windows Completely?
How worried you are about incomplete uninstall of Plex Media Server largely depends on how leftovers you delete. Despite what some guides you can get from the Internet would have you believed may be removed, you are still thinking about some files left in your system. Still, many are looking for a complete guide to uninstall Plex Media Server thoroughly and effortlessly. And how worried you are depends on the malfunction of your PC result from those leftovers that couldn’t be cleaned up.
At here, you will get how to uninstall Plex Media Server completely, as well as leftovers. Thus, continue reading to figure out.

What is Plex Media Server About?
Plex Media Server is a global popular media playback server that allows people to curate and stream their favorite collection of movies, TVs, shows and more on all devices with ease. Plex Media Server seamlessly connects your Plex client to all local and Windows personal Media. The combination of centralized library management, online content streaming and powerful transcoding capabilities provides unparalleled flexibility and ease of use. Plex Media Server runs on a Windows PC, Mac, or compatible NAS device and provides Media services for all of your Plex clients, including Plex enabled mobile devices and 2011 LG Smart TVS. Whether you’re at home or workplace, you can easily play any file type from the world’s most powerful player engine.
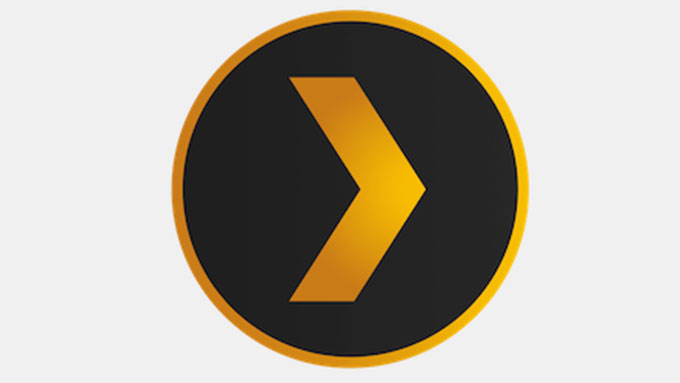
Methods to Successfully Uninstall Plex Media Server
So you, the Windows user, will get the most frequently used methods of day to day use for uninstalling a Windows program. Knowing how to uninstall Media Server as well as cleaning out leftovers from Windows. For those people who want to uninstall a program effortlessly, a notable uninstaller software also will be introduced. Would you like to learn the methods fast and implement your knowledge immediately? We will first show you how to uninstall Plex Media Server in the manual way. Then we can take advantage of a professional uninstaller to walk you through a complete removal easily. Acquire the two methods we provide you here.
Method 1: Use Manual Uninstall Way
Are you a Windows user who wants to be able to uninstall Plex Media Server? Perhaps you want to start uninstalling a program from Windows PC and need to understand how to get that done. You will master the commonly used manual method here. Learn to uninstall a Windows program with your own hands, step by step instructions included. So, let’s get started right now.
Step 1: The first step is to make certain that the Plex Media Server program that you are going to uninstall is complete closed. We can open Task Manager to close all tasks related with the Plex Media Server program. However, there are several methods to open Task Manager on your PC, refer to:
※ Press Ctrl+Shift+Esc
※ Press Ctrl+Alt+Delete, click Task Manager
※ Press Win+X to launch the Quick Link Menu and then click the Task Manager option.
※ From the Start Screen, type Task in Search box. Task Manager will show up in the search results and open it.
※Right click on the Taskbar and click Task Manager from the context menu
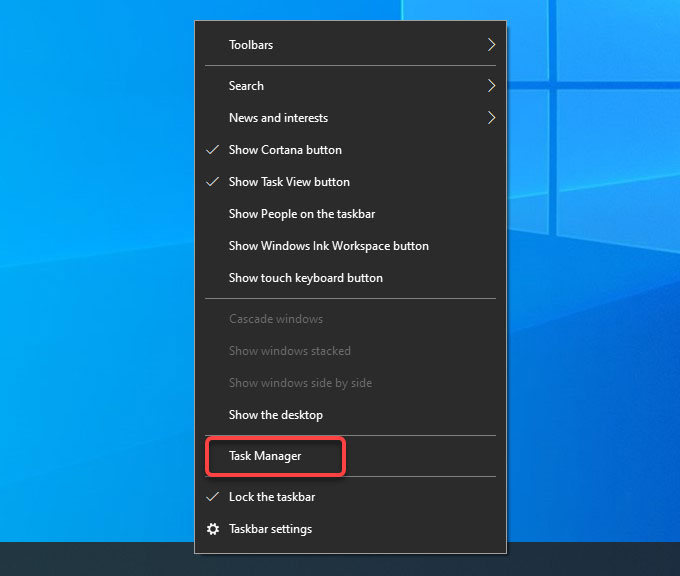
Step 2: In the Task Manager, click the Plex Media Server program > click End Task or End Process.
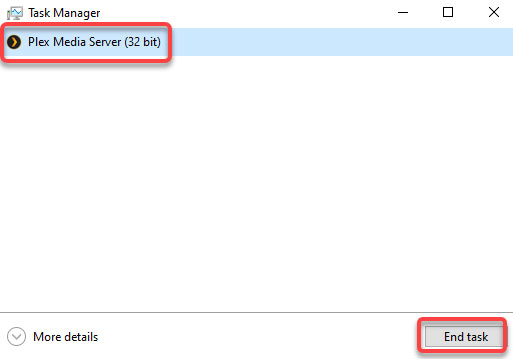
Step 3: Now, it is time to uninstall Plex Media Server from Control Panel. You also get several methods as follows to open the Control Panel.
※ Click the Start menu > click Control Panel.
※ Press the Windows icon + X keys > select Control Panel.
※ Click the Start button > type ‘Control Panel‘ > open Control Panel from the list.
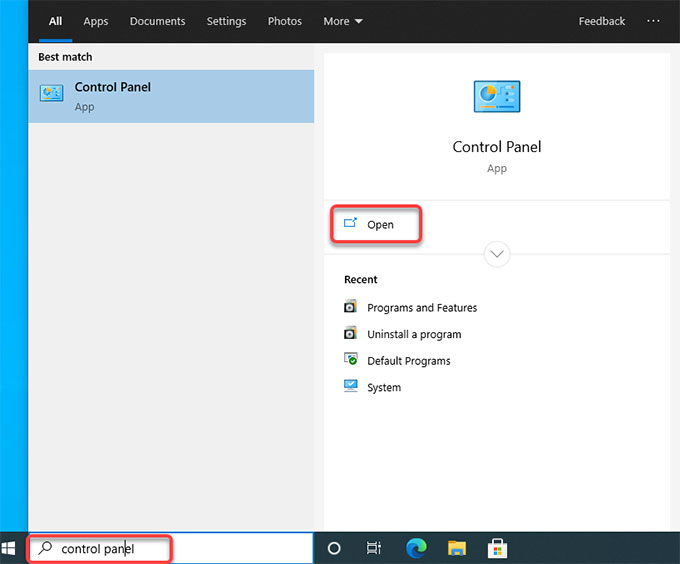
Step 4: When you are looking at the Control Panel page, click Uninstall a program under Programs.
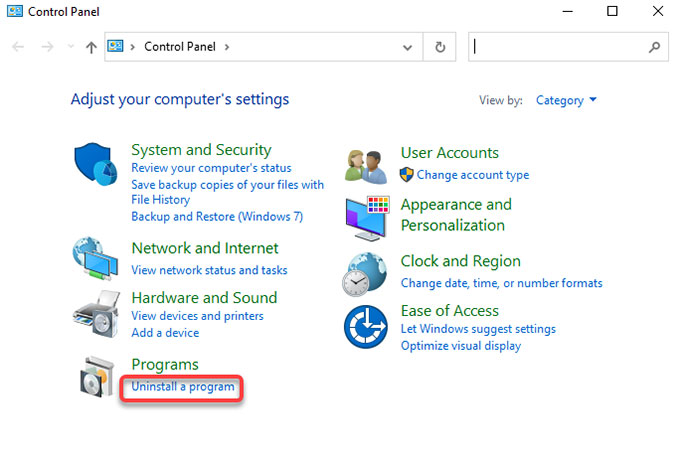
Step 5: Next, you can see Uninstall or change a program. Right click the Plex Media Server > click Uninstall. Next, walk through the pop-up uninstall wizard to remove Plex Media Server program from your computer.
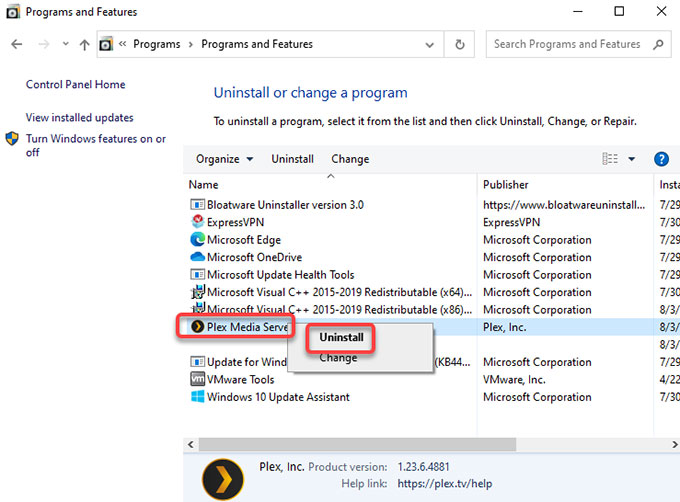
Step 6: To delete all Plex Media Server leftovers, we need open Registry Editor.
※ Press Windows + R keys together to open Run > enter ‘regedit‘ in the Open: box > press Enter key.
※ Press Windows + X keys together > click Run option from the pop-up menu> enter ‘regedit‘ in the Open: box > press Enter key.
※ Right-click the Start button > click Run option > enter ‘regedit‘ in the Open: box > press Enter key.
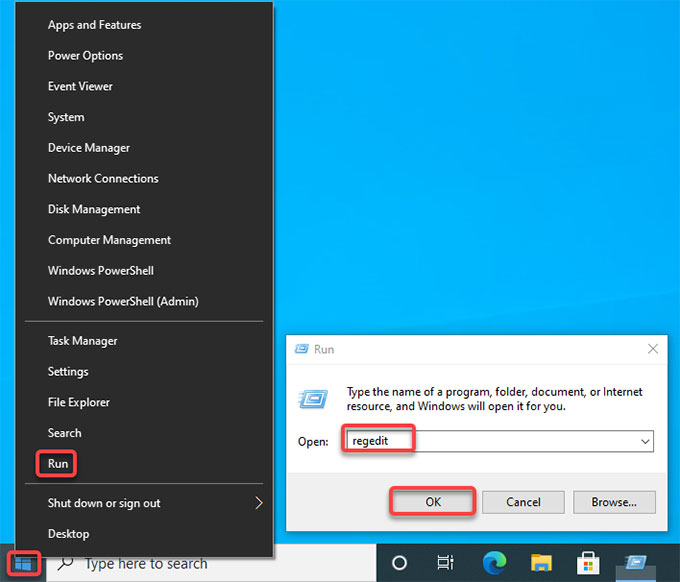
Step 7: From the Registry Editor window, click Edit > click Find… > enter the name of Plex Media Server > click Find Next or press Enter key. If there are some left files and folders related with Plex Media Server, delete them.
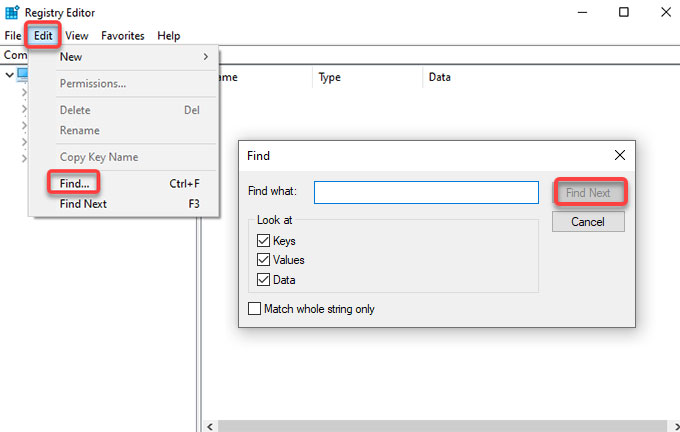
- HKEY_CURRENT_USER\Software
- HKEY_LOCAL_MACHINE\SOFTWARE
- HKEY_USERS\.DEFAULT\Software
Please Note: Be careful when you delete a file! Any wrong deletion of system files probably bring you into more troubles.
Step 8: Finally, Restart your Windows.
Method 2: Use Bloatware Uninstaller
When asked what the most productive and effortless way is facing the Windows program uninstall, I must say it is the professional uninstaller tool. If you are also worried about the Plex Media Server leftovers staying in your Windows, then the easiest and most efficient method to ace the issue is to use a professional uninstaller tool, like Bloatware Uninstaller.
Bloatware Uninstaller can help you uninstall Plex Media Server or any other programs from Windows-based computers through just a few clicks. Anyone won’t spend much time and effort to get the things done. Bloatware Uninstaller also will get rid of all components of the program you want to uninstall automatically. If you want to know more about the provided uninstaller tool, refer to the steps as followed.
Step 1: Launch Bloatware Uninstaller > click Plex Media Server > click Run Analysis.
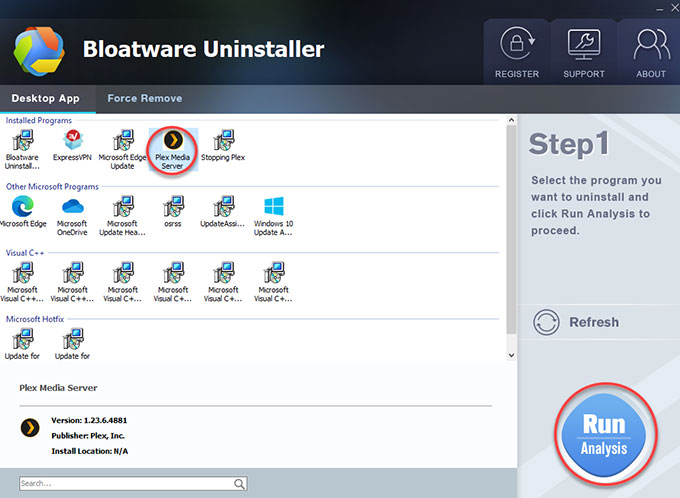
Step 2: Click Complete Uninstall > click Yes to continue uninstalling the Plex Media Server program.
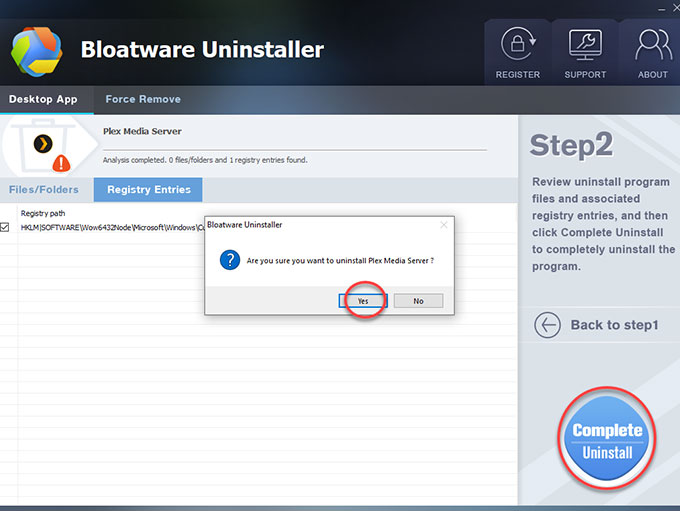
Step 3: Click Uninstall to be sure that that you are ready to uninstall Plex Media Server and all of its components from your PC.
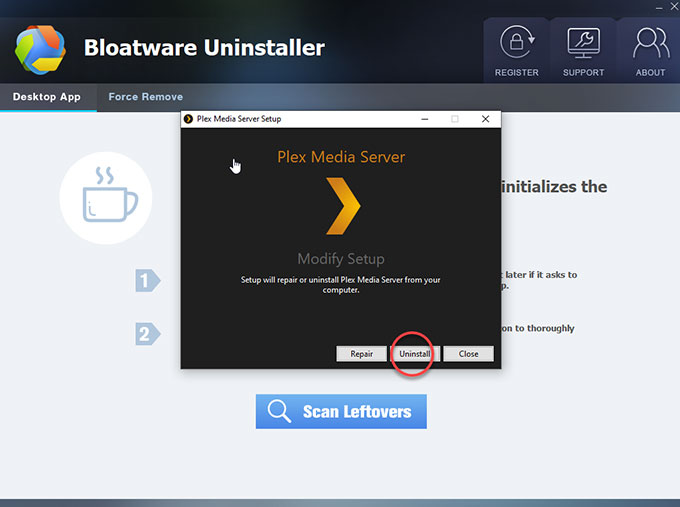
Step 4: Plex Media Server is uninstalled. Click Close to quit the Plex Media Server uninstall wizard > click Scan Leftovers to clean out leftovers.
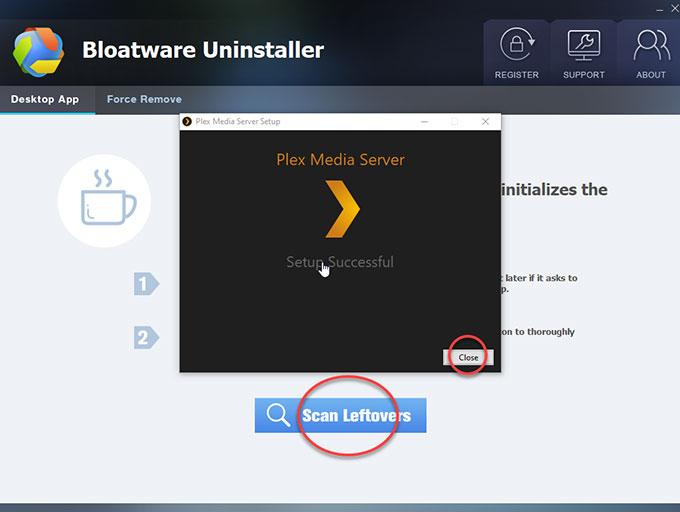
Step 5: Click Delete Leftovers > click Yes to delete all leftovers.
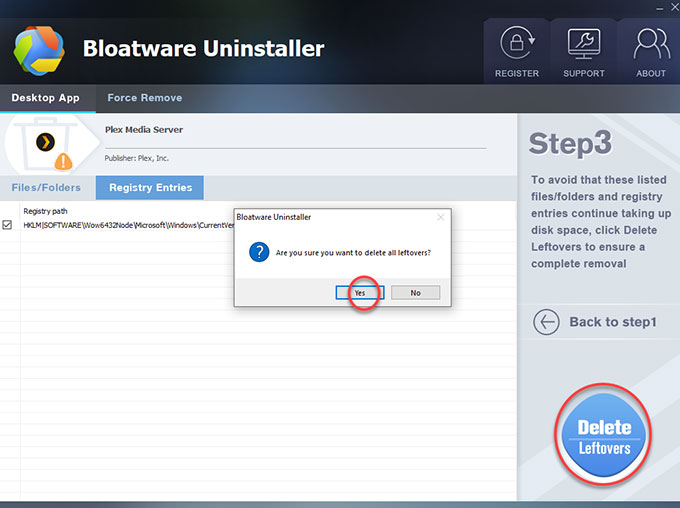
Step 6: All Plex Media Server leftovers have been completely removed, click OK and click Back to Step 1 to have a look. Finally, Restart your computer.
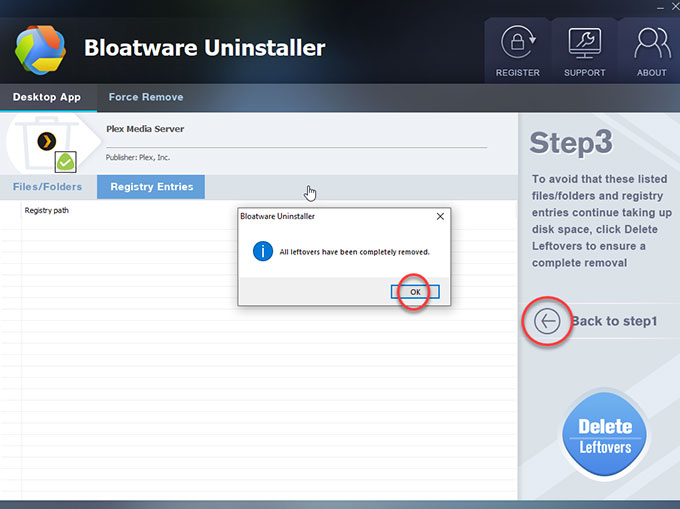
Also: Simple video regarding how to uninstall Plex Media Server using Bloatware Uninstaller.
Conclusion
When you stay in this article you will join a complete guide to uninstall Plex Media Server from Windows. If you’d like to add a professional uninstaller software to your list of daily tools, don’t miss out on trying the optimal Bloatware Uninstaller. If you’d like to be able to harness the power of professional Uninstaller to uninstall any unwanted programs fast then don’t miss out giving the provided Bloatware Uninstaller a try.
Tips: If needed, you can click the following button to download Bloatware Uninstaller in no time.
- How To
- 04 Aug 2021

