How to Uninstall Thunderbird from Windows Computer?
How do you uninstall Thunderbird from a Windows computer successfully? How do you make sure the program you just deleted is complete? Discover answers here! You’ll get two methods help you completely remove Thunderbird on your PC.

Thunderbird Overview
Thunderbird is born to make email easier than you imagine. It’s a free and open-source email app that is well tailored to cater your needs of communicating with each other. Thunderbird is easy to setup, you just need to provide your name, password and email address to setup if you already have an existing email account. The one-click address book function also allows you to add people to your address book in no time. Along with that, Thunderbird provides users with a lot features and functions, including the quick filer toolbar, search tools, tabbed email, attachment reminder, message archives, large files management, add-on manager, smart folders, themes, privacy protection, phishing protection, junk mail filter, automated update and more. So, if you often work with emails to communicate with others, then the email client of Thunderbird is a choice.
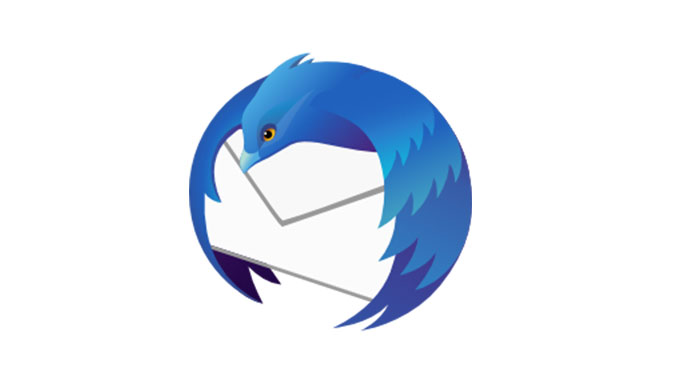
Two Methods to Uninstall Thunderbird on Your PC
If you are looking for a complete guide to uninstall Thunderbird from your Windows PC, then the two methods explained here will be helpful for you. Even if you don’t know computer knowledge now, the step-by-step introductions will make it clear to understand. Finally, you will be certain that which method is right for you and how you can completely remove Thunderbird and any other programs with ease. It will be super easy for you as you’ll understand comparatively how both the manual way and Bloatware Uninstaller are used. Join the guide right now!
1 Using Manual Method to Remove Thunderbird
Acquire the manual method here to uninstall Thunderbird from your Windows computer in person. Know more about how to utilize the Windows built-in uninstaller software to uninstall a program. We will start with the basic computer knowledge, then move on to remove a program and its leftovers through the step-by-step guide. If you are an absolute beginner, then this guide will help you clearly know more about uninstalling.
Step 1: If you want to start an unimpeded removal of the Thunderbird program, you should make sure the program has stopped running on your PC. You can utilize the Windows Task Manager to confirm all processes of Thunderbird have been closed. Refer to the methods listed below to open Windows Task Manager.
※ Press Ctrl+Shift+Esc
※ Press Ctrl+Alt+Delete, select Task Manager
※ From the desktop, right click on the task bar and select “Task Manager” from the context menu
※ Press Win+X to launch the Quick Link Menu and select “Task Manager”
※ From the Start Screen, type “Task” in Search box. Task Manager will show up in the search results and open it.
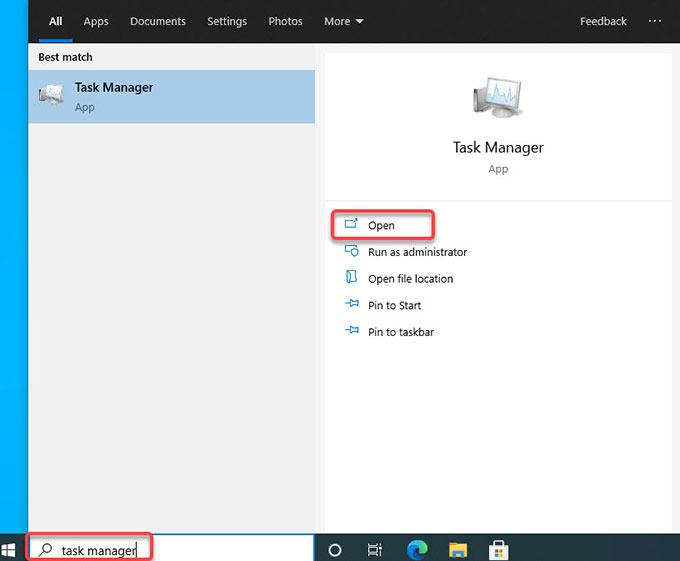
Step 2: In Windows Task Manager, the Processes tab lists all executable files that are currently running including both applications and background services. Select the Thunderbird program task or process > click End Task or End Process respectively.
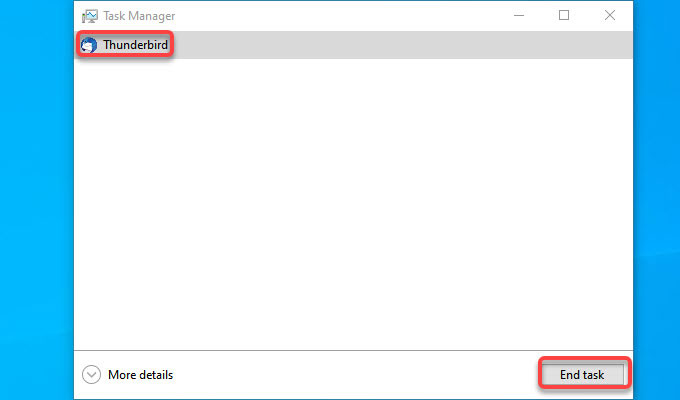
Step 3: Uninstall Thunderbird from Control Panel.
※ Select the Start button > Type ‘Control Panel‘ > Select Control Panel from the list.
※ Click the Start menu > click Control Panel.
※ Press the Windows icon + X keys > select Control Panel.
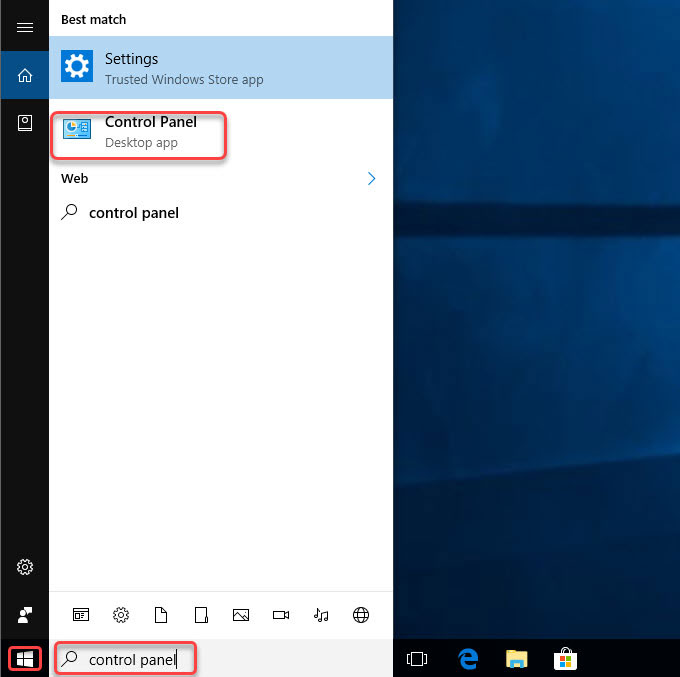
Step 4: Uninstall Thunderbird in Programs & Features. From Control Panel, select Uninstall a program option under Programs.
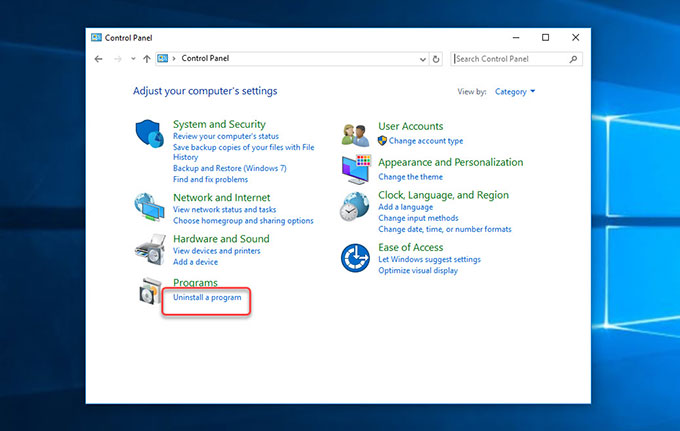
Step 5: Right-click on the Thunderbird program that you want to uninstall > click Uninstall > click Yes to make sure that you would like to uninstall Thunderbird right now. Next, click Next > click Uninstall and walk through the pop-up uninstall wizard to remove Thunderbird program from your computer.
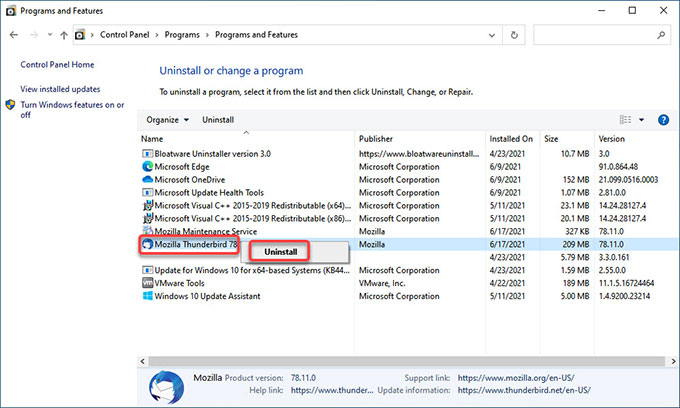
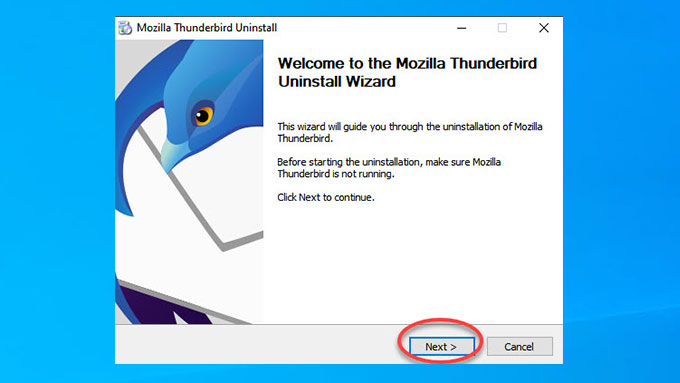
Step 6: Along with the steps above, a complete removal of Thunderbird requires you delete its leftovers as well. We will find the Thunderbird leftovers from Registry Editor. Hence, we need to open Registry Editor on your PC.
※ Press Windows + R keys together to open Run > enter ‘regedit‘ in the Open: box > press Enter key.
※ Press Windows + X keys together > select Run option from the pop-up menu> enter ‘regedit‘ in the Open: box > press Enter key.
※ Right-click the Start button > click Run option > enter ‘regedit‘ in the Open: box > press Enter key.
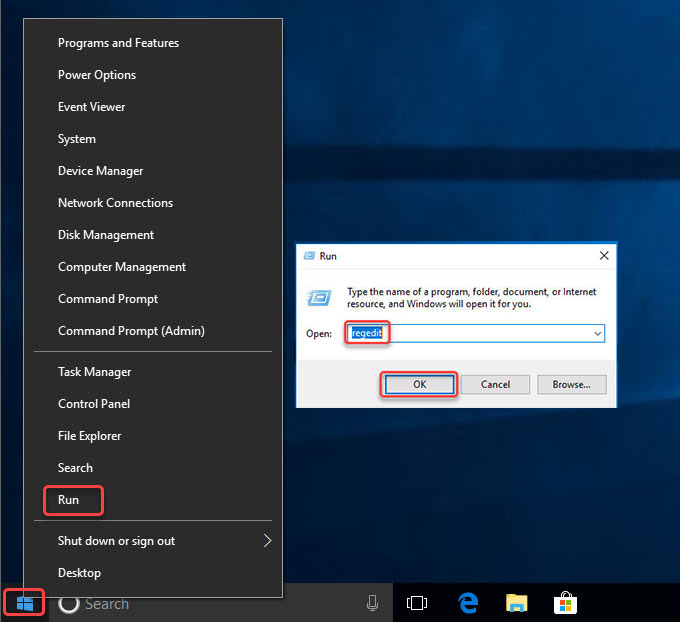
Step 7: When you look at the Registry Editor window, click Edit > click Find… > enter the name of Thunderbird > click Find Next or press Enter key. If there are some keys of Thunderbird left, delete them.
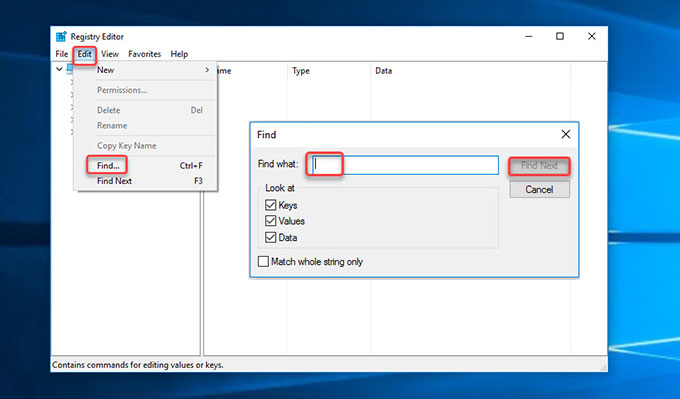
- HKEY_CURRENT_USER\Software
- HKEY_LOCAL_MACHINE\SOFTWARE
- HKEY_USERS\.DEFAULT\Software
Please Note: If you are not sure whether the searched files are all about the Thunderbird program or not, don’t be fluky to delete any thing. Because any wrong deletion of system files could get you into more troubles.
Step 8: Finally, Restart your computer to apply the changes.
2 Using Bloatware Uninstaller to Uninstall Thunderbird
If you encounter any problem along the way of uninstalling the Thunderbird program, if you happen to get stuck at cleaning out leftovers, if you ever want to start saving much time and efforts on removing any program from Windows computer or if you want to be free of tricky troubles when you uninstall some bloatware then this Bloatware Uninstaller professional tool is for you.
This method will utilize a professional uninstaller software called Bloatware Uninstaller, which will help you uninstall Thunderbird and other selected programs completely, as well as leftover files, registry entries, and more other relevant things. Hence, it is the time to look at how the Bloatware Uninstaller tool helps you uninstall Thunderbird from your Windows computer.
Step 1: Launch Bloatware Uninstaller > click the Thunderbird program > click Run Analysis.
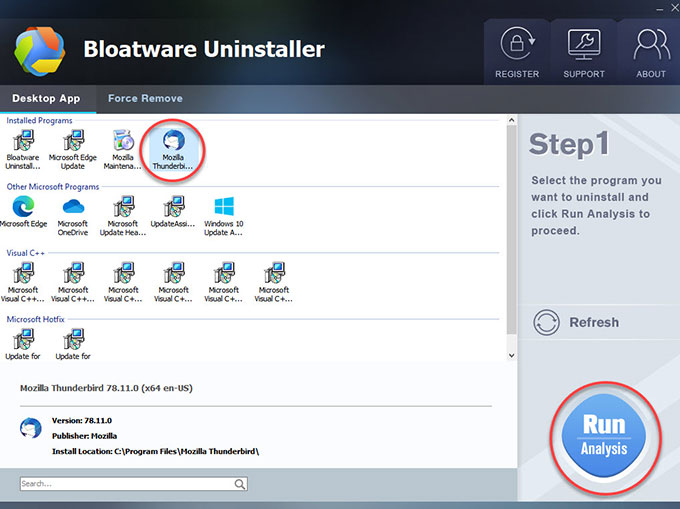
Step 2: Click Complete Uninstall > click Yes to be sure you want to Thunderbird from your PC.
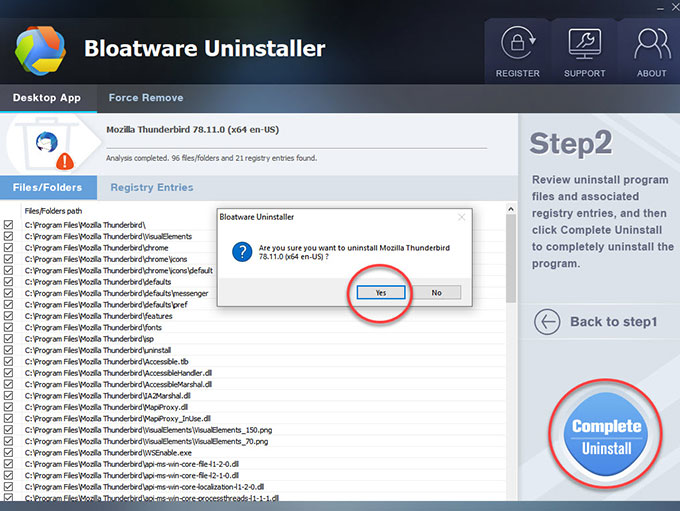
Step 3: Click Next > click Uninstall to be sure that you want to utilize the Bloatware Uninstaller tool to uninstall Thunderbird on your device right now.
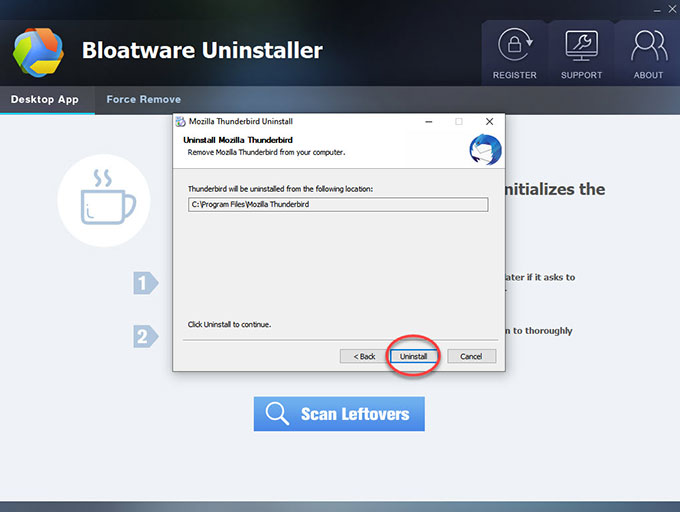
Step 4: Thunderbird is removed. Click Finish to quit the Mozilla Thunderbird uninstall wizard > click Scan Leftovers to continue getting rid of leftovers.
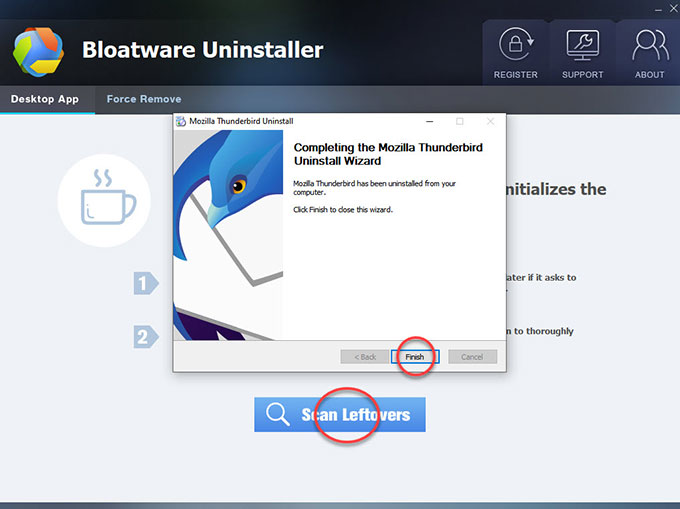
Step 5: Click Delete Leftovers > click Yes to t make certain that you would like to start a depth cleaning of all leftovers of Thunderbird.
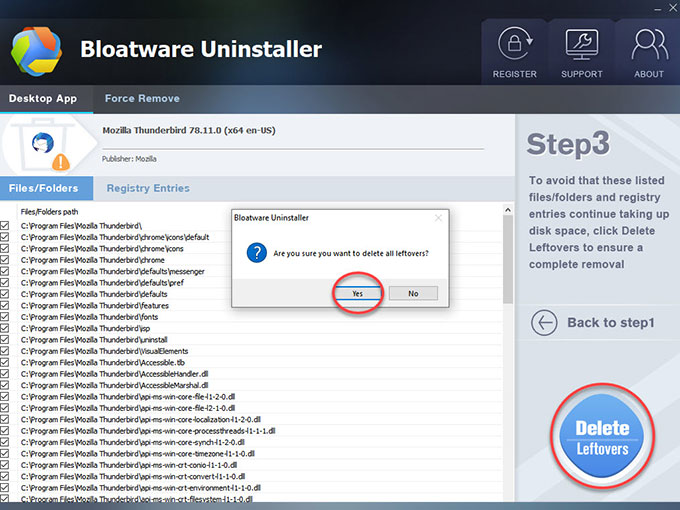
Step 6: All Thunderbird leftovers have been completely removed, click OK and click Back to Step 1 to have a look. Finally, Restart your computer.
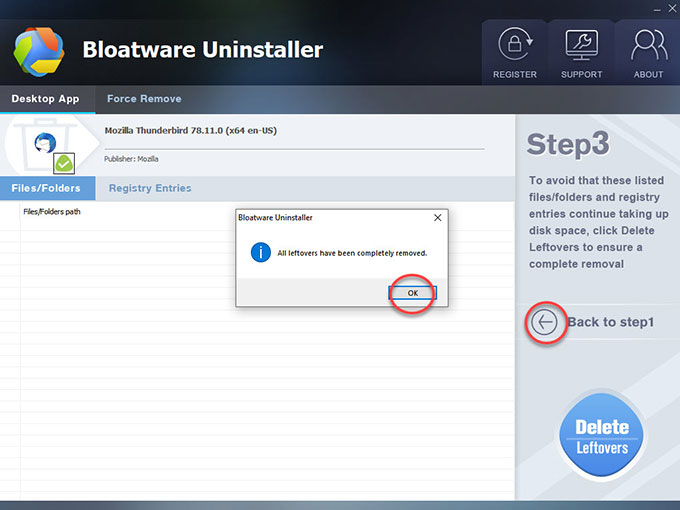
Also: Simple video guide to uninstall Thunderbird Through the professional Bloatware Uninstaller.
In a Word
It will be a very easy thing if you utilize the provided Bloatware Uninstaller to uninstall Thunderbird or any other program from your Windows devices. However, if you are confident in uninstalling Thunderbird and all its leftovers by yourself, then the manual method also is a choice. No matter which method you want to try, the key is to get rid of leftovers including files, registry entries or other components. Join now and be able to uninstall Thunderbird from your PC.
Warm Tips: You can click the following button to get the Bloatware Uninstaller easily.
- Communications
- 18 Jun 2021

