Easiy, Fast Solution to Remove Active KillDisk
Want to remove Active KillDisk? Before doing so you might want to learn a few things about it, then you know better whether you need to uninstall it and where to start the cleaning.
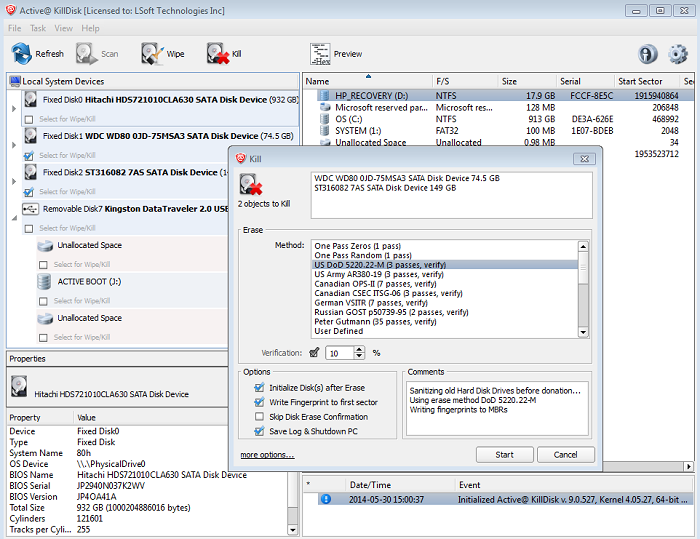
If it is not something you need for daily work or entertainment, or it was just installed being bundled with other freeware, you can remove it to free up some space and optimize your computer’s performance. To avoid any mistakes and unwanted consequent troubles, you may follow this instruction.
Simple Approach to Remove Active KillDisk
This will be much easier than doing the cleaning in the traditional ways. The whole process only contain a few steps:
1. Download, install and launch Bloatware Uninstaller from your desktop.
2. Select Active KillDisk in the list, and click Run Analysis in the lower right corner. It will take just a few seconds.
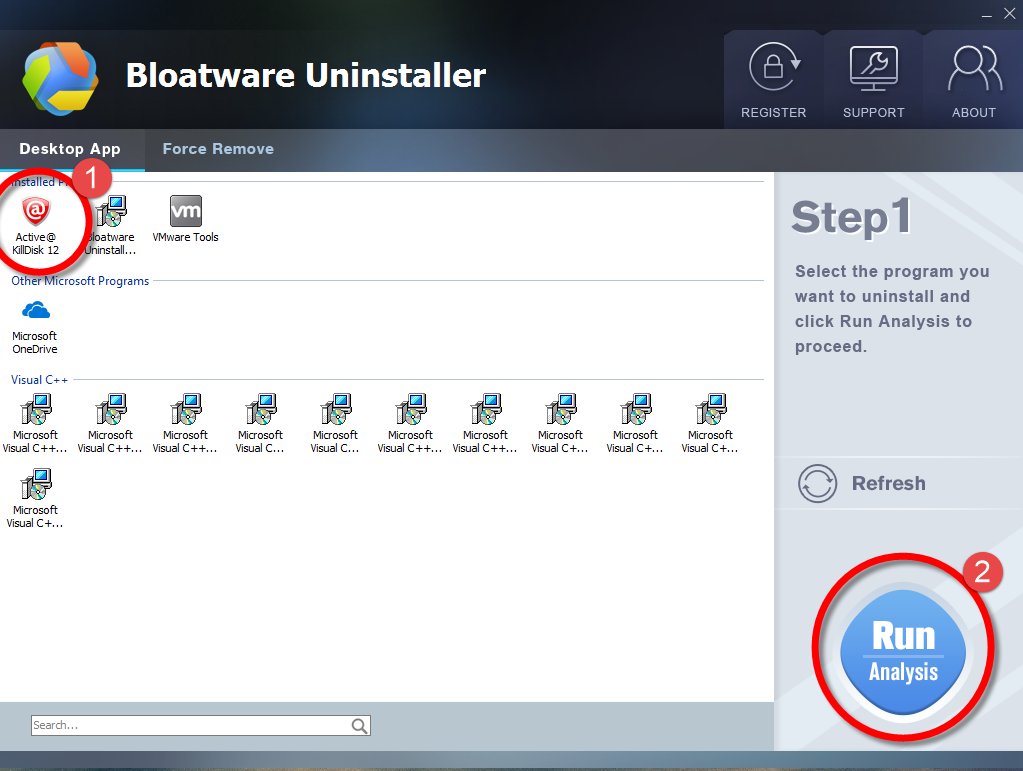
3. Wait for it to finish scanning all the files, and click Complete Uninstall in the lower right corner to delete the files listed.
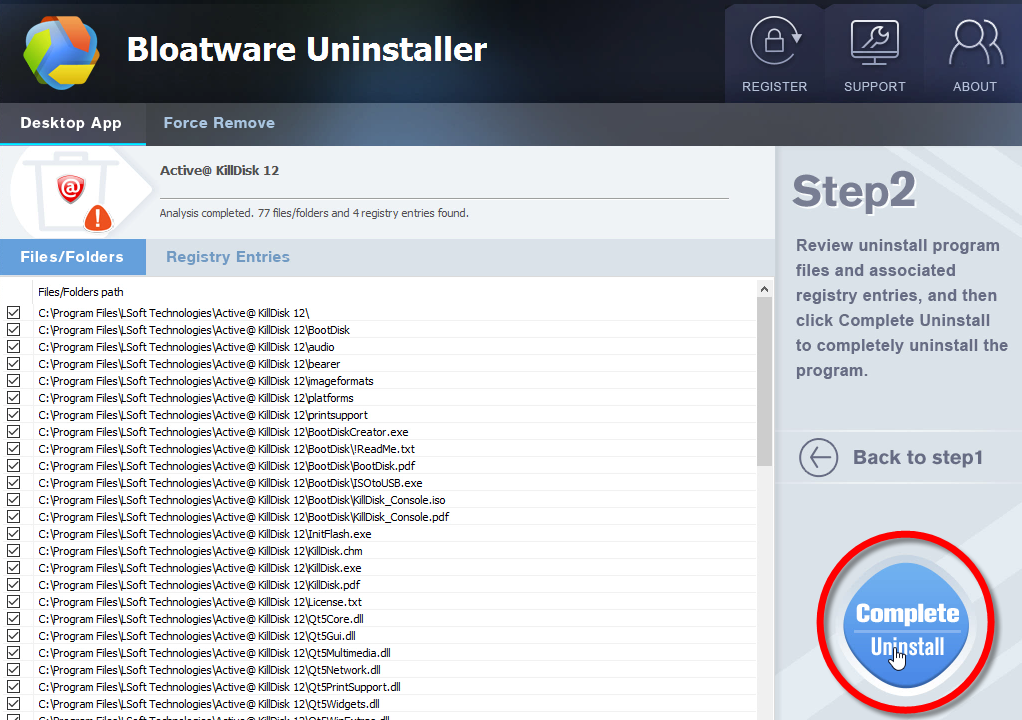
4. Follow the prompts to move on, click Scan Leftovers, and click Delete Leftovers in the lower right corner to delete the leftovers listed.
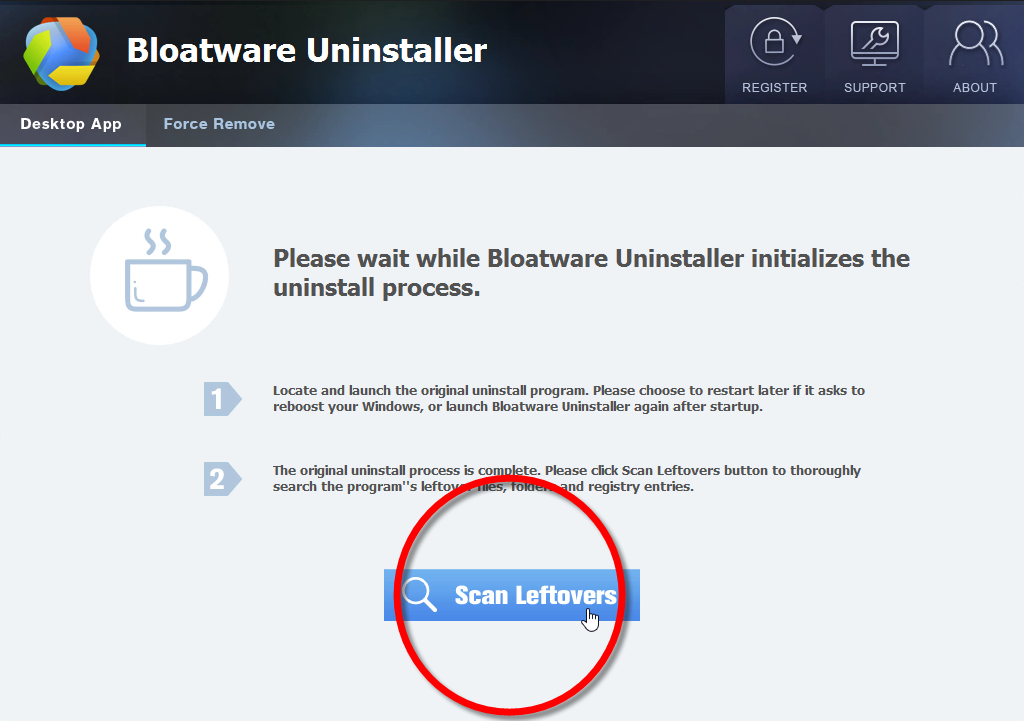
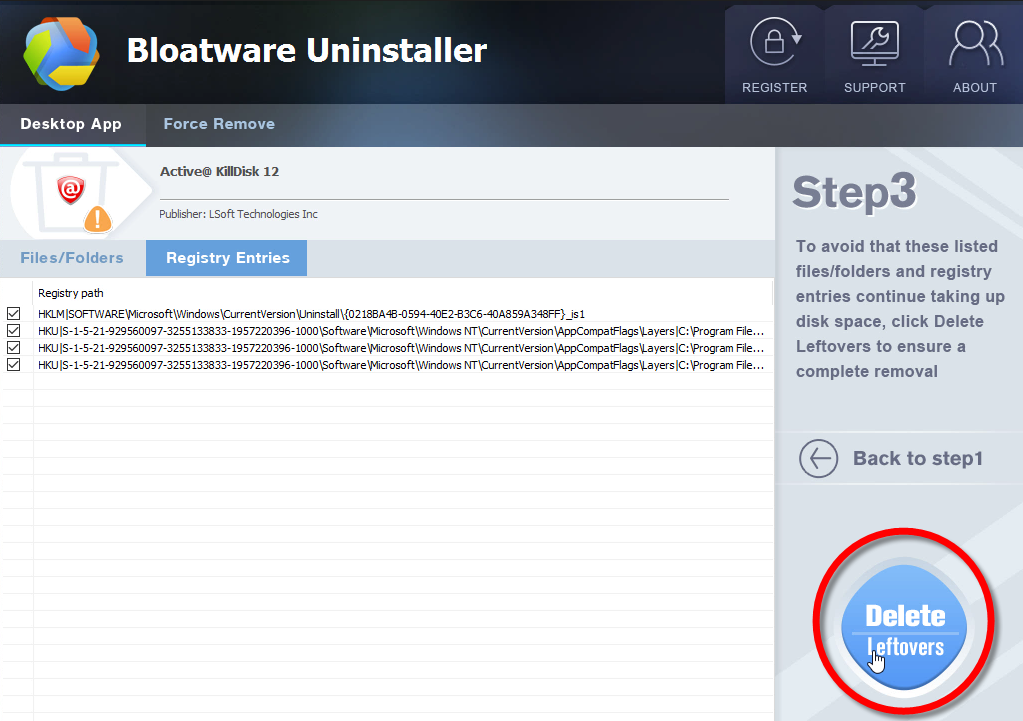
5. Click Back to step1 to check the currently installed programs, see if Active KillDisk has been removed. For any question you don’t want to ask or problem you encounter, reach their customer service for immediate assistance.
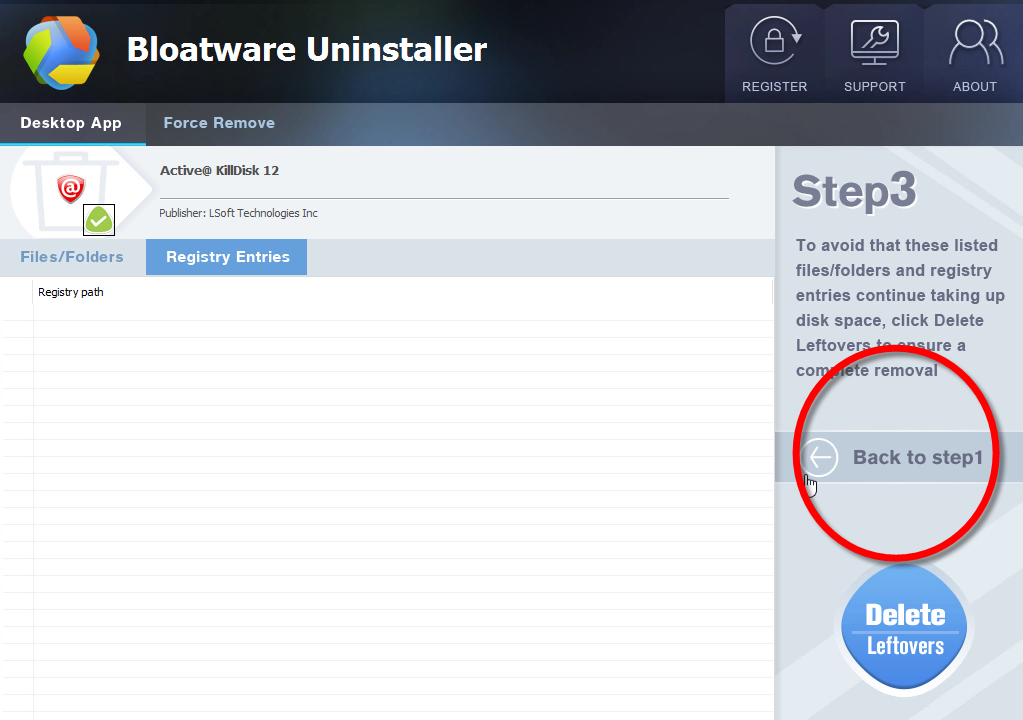
See? You can totally nail it down this way, either to remove Active KillDisk or to uninstall other unwanted programs. The following short video will help you quickly learn the whole removal process. Hope you like this recommendation.
Video Demonstration – How to Remove Active KillDisk
Then let’s also take a look at how things regularly work when you remove Active KillDisk with the Windows built-in tool:
How Do I Manually Remove Active KillDisk in Windows 10?
1. Make sure you’re logging on your Windows Operating System as the Administrator user first. Double-click This PC on your desktop, move your mouse cursor to the Control Panel on its menu bar and click on it.
2. In the Control Panel window, select Uninstall a program of Programs section.
3. In another window showing the “Currently installed programs” or “Uninstall or change a program” list, locate Active KillDisk, double-click it and press the Enter key on your keyboard to start the removal, exactly like that on Windows 7.
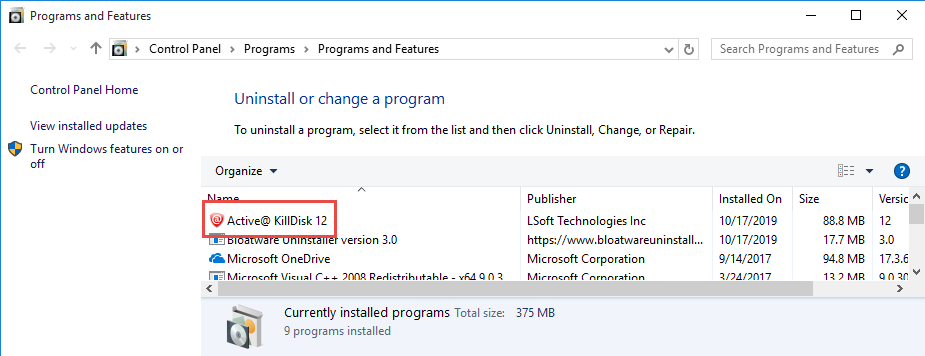
4. Press any Yes/Next button to proceed with the regular routine and wait for a few minutes until the Setup finishes performing your requested operation.
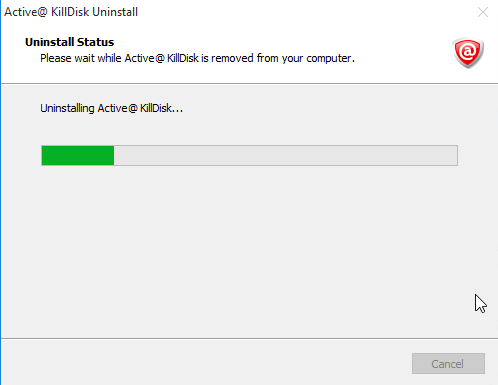
5. Hover your mouse point in the bottom right corner and the charms bar will show up. Type “regedit” in the search box and hit Enter on your keyboard to open the Windows Registry Editor.
6. Successively unfold: HKEY_CURRENT_USER > Software, right-click the folder named “Active KillDisk” and select Delete.
7. Reboot your PC and see if it’s already gone.
Some programs are set to automatically load right after the start-up, so there could be multiple programs running in the background when you are not aware. If you don’t need their features for any purpose, it will be a waste of system resources including memory and hard drive space. Even if your PC is older, it might contain manufacturer-installed programs that you never realized or have since forgotten about. It’s never too late to remove Active KillDisk and those that brought you clutter.
Is this instruction helpful to you and your PC? For more instructions towards other applications you attempt to uninstall, you can search the name of the program you want to uninstall on this site.
Run Fewer Programs at the Same Time to Optimize Your Computer Performance.
Changing your computing behavior can have a great impact on your Computer’s performance sometimes. If you are the kind of user who always keeps eight programs and dozens of browser windows open at all while sending instant messages to your contacts, don’t be surprised if your computer bogs down. Keeping a lot of email messages open may also use up memory.
If you find your computer slowing down, ask yourself if you really need to keep all your programs and windows there at once. Find a better way to remind yourself to reply email messages rather than keeping them open.
Make sure you are running only one antivirus software, otherwise the performance will be greatly slowed down, and even the system can crash due to incompatibility problem.
Just in case after you remove Active KillDisk, redownload of it is needed, in the very ending of the article, you can get it from the official site by clicking this link.
- Uncategorized
- 18 Oct 2019


