Windows PC, How to Permanently Remove Adobe Flash Player?
Description: “I have Surface 3. Windows 10 Home, version 1709, OS Build 16299.214. Each time I remove Adobe Flash Player, but it kept re-installing by itself. What to do to presently remove it from PC?
Adding : Yes. I had Chrome installed. I had it uninstalled 10 minutes ago. Will that help?”
If you are wondering how to completely remove Adobe Flash Player from Windows, then you may read this page for proper solutions.
Solution I: Download Bloatware uninstaller to Remove Adobe Flash Player
For fast remove Adobe Flash Player, we highly recommend you to choose auto process removal tool on Windows to permanently remove Adobe Flash Player without any leftovers, only with couple of clicks then you can get rid of it for good.
1. Download Bloatware remover for Adobe Flash Player
The Flash Player uninstaller executes on both the 64-bit and 32-bit version of the Windows operating systems.
Save the file in a location where you can find it easily after you restart your computer. For example, save it on your Windows desktop.
Note: To uninstall Flash Player beta, use the corresponding Flash Player beta uninstaller available in Adobe Labs.
2. Exit all browsers and other programs that use Adobe Flash Player
The uninstaller does not work if any programs that use Flash are running on your computer.
- Look at the taskbar, if the taskbar contains program icons for a browser or for a game that uses Adobe Flash Player, right-click each icon and choose Close. This example shows a browser in the taskbar:

- Look at the icons in the system tray for programs that run in the background. Examples include AOL Instant Messenger, Yahoo! Messenger, and games that use Flash (any file with a name that ends in .swf). If you see such an icon, right-click the icon and choose Exit, as shown in this example:
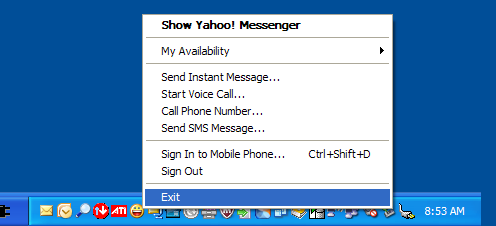
Also shut down Adobe Flash Player before removal:
- Press Ctrl+Alt+Delete button to enable Windows Task Manager, for the purpose of disabling running components of Adobe Flash Player, as shown in this example:
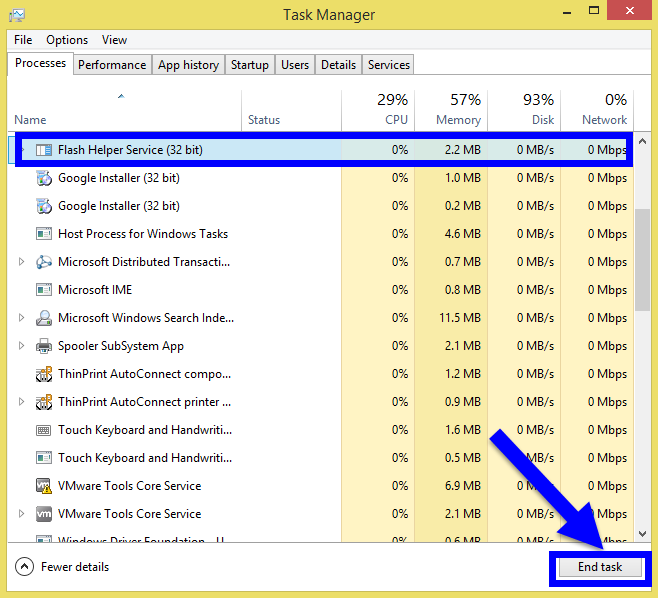
3. Run the uninstaller
- Double-click the icon of the uninstaller that downloaded to your computer.
- Follow the prompts. Click Yes if you see the message “Do you want to allow the following program to make changes to this computer?“
- Then follow the detailed instruction to Remove Adobe Flash Player:
Step 1. First launch it and select Adobe Flash Player in the installed programs list and then hit the green button of Run Analysis to begin remove it;
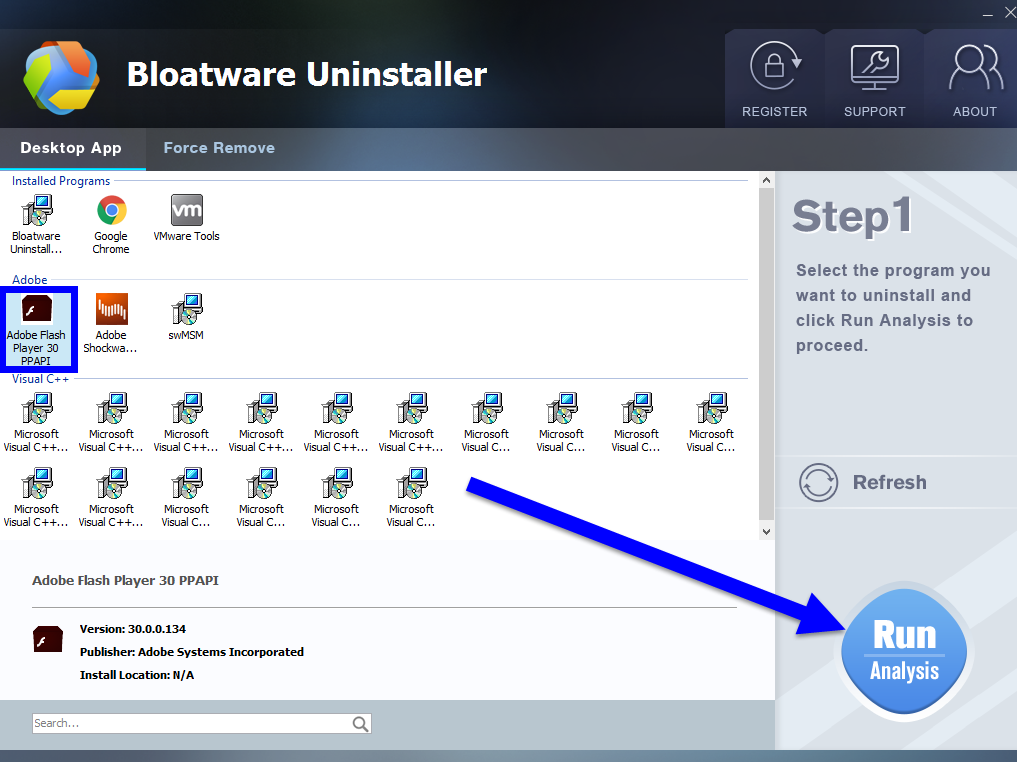
Step 2. Just wait for a second to let BU analysis Adobe Flash Player, and then easily press Complete Uninstall button to continue;
Step 3. Follow the uninstall direction to complete the auto process, click UNINSTALL to proceed and wait for a while until the Scan Leftovers button lights up, then click on it. Then, click on “Delete Leftovers” button to completely uninstall Adobe Flash Player.
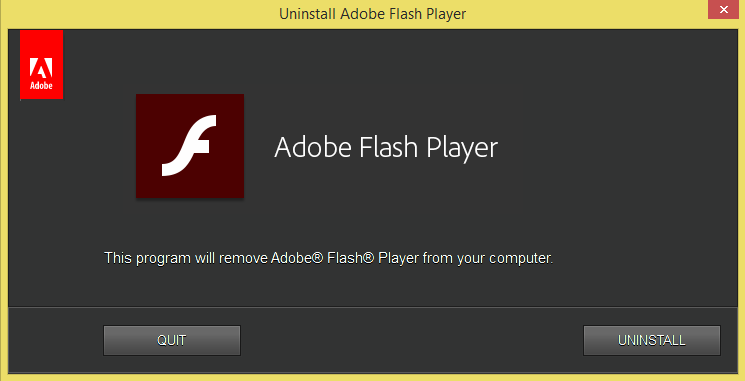
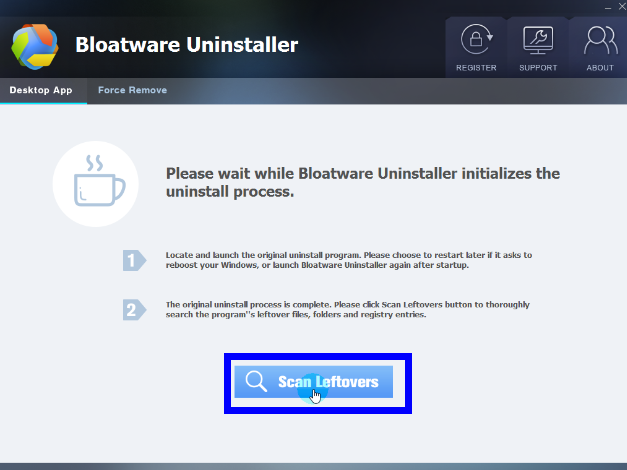
Full information to use Bloatware remover is all on this video:
Solution II: Use Windows uninstaller to Remove Adobe Flash Player
Also, someone might know about the most common way, that is, remove Adobe Flash Player by Windows default feature—Control Panel. All you need to do is to negative the Windows default remover and delete Adobe Flash Player.
Warning: It might contains bunch of risk and danger to uninstall things that way, it will fail to remove Adobe Flash Player somehow.
1. Launch Windows uninstall process on Control Panel
- Click “Start menu” and run “Programs and Features“.
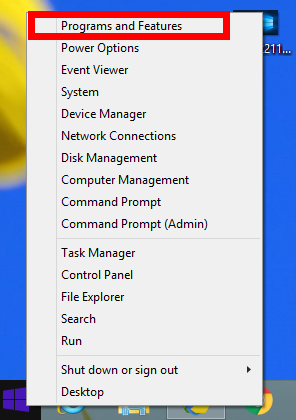
- This will directly show users with the built-in uninstall feature of Windows.
- Find Adobe Flash Player from the list and then click on Uninstall /Change.
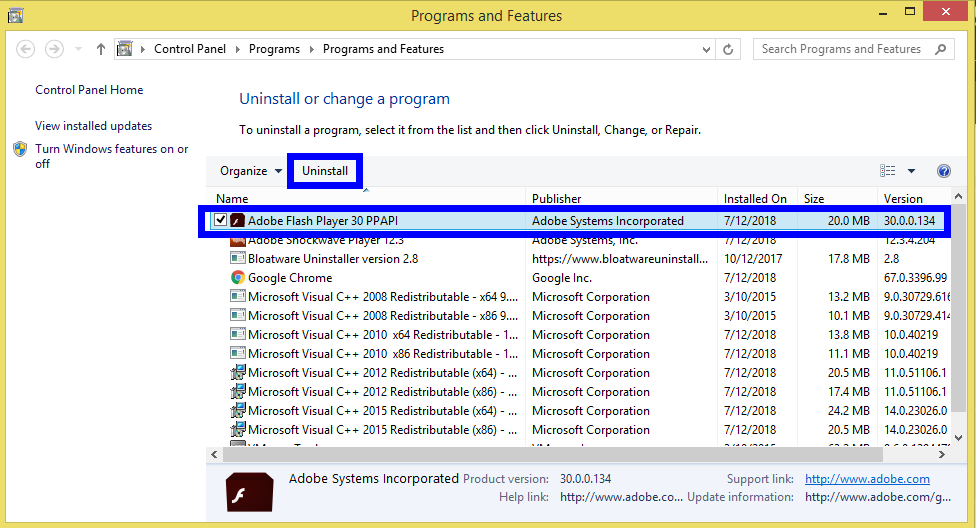
- Click UNINSTALL to proceed removal until it finish;
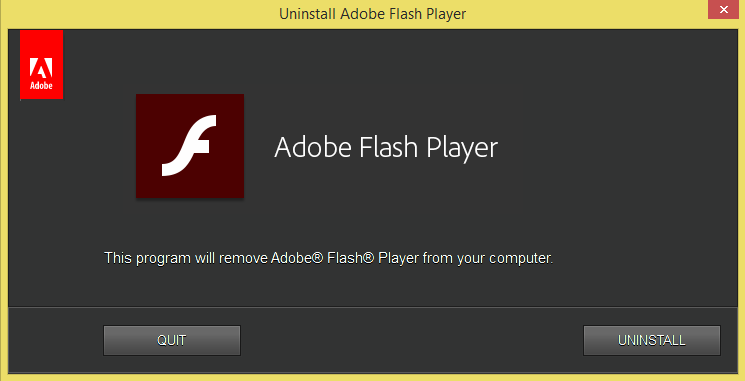
2. Delete the Registry files
- Click on the Start menu on the screen, negative Run;
- Type regedit in the box and hit OK;
- Then you will go to Registry Editor, delete the Registry keys related to Adobe Flash Player;
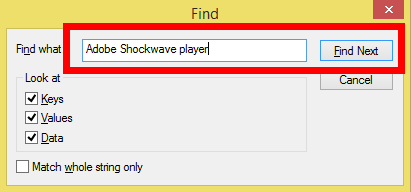
- Or press Ctrl + F to negative Search box and type the key words Adobe Flash Player in the box;
- Hit Find Next, delete the target item when it shows up.
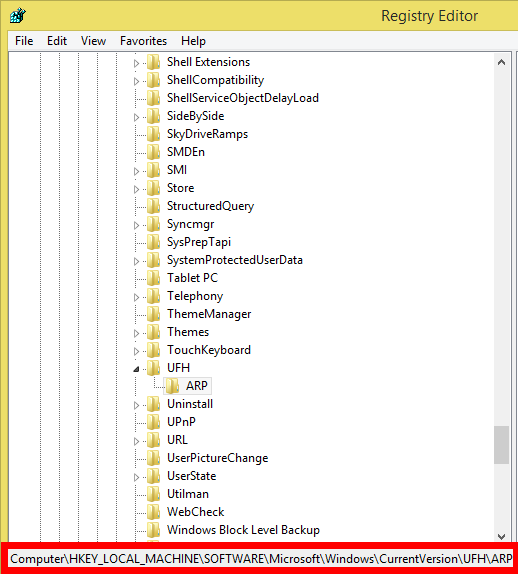
3. Remove the hidden folder
For complete removal, you can find the two hidden folders. But before you find them, you will need to enable the option “Show hidden files, folders, and drives” in File Explorer.
Here’s what you need to do:
- Click on Start < File Explorer and click on the “View” tab at the top.
- Then click on “Options” on the right side of the screen and open it.
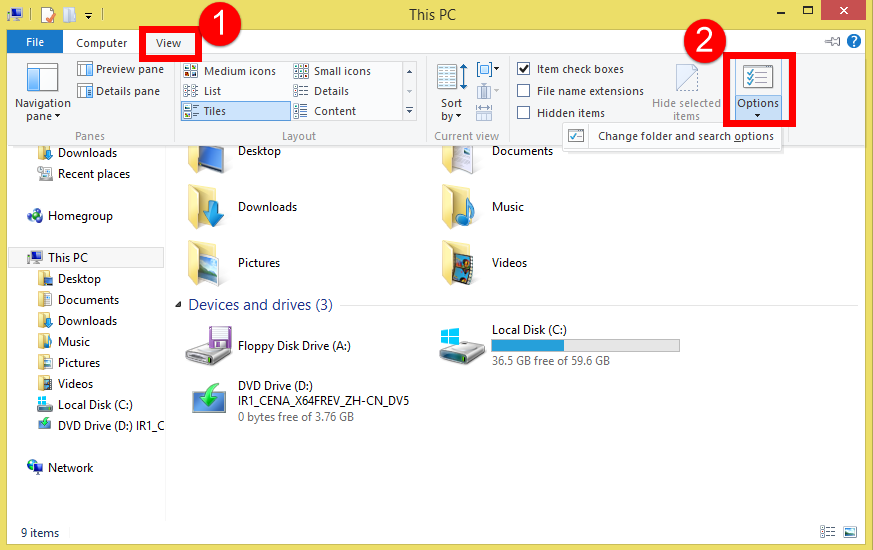
- Then, inside the open window, click on “View” tab,
- Enable the option “Show hidden files, folders, and drives”;
- Click on “Apply” and “OK”.
Then navigate to the hidden folder – C:\Users\username\AppData\ Adobe\Flash Player and remove it.
The second hidden folder contains user cache. It also must be removed. You will find it here – C:\Users\ Adobe\Macromedia \ Flash Player
More tips: How to disable Adobe Flash Player
If you’re using Google Chrome, the browser also includes a built-in version of Flash Player. It’s more stable and secure than the desktop version, but still wasn’t safe enough to evade the exploits Hacking Team had been using.
- To shut it down, type chrome: //plugins into the address bar, then click “Disable” under Adobe Flash Player.
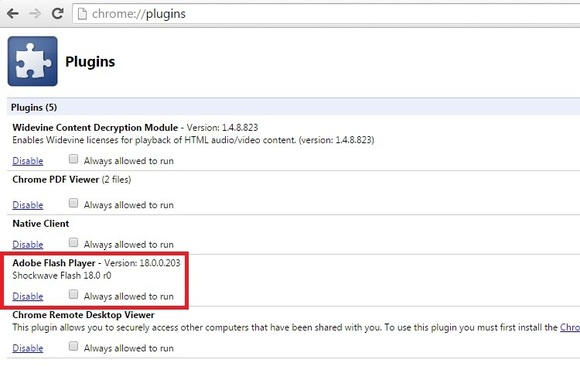
- You may want to bookmark the chrome: //plugins page in case you run across a website where you absolutely must use Flash—you can briefly reactivate it, then disable it again afterward.
- Browser, Other Browser Add-ons & Plugins
- 13 Jul 2018


