Remove ASUS ATK package on PC, How to do—Windows Tutorial
There are some people asking how to exactly remove ASUS ATK package on PC, now, let’s take a look on how it can safely uninstall ATK package from Windows computer:
–Can I remove pre-installed software on win10 new ASUS notebook?
“I bought a new ASUS Rebook for my unit but there are lots of junk software that are already installed, can I remove them, will it affect any daily usage, and which are important to keep and which one I can uninstall? Such as: can I remove ASUS ATK package from PC, how can I do that, please help me, thanks!!!”
-ATK package
Adds functionality to hotkeys (fn, possibly some others), touchpad, light sensor (dims screen if you are in dark to save power) keyboard light (if present) and onscreen display and possibly few others. Since you can do same things in other ways too with more difficulty, you can remove it if you want.
This package installs the software ATK Hotkey Driver and other ASUS drivers and software with various laptop models. It is pre-installed with new laptops and required to run various optional functionality. It is a set of utilities that will enable the functions of the button Fn on your keyboard.
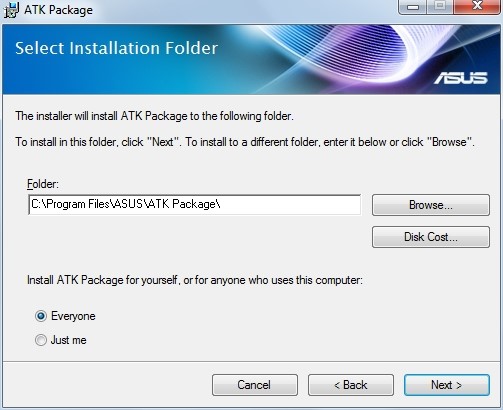
Try these ways to completely remove ATK package from Windows or ASUS devices, all you need to do is follow the instruction we provided to uninstall it step by step.
Remove ASUS ATK package from Control Panel (Manual Option)
1. Make sure you have logged in the Save Mode of the computer.
- Run your PC in Safe Mode. Restart your PC and keep pressing F8 key before your Windows loads. Select Safe Mode with Networking and hit Enter key.
2. Log in your computer system as administrator.
3. Exit ASUS ATK package before uninstalling it.
- Launch the Windows Task Manager by pressing shortcuts Ctrl +Alt +Delete;
- Select all process related ASUS ATK package running in Manager, or any process relate to it;
- Hit “End Task” to close them.
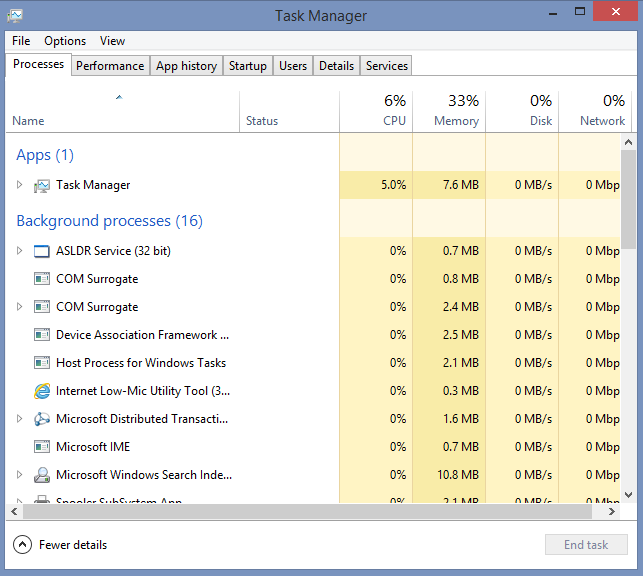
4. Launch the Control Panel to remove ASUS ATK package
- Click “Start” button on the left bottom,
- Then select the first option “Apps and Features”;
- Then you will turn to the Sitting window;
- Scroll down the cursor until you find the target: ASUS ATK package
- Click Uninstall and follow the onscreen instructions to uninstall the program.
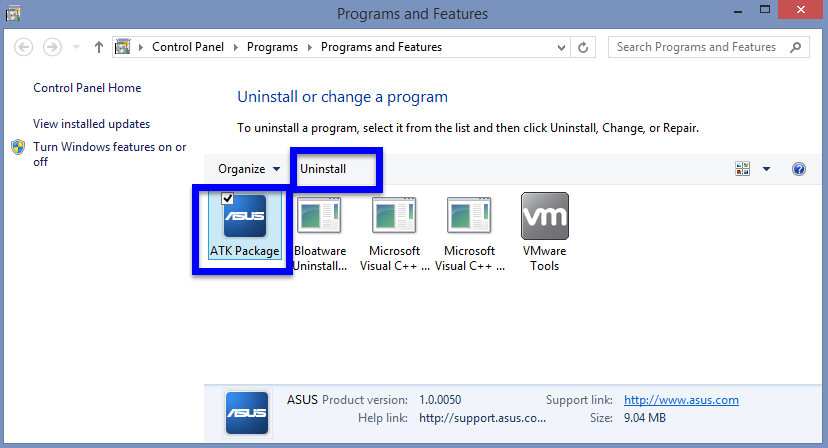
- Click Yes to run the auto uninstall process;
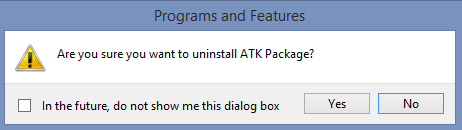
- Wait for a while until the process finish;
- Restart your computer when prompted.
5. Delete the leftovers Files of ASUS ATK package
Delete invalid registry entries:
- Click Start and Run,
- Type in regedit in the dialog and click OK,

- Find and delete registry entries of the program, such as:
HKEY_CURRENT_USER\Software\ ASUS ATK package
HKEY_LOCAL_MACHINE\SOFTWARE\ ASUS ATK package
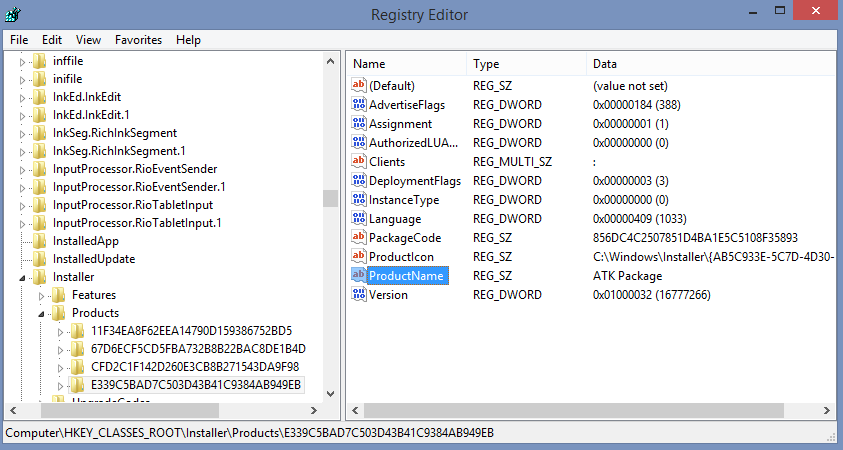
or:
- put the key word ASUS ATK package on the search box to begin the searching, once it has showed out, delete it.
Delete leftover files:
- Click on the Start, choose the Control Panel, and double click Folder Options, select “Show Hidden Files and Folders”, then locate the blew folders and delete them directly.
Remove ASUS ATK package from Bloatware uninstaller (Automatic)
We recommend the reliable third-party tool for your reference, choose the Bloatware remover to remove any unwanted software on computer, including Windows XP/Windows Vista/Windows 7/Windows 8.1/Windows 10 (32bit&64bit).
1. Download Bloatware remover here and start the installation.
2. Next, Follow the BU instruction to run removal:
Step 1. Select Target Program
- Launch Bloatware Uninstaller, then select ASUS ATK package on the interface and click on Run Analysis to proceed out all files/folders/registry entires supposed to be gone.
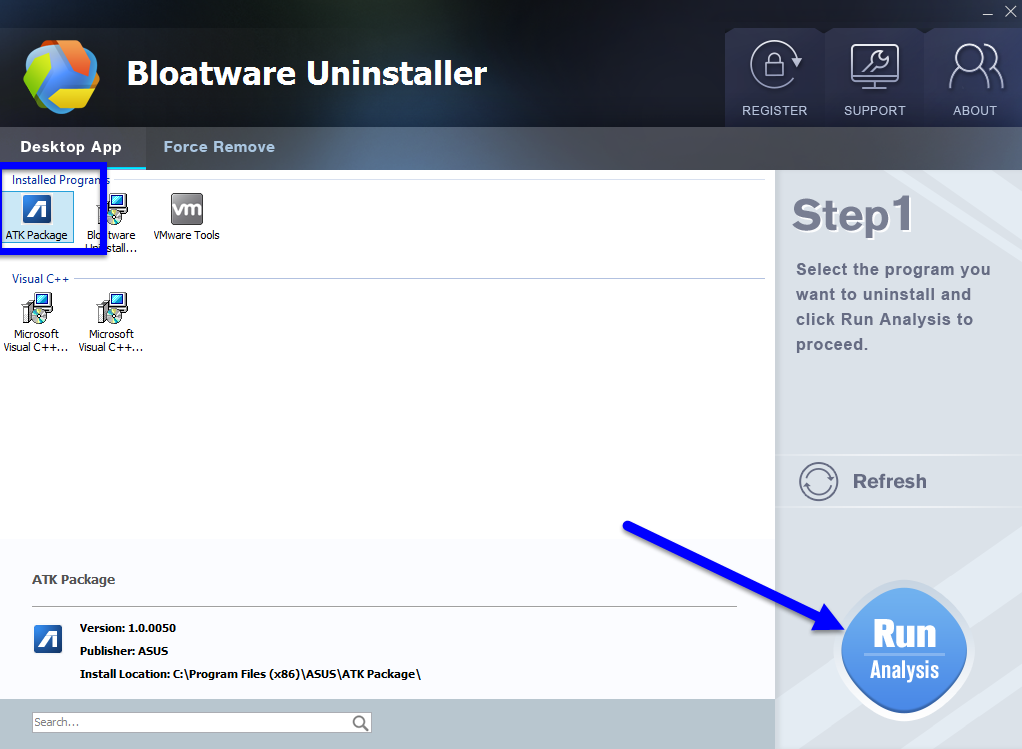
Step 2. Scan for Program Components
- Click on Complete Uninstall after all the components are scanned out;
- Click Next, and then Remove in the pop-up dialog and follow the prompts to complete the removal until it Finish;
- Click on Scan Leftovers to conduct a full scan for the program leftover.
Step 3. Perform Complete Uninstall
- Click on Delete Leftovers and then Yes in the pop-up confirmation dialog;
- After all the leftovers have been removed completely, click OK to end the process;
- Back to Step 1, you will find ASUS ATK package is gone, as well all the leftovers;
Learn more details in this video:
More features about Bloatware Uninstaller
Available for all installed programs
Users can choose to uninstall any program installed on their PC, which analysis in Step 1, some applications would hide behind you, but they are not missed by Bloatware Uninstaller. Usually it will be seen in the interface no matter what you have installed.
Automatic operation
The unwanted application can be removed quickly with a few of clicks, including “Run analysis”, “Complete Uninstall” important buttons. Only in a few seconds it will delete the target usually within a minute, you won’t have to find the remaining or target by manual, in that way, Bloatware Uninstaller saves more time and energy for you.
Complete removal
Standard and leftovers removal ensure the complete uninstallation of the program. Like we mentioned above, BU deletes the remaining in Step 2 in quite short time, but not like manual way that you have to do it yourself with risk and danger.
Tech support
Any removing problem can be supported by our professional technicians, and any problem to uninstall Energy Star please to leave a massage down below.
- ASUS Software
- 05 Nov 2018


