Bloatware Uninstaller-How to Completely & Quickly Remove CyberLink YouCam?
For some reason or another, some users may wish to remove CyberLink YouCam from their computer:
“Can I remove Cyberlink YouCam from my HP laptop?
I just got a HP ENVY 6 and above other useless software I found YouCam.
I know it adds some special effects that I don’t need but my concern is:
Can I remove this software, and will it affect my webcam functionality on Skype or elsewhere?
Thanks in advance.”
Cyberlink YouCam is a webcam companion software that allows you to create and use exciting effects to liven your video chats and video recordings. YouCam supports scenic effects, live presentations and emotional stamping, and allows you to share your creations on video-sharing websites such as YouTube. Actually, Cyberlink YouCam can be uninstalled quickly and easily. If you no longer use it, or it has become corrupt and doesn’t display or respond, uninstalling it takes minutes before you can perform a clean reinstall.
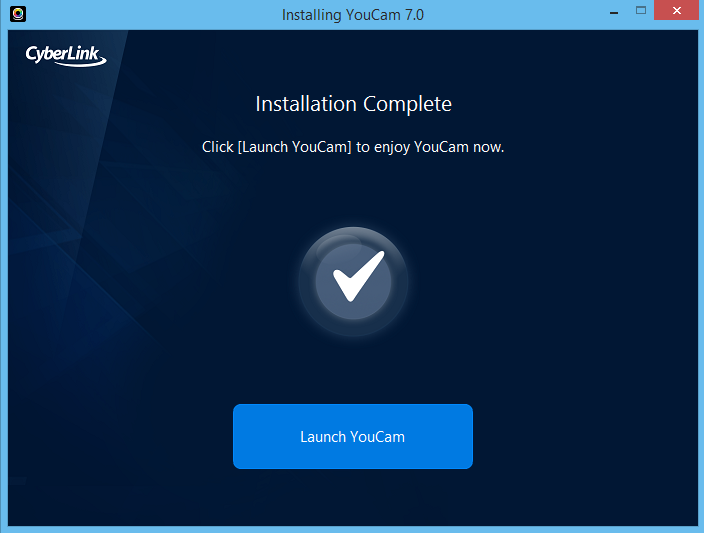
Effective Solutions to Remove CyberLink YouCam
Here, we offer several different ways to solve the uninstallation issue. Now will start from the easiest way to remove Cyberlink YouCam, all you have to do is to follow out instruction to completely get rid of it.
Preparation before uninstall CyberLink YouCam:
- Please ensure that you have logged on your PC as an administrator.
- Right click on the icon of CyberLink YouCam in the task tray, and choose Exit CyberLink YouCam
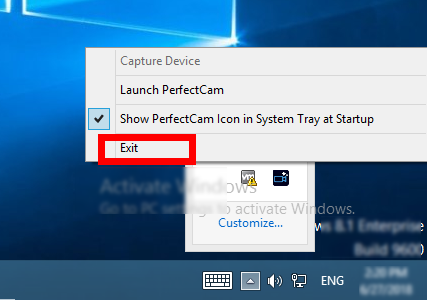
- Press Ctrl+Alt+Delete button to enable Windows Task Manager, for the purpose of disabling running components of CyberLink YouCam.
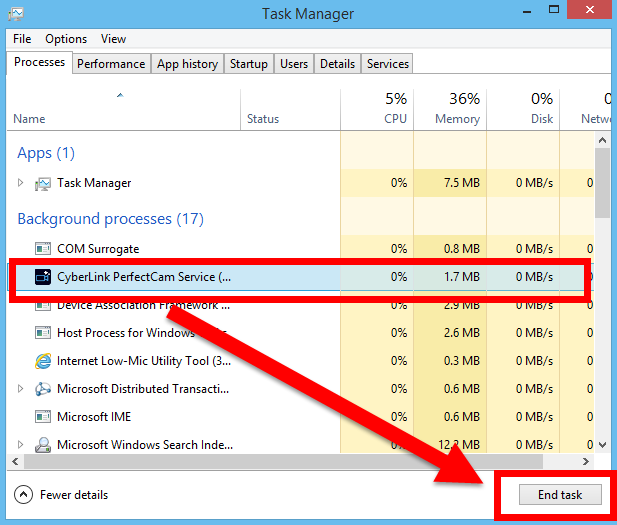
- Disable browser simply from Windows Task Manager for it can trigger troublesome issues.
I. Easier Helper to Remove CyberLink YouCam via Bloatware Uninstaller
After one and one tester we had done in the past, the easiest way and most saving time solution is to use the third party remover—Bloatware uninstaller to totally & thoroughly Remove CyberLink YouCam or other programs.
The reliable and highly user- friendly uninstall tool comes equipped with a collection of toolkit which have the power to fully uninstall CyberLink YouCam through safely removing associated registry keys and program files of it. Once you have enabled Bloatware Uninstaller on your computer, you are empowered to uninstall any types of software completely, without any damage to critical system files.
Now follow the easy steps:
Note: You must uninstall CyberLink YouCam (the main program) in the list firstly, after the YouCam removal done, then repeat the seam steps to remove CyberLink PerfectCam (associated program). There are always cases that target program failed to uninstall because users were start to delete the associated program first, so we strongly recommend all of our users firstly uninstall the target program, or you will receive the XXX (target program) cannot be uninstalled because XXX Update (or others) is missed.
- Step 1. First launch it and select CyberLink YouCam (the target) you want to remove in the installed programs list and then hit the green button of Run Analysis to begin remove it;
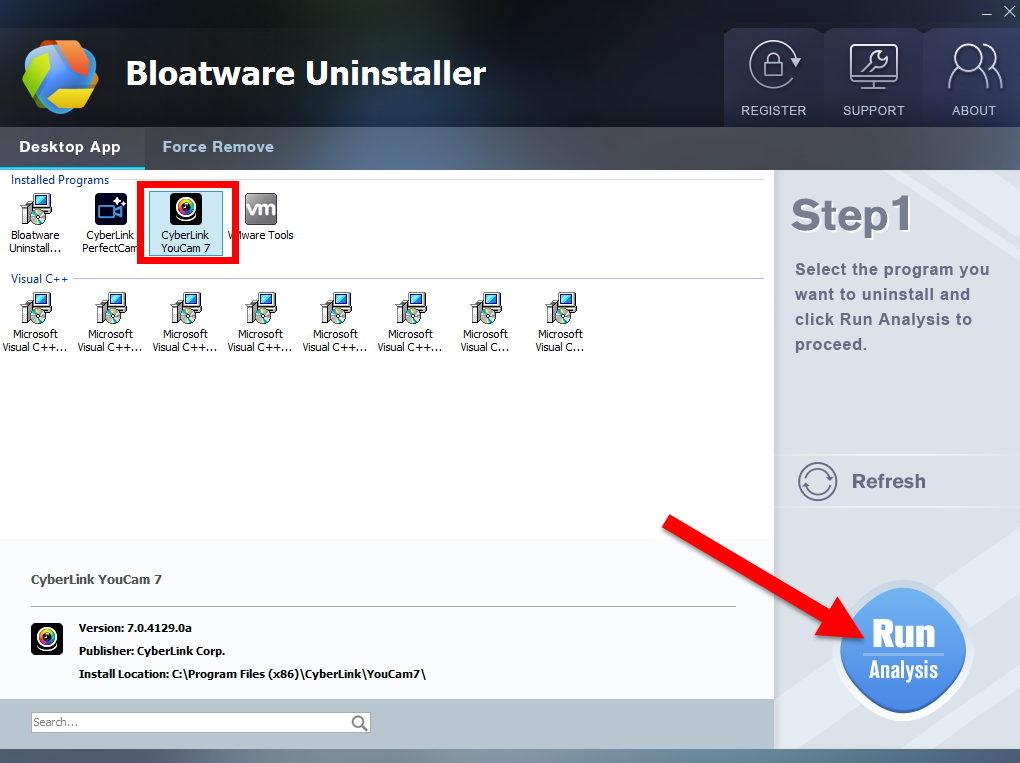
- Step 2. Just wait for a second to let BU analysis CyberLink YouCam, and then easily press Complete Uninstall button to continue;
- Step 3. Follow the uninstall direction to complete the auto process, click Yes to proceed and wait for a while until the Scan Leftovers button lights up, then click on it. Then, click on “Delete Leftovers” button to completely uninstall CyberLink YouCam.
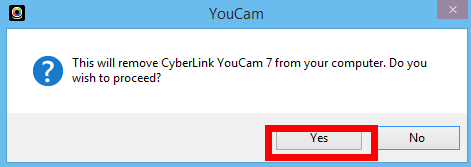
- Repeat the seam three steps to uninstall CyberLink PerfectCam in the list.
More about using BU to remove CyberLink YouCam, please see in this video:
II. Remove CyberLink YouCam via build in Uninstaller
- Go to the installed location of CyberLink YouCam when you first installed on PC;
- Usually it will be C:\Program Files\CyberLink;
- Search for the unin000.ex or uninstall.ex file in the folder;
Note: if you can’t find any uninstall file in installed folder in some software on PC, please try Windows uninstaller.
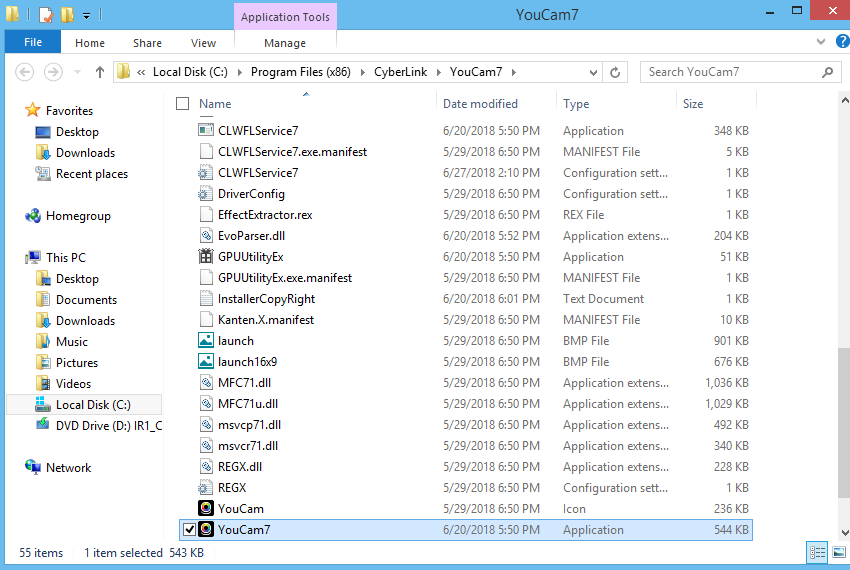
III. Remove CyberLink YouCam via Windows Uninstaller
Other preparation must be done:
- In manual approach to remove CyberLink YouCam, users are required to create a full registry backup for Windows registry, in order to restore the change easily once you encounter any unexpected problems during the uninstall process.
- Like solution I, you must uninstall CyberLink YouCam then to CyberLink PerfectCam.
Negative the Windows default feature:
- Click “Start menu” and run “Programs and Features“.
- This will directly show users with the built-in uninstall feature of Windows.
- Find CyberLink YouCam from the list and then click on Uninstall /Change.
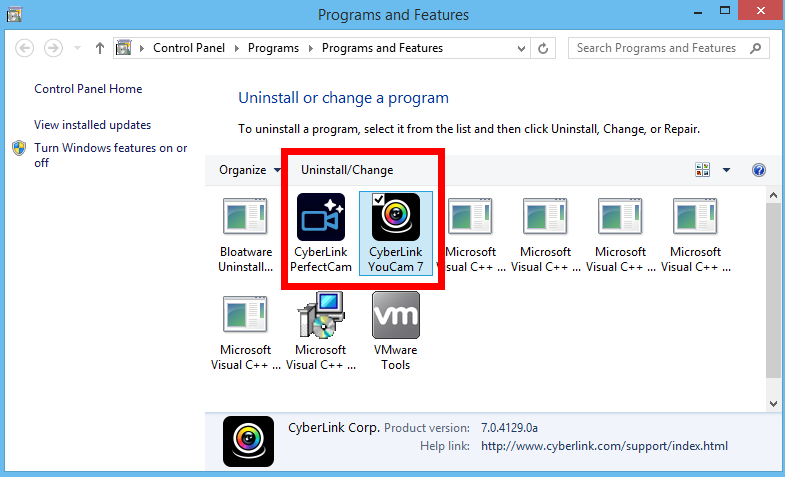
- Click Yes to proceed removal until it finish;
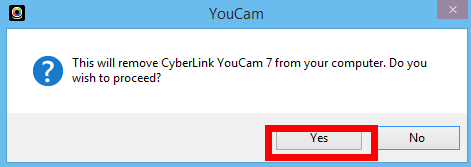
- Reboot your device.
Delete the Registry files:
- Click on the Start menu on the screen, negative Run;
- Type regedit in the box and hit OK;
- Then you will go to Registry Editor, delete the Registry keys related to CyberLink YouCam;
- Or press Ctrl + F to negative Search box and type the key words CyberLink / YouCam / CyberLink YouCam in the box;
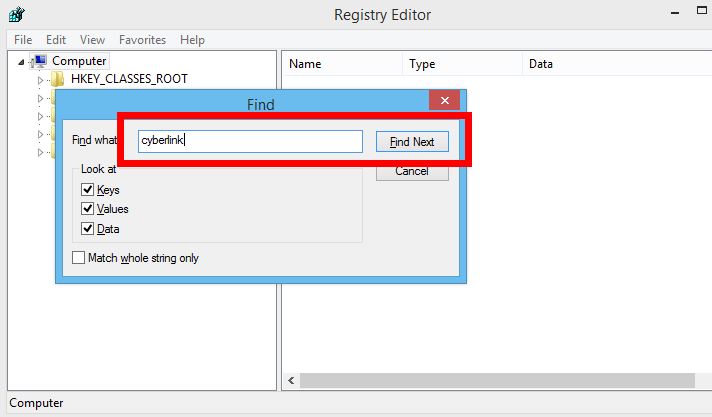
- Hit Find Next, delete the target item when it shows up.
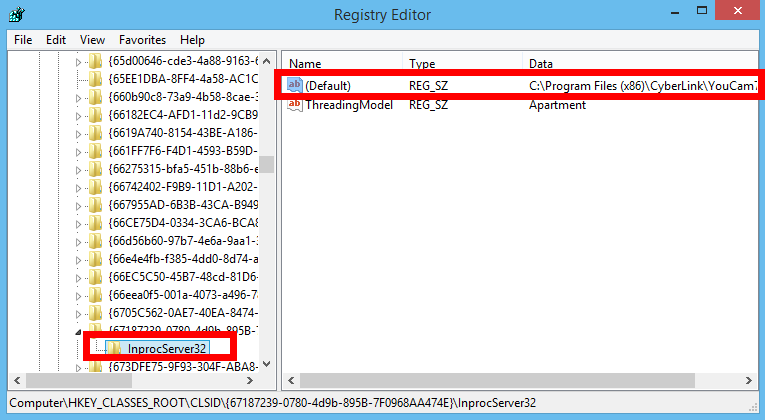
All in all, CyberLink YouCam is removed at the end, which solution you think is the best to run removal?
Below you uninstall, you should:
- Understand that projects/works created with CyberLink software can no longer be opened in your computer;
- Be aware that uninstalling CyberLink trial version does not reset your computer from extending its trial period;
- Not attempt to manually uninstall or remove CyberLink software by dragging folders to the Recycle Bin. Doing so can cause irreversible problems when you try to reinstall the product.
- Communications, Webcam Software
- 28 Jun 2018


