Easy Solutions – How to Completely, Quickly Remove Dissenter?
If you’re exactly one of those how have no idea how to effectively remove Dissenter in Windows, you’ll find useful instructions along with the program’s information on this page.
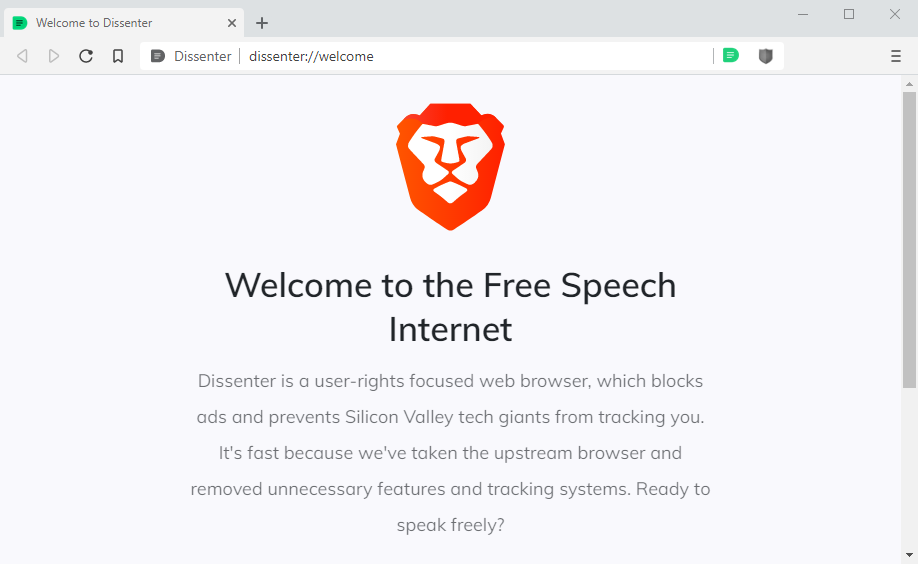
Dissenter is a free browser that can be downloaded from various websites. It claims to be designed for people instead of advertisers, and to be able to block tech ads and trackers by default. The following content will teach you how to correctly uninstall this browser.
Remove Dissenter with an All-purpose Tool
Using Bloatware Uninstaller will save you a lot of time, better ensuring a complete removal for the program you wish to remove.
Here are video demonstration & specific procedures of how to remove Dissenter:
1. Click any of the blue download buttons on this page or visit the homepage to download Bloatware Uninstaller.
2. Run it, and you can see clearly what programs are installed currently. Choose Dissenter and click Run Analysis.
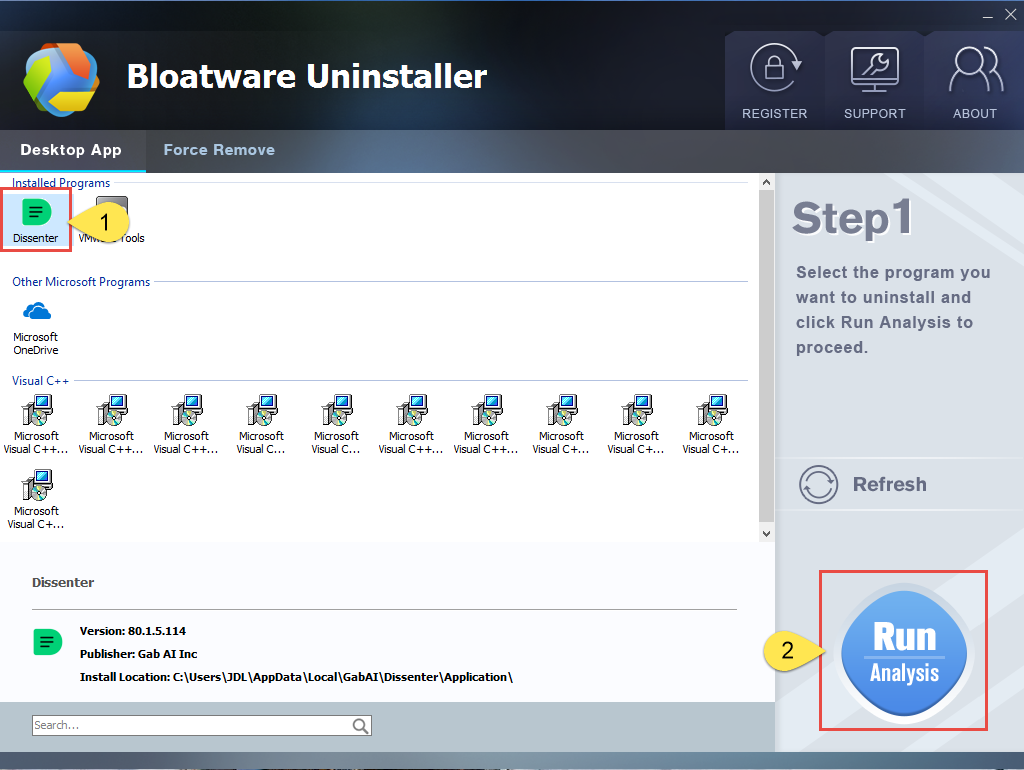
3. Keep all the listed files checked, and click Complete Uninstall on the right.
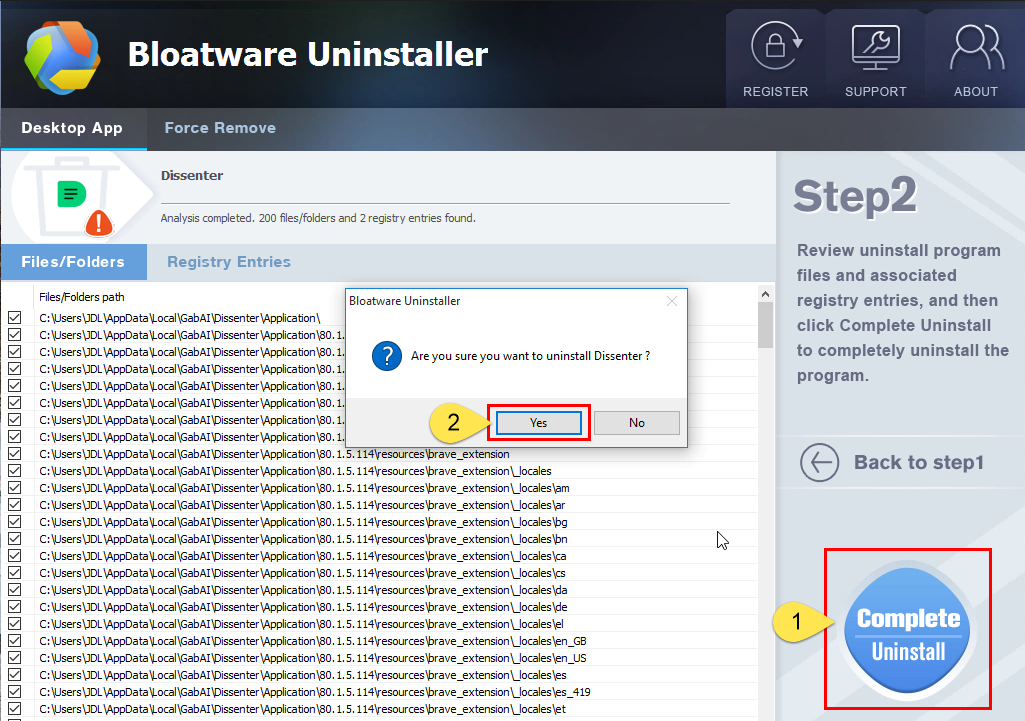
4. It will scan for all the related files and get ready for your next request, during which you may be asked for confirmation of this removal, just click Uninstall to proceed.
5. Click Scan Leftovers when it turns to blue, then you see the all the vestiges that most users will forget to delete during the manual removal. Click Delete Leftovers to fully remove Dissenter.
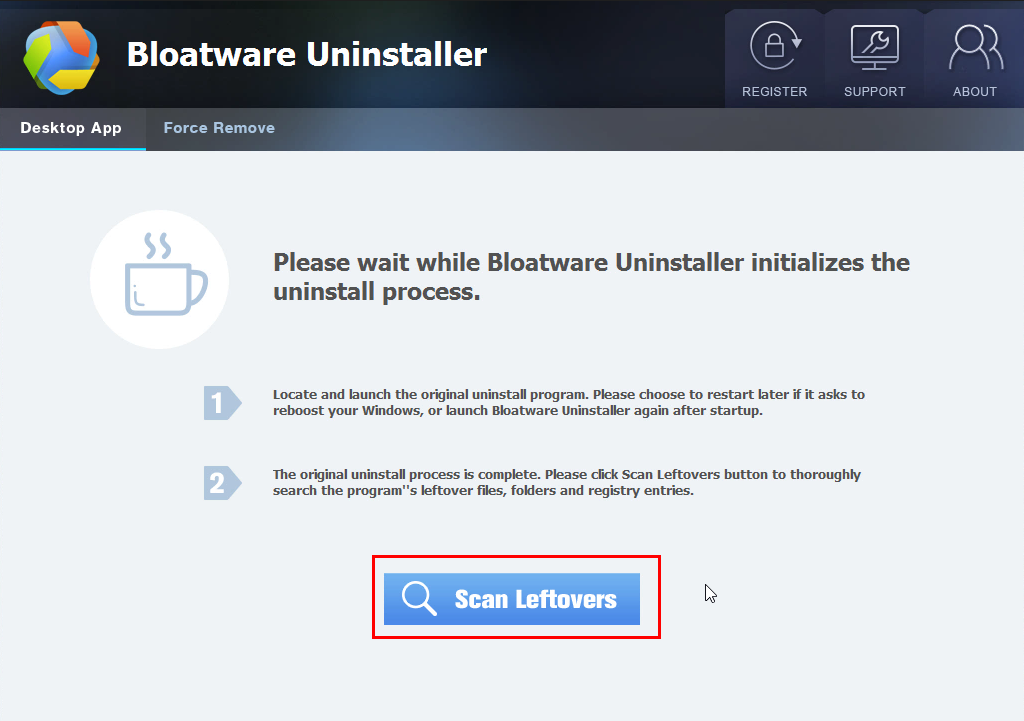

6. Clicking Back to step1 to refresh the list of currently installed programs, and check whether your target has gone.
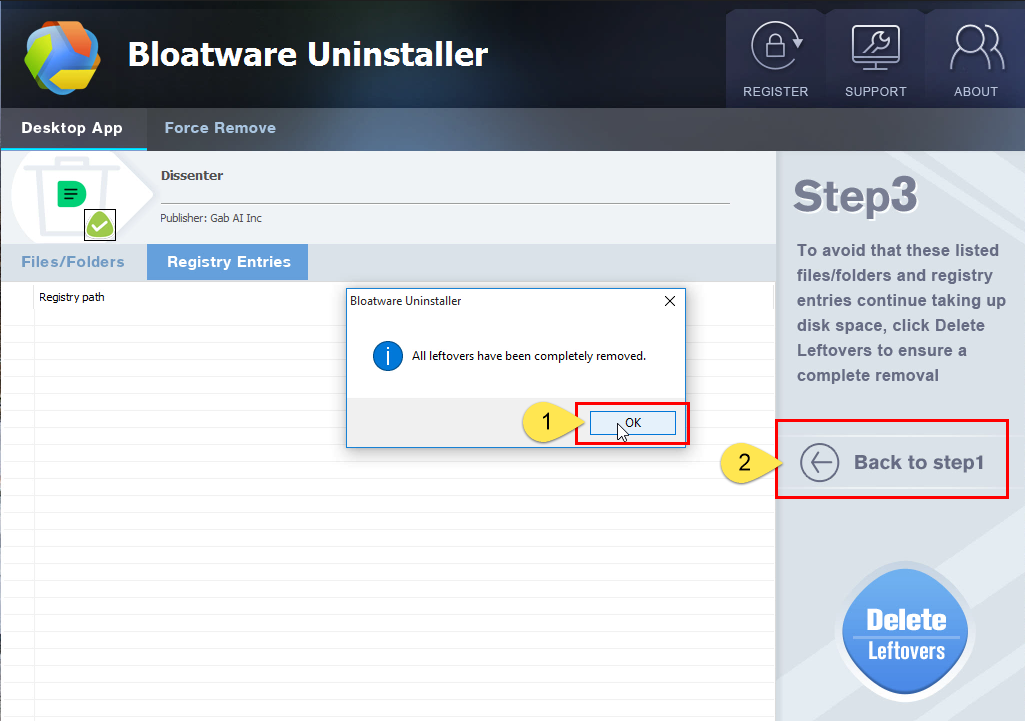
You can perform the same steps to remove other unwanted programs on your computer. I do hope this recommendation can be a better removal solution to you anytime. To learn the manual removal way, continue your reading under the next subtitle.
How to Remove Dissenter by Regular Means?
1. Exit the Dissenter program.
Most programs will automatically close or ask you to shut them down during the removal, while a few will not. To ensure a complete, smooth removal, better shut down the program as well as the related possesses that are running in the background before activating its built-in uninstaller. You can do this through the System Tray and Task Manager.
2. Locate Dissenter in the Programs list.
Windows 8: Click on the Start button, click the Down arrow, find Dissenter in the Apps list, right-click on it and select Uninstall at the bottom.
Windows 10: Right-click on the Start button, select Programs and Features, and locate Dissenter in the list.
3. Remove Dissenter via the Programs List.
Now you should be looking at the Program List, which tells you what programs are installed on your PC, the names of them and their publishers, when they’re installed, and how much disk space they’re taking. Double-click Dissenter to activate its built-in uninstaller.
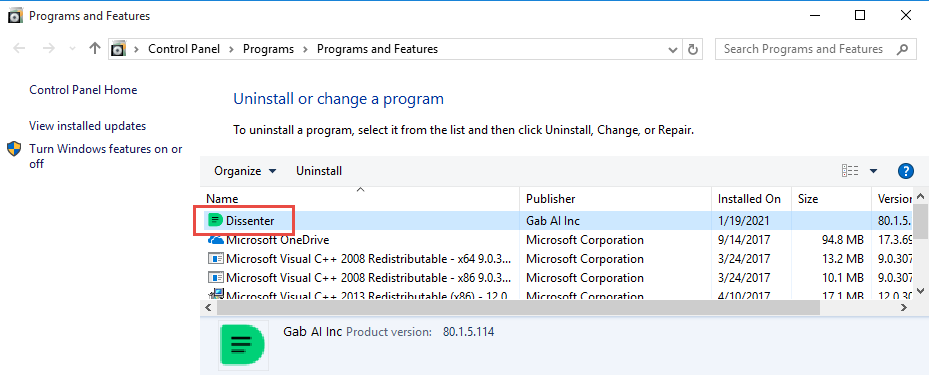
4. Follow the instruction to proceed and confirm the removal.
Once its built-in uninstaller pops up, click Uninstall to provide confirmation. Then wait until the uninstaller finishes its job, and move on to the next steps to search for the related lingering files. If you’re prompted to restart, do it right away or later, no big deal.
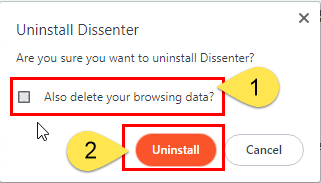
5. Remove Dissenter via the Registry Editor.
During installation the program registers itself in the system, that’s why you can find their entries in the Registry, it also explains why sometimes you can’t run a program by simply coping the folder from another device. This step is to delete the entries of Dissenter. But you should know that using the Registry Editor incorrectly can cause serious issues and may result in an inoperable operating system. So don’t delete anything wrong.
Windows 8: Press and hold the Windows key + C to open the Charms, select Search, type “regedit” in the field, and click the result to open the Registry Editor. Then on the navigator click Edit > Find, enter “Dissenter” to search for related leftovers to delete.
Windows 10: Execute “regedit” in the search input field on the taskbar to open the Registry Editor. Then on the navigator click Edit > Find, enter “Dissenter” to search for related leftovers to delete.
6. Restart the computer.
Do you have any questions about how to remove Dissenter? Write them below so that we get to know what we might have missed, and how to make it better for users to read.
- How To
- 20 Jan 2021


