Easy Ways to Remove FaceOnBody on Windows PC
FaceOnBody is an old program that provides you with simple steps to achieve truly dramatic results, such as putting someone’s face on a movie poster, taking a picture with a famous person or momentarily becoming an elite athlete. If you would like to uninstall this program, refer to the following content.
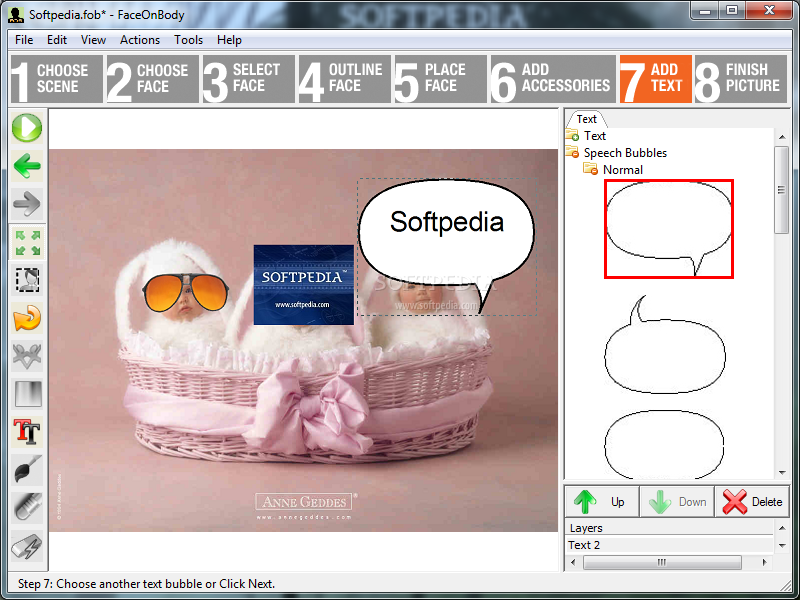
Manual Way to Remove FaceOnBody
1. Stop the related process before you actually Remove FaceOnBody.
You’re suggested shutting it down before removing it. To do this, check the System Tray in the bottom-right corner of your screen, right-click the FaceOnBody icon and select Exit/Close/Quit.
(How to disable the its startup: Control Panel – Administrative Tools – Services – right-click on FaceOnBody – Properties – Stop. Then click on the “Startup type” drop-down menu, and select “Disabled.”)
2. Remove FaceOnBody through the Programs and Features
Most of the time, you can remove the programs we choose through the Add/Remove Program (Programs and Features) function, which is a built-in art of Windows operating system. To activate it, you need to access Control Panel first.
Windows 7:
> Click on the Start button (it may look different if your changed the theme) in the bottom left corner of your screen, move your mouse pointer to the Control Panel and click it.
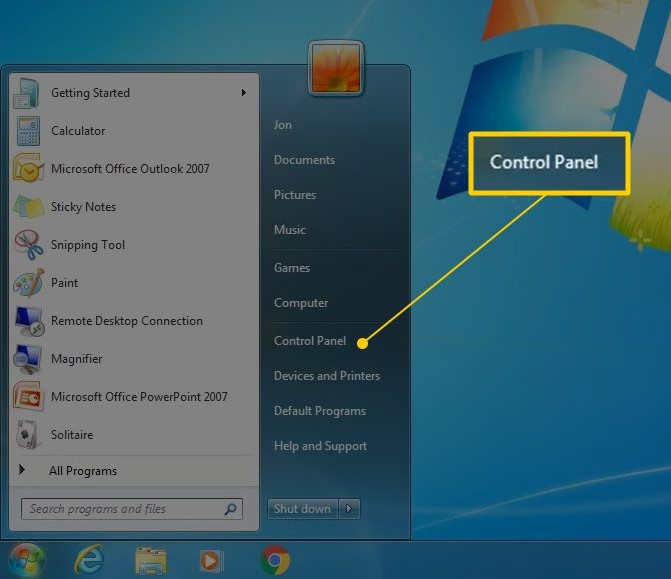
> Find the Uninstall a program item under the Programs section and select it.
> A new window will pop up with the list of current program installed on your machine, find the FaceOnBody icon and hit the above Uninstall button (or double-click it) to start the removal. Follow the prompt messages to proceed.
> Wait for a while until the program finishes the part.
Windows 8:
> Move your mouse cursor to the lower right and stay there until you see the charms bar. Select Search, type “control panel” in the box, and press Enter key.
> Like that on Windows7 – simply click on the Uninstall a program item belonging to the Programs section and the list will show up.
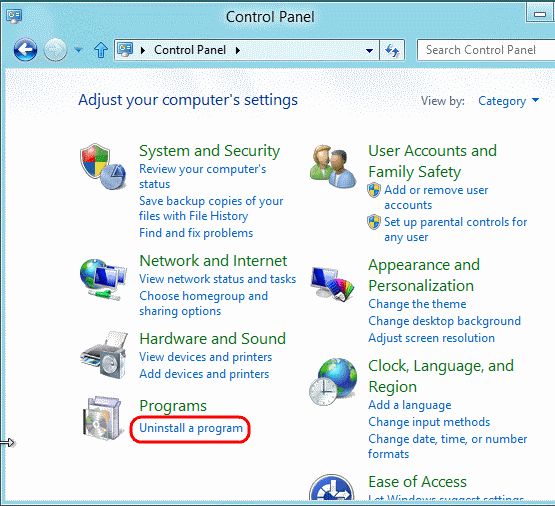
> Find the FaceOnBody icon and click the above Uninstall/Change button (or double-click it) to start the removal. Follow the prompt messages to proceed.
> Wait until the program completes the part.
Windows 10:
> Right-click on the Start button and select Programs and Features.
> Find AnalogChorus Plug-in Data in the list and double-click it to activate the removal.
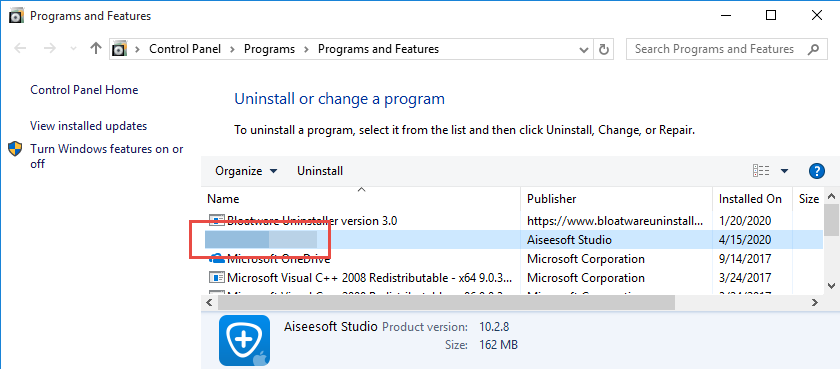
3. Remove FaceOnBody and delete its leftovers from Registry Editor
The Windows Registry is an database, where the system and its programs save their settings. So it contains hundreds of thousands of keys, some of which may be slightly outdated – like you’ve removed a program and it left some entries behind, or perhaps there’s a file extension without any associated program. Here are the right steps to do clean out those of the program you’re trying to remove:
Windows 7:
> Click on Start button in the lower left corner, type “regedit” in the menu search box and press Enter on your keyboard.
> The Registry Editor will be opened with another window, on the navigator click Edit, then Find…, type “FaceOnBody” in to search for remaining files (entries) to delete.
Windows 8:
> Move your mouse cursor to the lower right and stay there until you see the charms bar. Select Search, type “regedit” in the box, and press Enter key.
> The Registry Editor will be opened with another window, on the navigator click Edit, then Find…, type “FaceOnBody” in to search for remaining files (entries) to delete.
Windows 10:
> Type “regedit” in the Search box on the Taskbar and select regedit from the result.
> The Registry Editor will be opened with another window, on the navigator click Edit, then Find…, type “FaceOnBody” in to search for remaining files (entries) to delete.
4. Restart your PC to take effect.
That’s all for the regular means instruction. Continue your browsing below if you’re curious whether there is a simpler method.
Quickly, Safely Remove FaceOnBody with Max Uninstaller
In case someday you run into another stubborn program or potentially unwanted programs that may require you to take different steps to complete the removal, I hereby recommend this helper. Install it on your computer and you wouldn’t be worried about any external invasion. Firstly let’s see how to uninstall FaceOnBody with it:
1. Finish the installation of Bloatware Uninstaller and launch it.
2. Directly find FaceOnBody icon in the programs list, click the Run Analysis button on the left. It will display all files belonging to the program, all you need to do is to keep all items checked, and click Complete Uninstall.
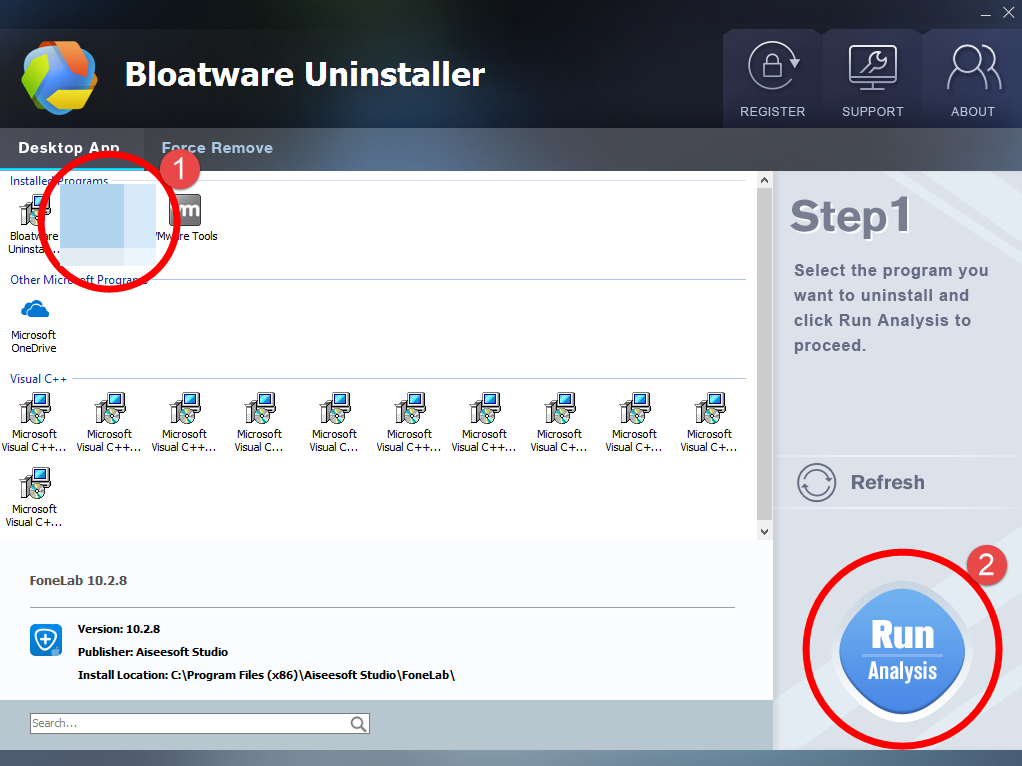
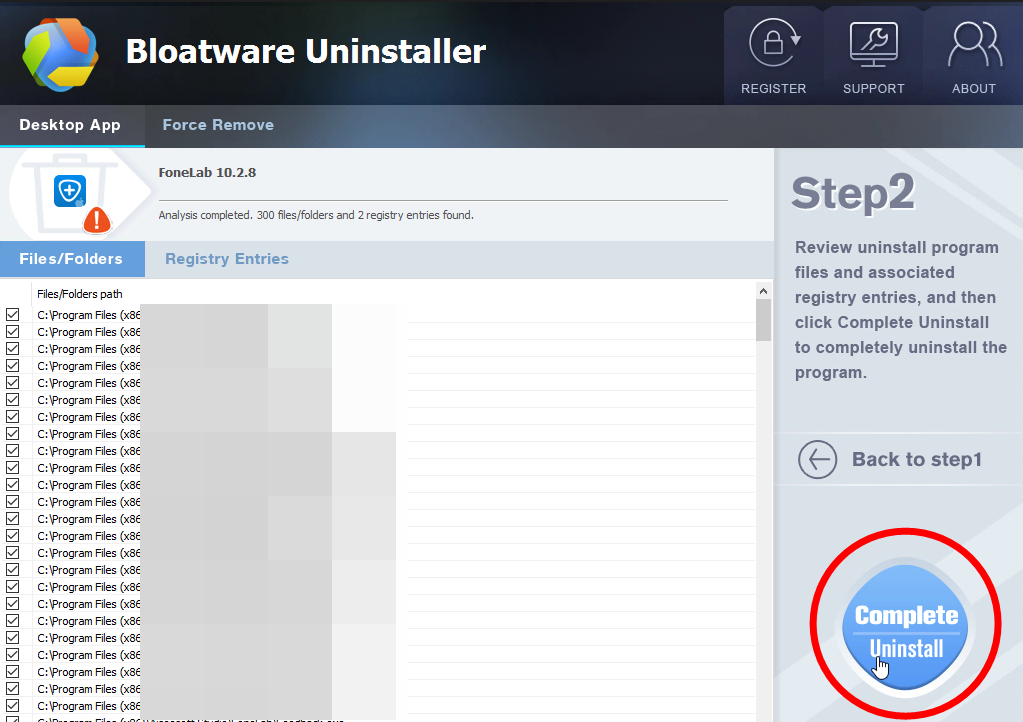
3. When you see the gray Scan Leftovers button turns into green, click it. And the remaining files will also be listed. Also keep all items checked, and press Delete Leftovers on the left to finish.
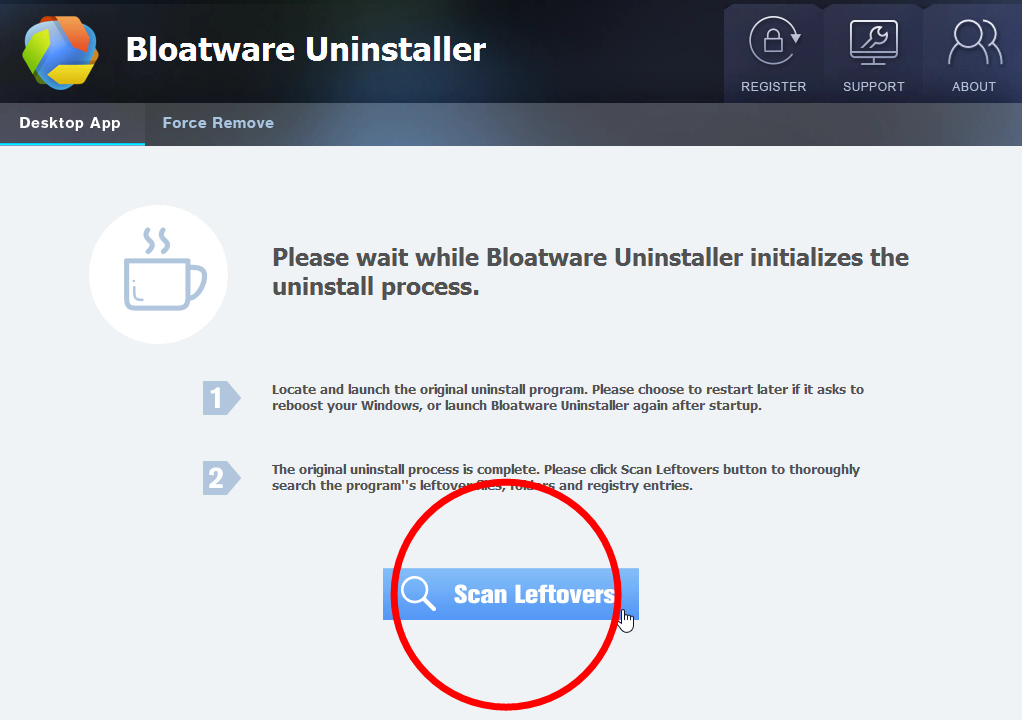
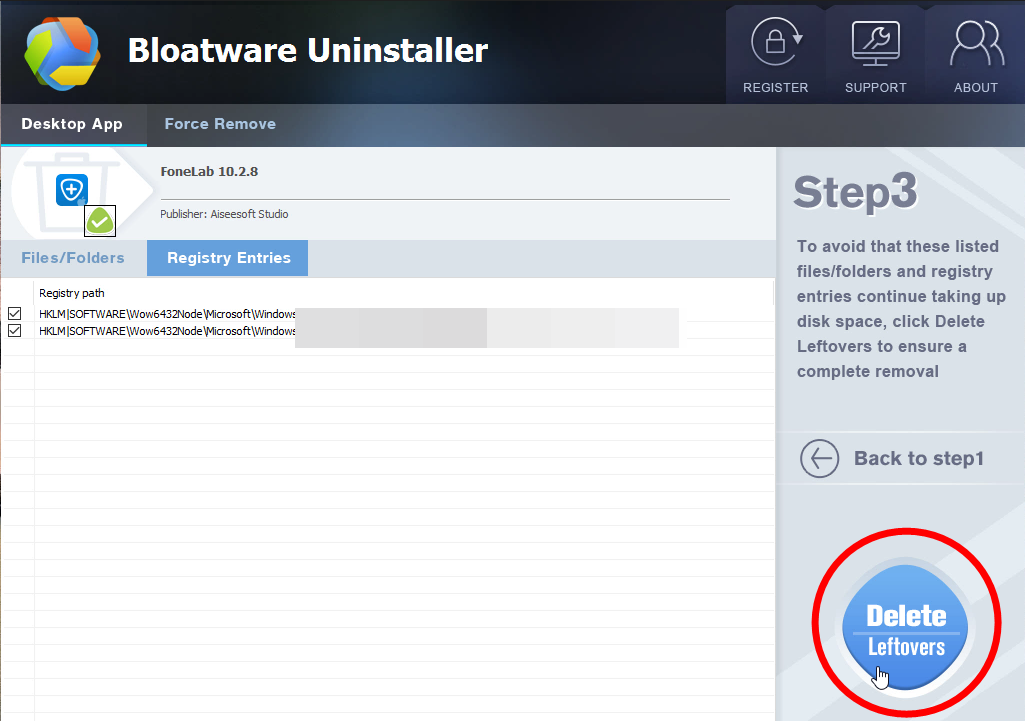
4. Click Back to step1 on the right to refresh the program list, and see if the removal has been successful.
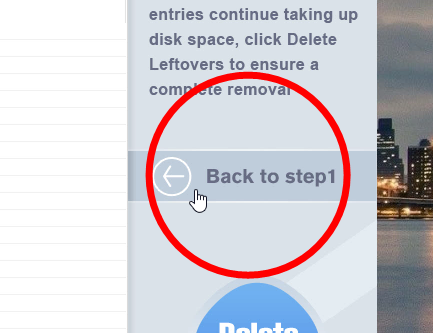
How it will work to uninstall a program:
- How To
- 18 Sep 2020


