Remove Foxit PhantomPDF without Troubles – Effective Guides
For users who have no clue how to correctly remove Foxit PhantomPDF in Windows, we wrote this article with different solutions provided. In the upper-right of this page, you can also enter the name of some other software you want to remove.
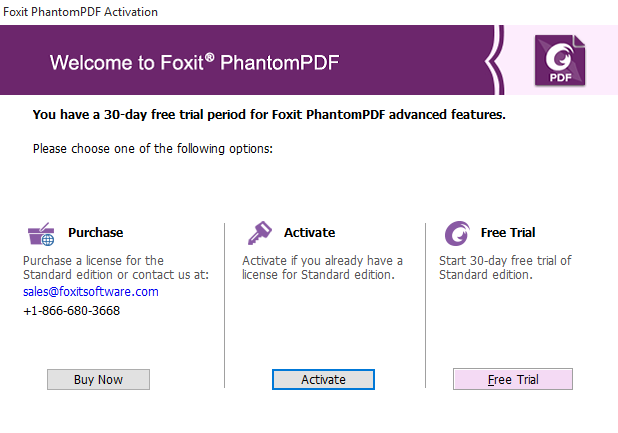
Foxit PhantomPDF is a PDF creator, editor and reader. Once it finishes installation and starts running, the user is presented with a guide and a welcome window as well as many help and online resources. With its ease of use and good planning, this program should be able to provide a pleasant experience.
To completely remove Foxit PhantomPDF, you can refer to the following guides for different versions of Windows.
How Do I Manually Remove Foxit PhantomPDF in Windows?
Except for some slightly different operations among Windows 7/8/10, the required steps are almost the same:
1. Login with an Administrator account.
Log in the system with an Administrator account, or be sure you know the permission password for making changes in the system.
2. Close the program in the background.
You don’t need to check the System Tray or Task Manager as long as you have shut down the Foxit PhantomPDF program from the desktop.
3. Access the Programs and Features, where you choose programs to uninistall.
Windows 7: Open the Start menu from the bottom-left corner of your screen, select Control Panel, click Uninstall a program, find the program in the list and double-click it to initiate the removal.
Windows 8: Right-click on the Start button in the bottom-left corner of your screen, select Control Panel, and click Uninstall a program, find the program in the list and double-click it to initiate the removal.
Windows 10: Click on the Start button in the bottom-left corner of your screen, find the Foxit PhantomPDF folder, right-click on Foxit PhantomPDF and select Uninstall to initiate the removal.
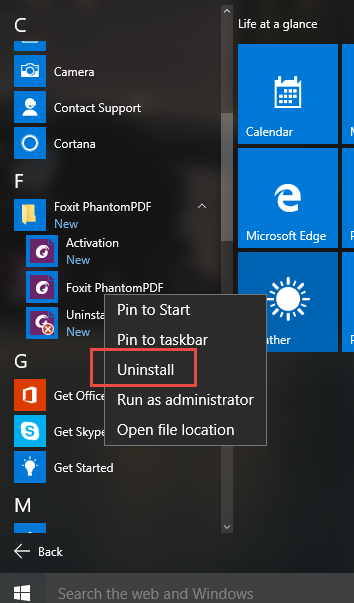
4. Follow the uninstall wizard to proceed.
The built-in uninstaller will pop up and you will be prompted with to confirm the removal several times, then it will basically finish the removal.
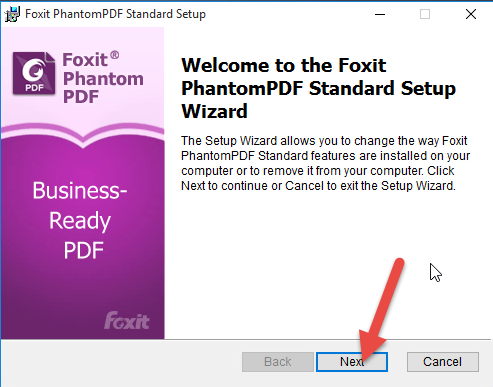
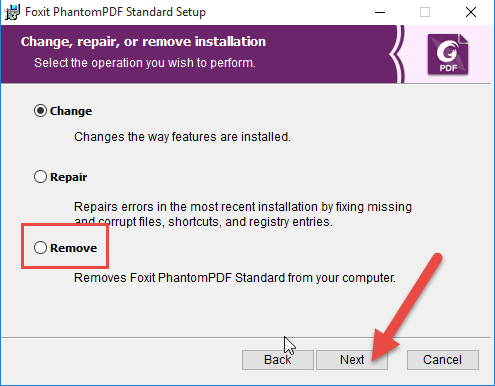
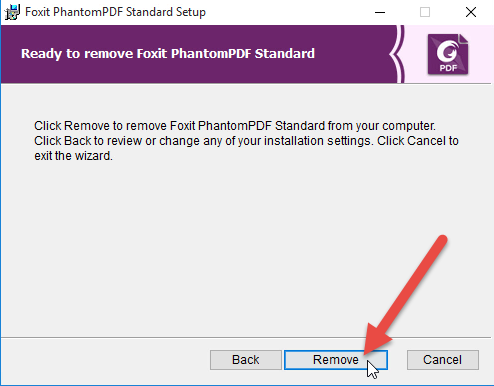
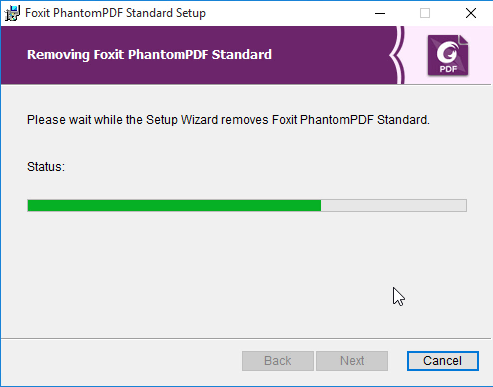
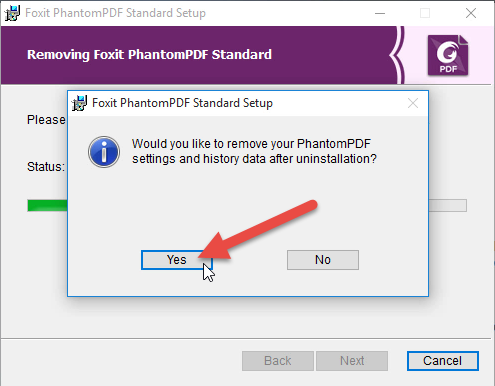
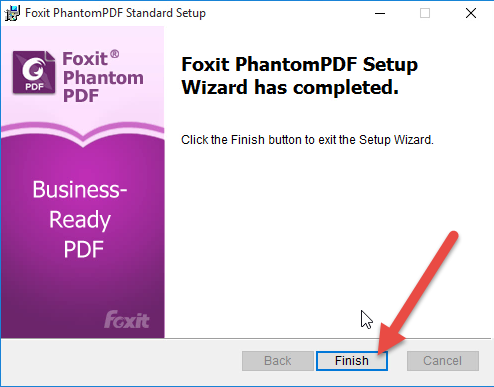
5. Access the Registry Editor, where you clean out hidden vestiges.
Windows 7: Open the Start menu again and enter “regedit” in the Search box.
Windows 8: Point your mouse to the bottom-right corner, stay there until you see the charms bar, select Search, and enter “regedit” in the box.
Windows 10: Type “regedit” in the Search box on the Task bar and press Enter.
6. Find the related vestiges to delete.
Now the Registry Editor window should be open. Be sure there is no other Foxit software installed in your system, then navigate to these folders and delete them:
> HKEY_CURRENT_USER\Software\Foxit Software\
> HKEY_LOCAL_MACHINE\SOFTWARE\Foxit Software\
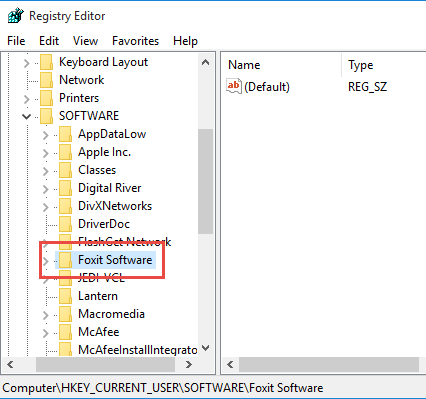
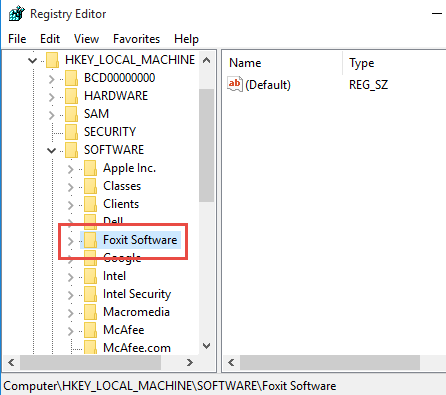
7. Check for other related vestiges.
This is to check for its leftovers, which the regular uninstall might leave behind. > On the navigator, click Edit, select Find… on the small drop-down menu, enter “Foxit PhantomPDF” to find the folder, and delete to completely remove Foxit PhantomPDF.
8. Restart the computer to take effect.
Reboot your system and check whether the Foxit PhantomPDF program has gone.
Easily Remove Foxit PhantomPDF with Max Uninstaller
To spare yourself the tedious work to remove Foxit PhantomPDF, this is definitely a better way to go. Anytime in the future when you’re facing an unwanted program, you will never again figure out where to dig in the system to root it out. See how the Max Uninstaller helps you with the removal:
Step 1. Download, install and launch Bloatware Uninstaller from your desktop.
Step 2. Select Foxit PhantomPDF in the list, and click Run Analysis in the lower right corner.
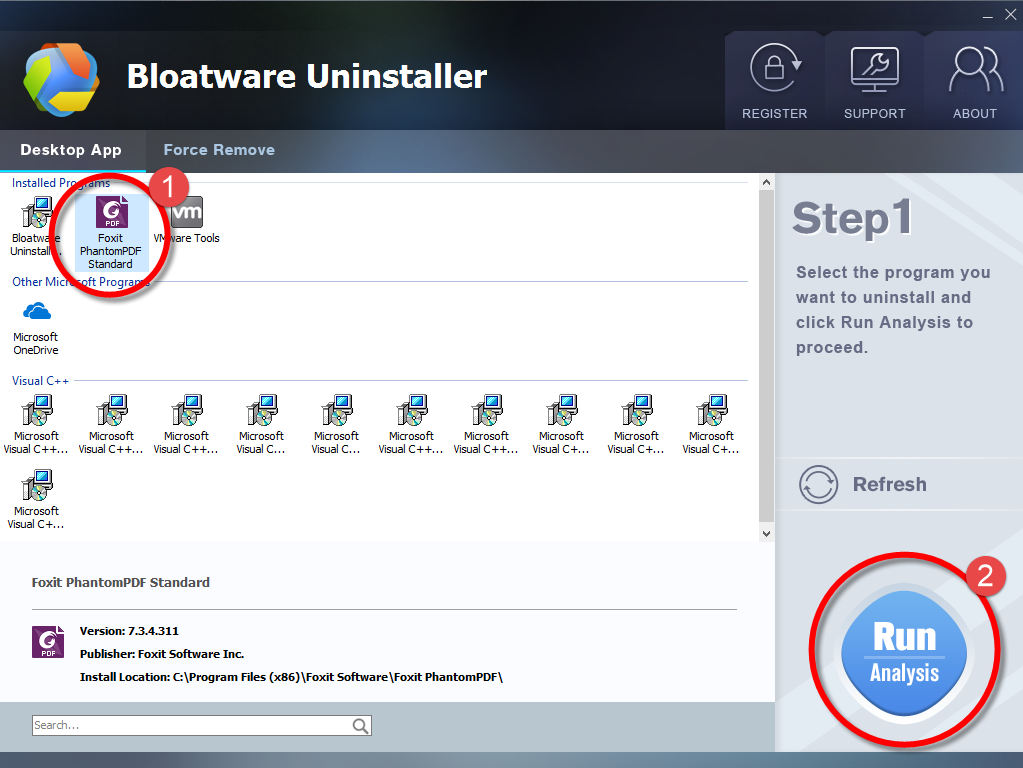
Step 3. Wait for it to finish scanning all the files, and click Complete Uninstall in the lower right corner to delete the files listed.
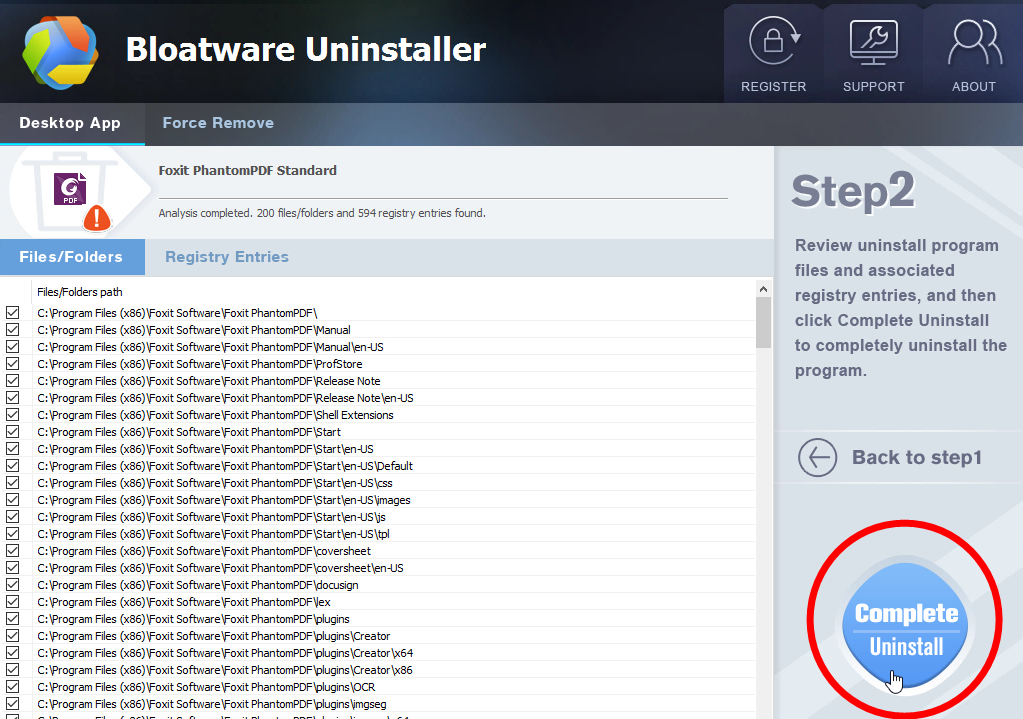
Step 4. Follow the prompts to move on, click Scan Leftovers, and click Delete Leftovers in the lower right corner to delete the leftovers listed.
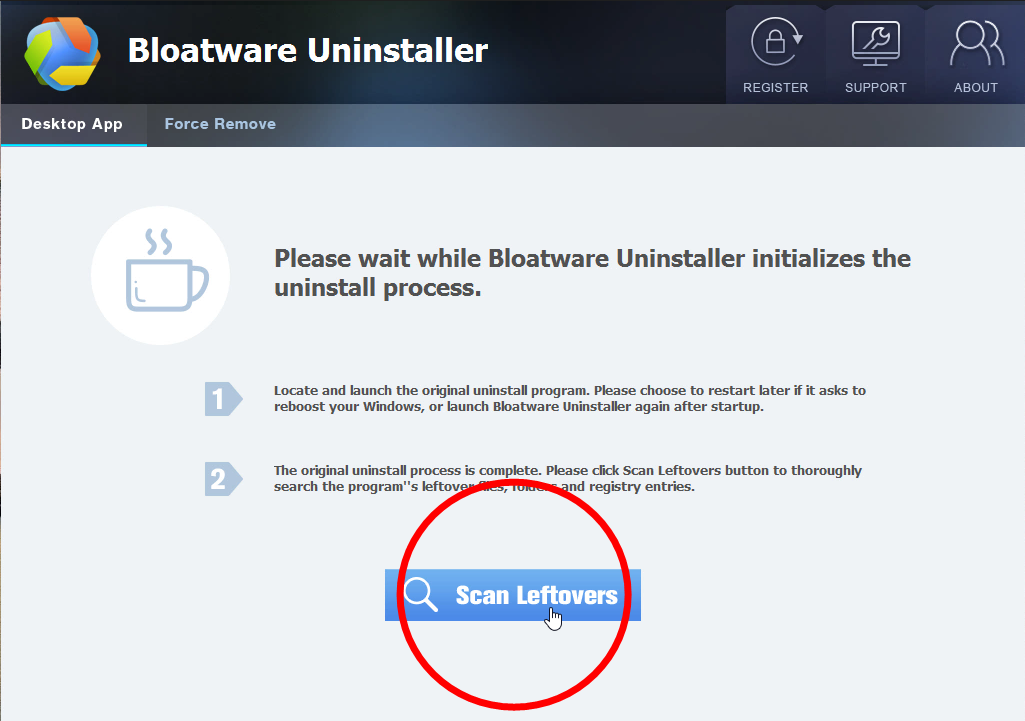
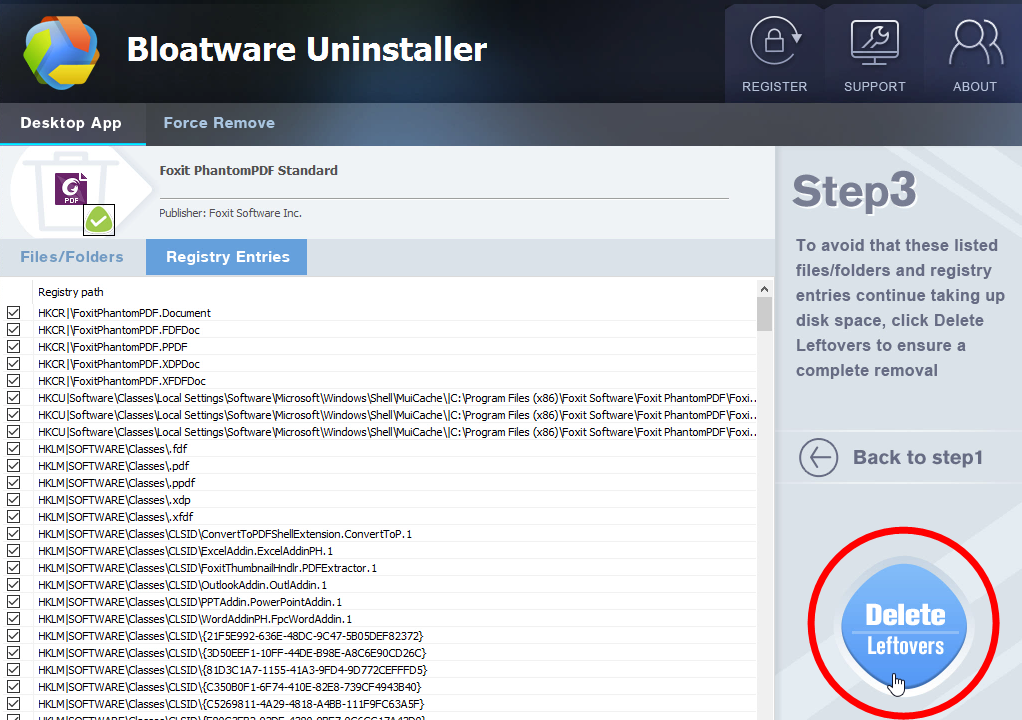
Step 5. Click Back to step1 to check the currently installed programs, see if Ant Foxit PhantomPDF has been removed.
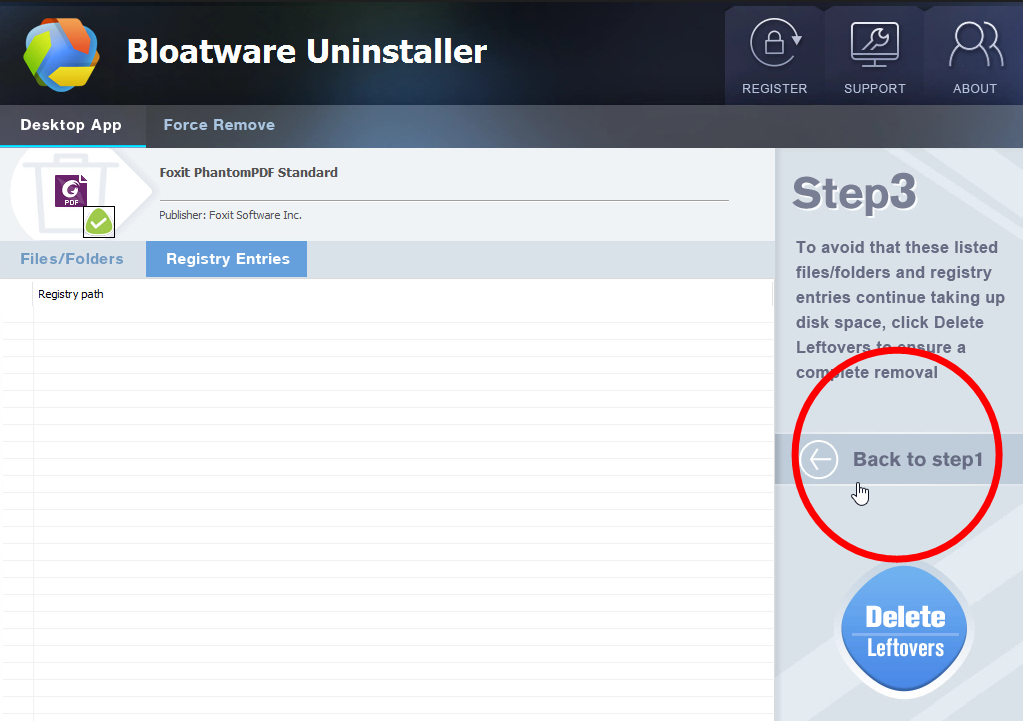
This short video will help you quickly understand the process:
How to Optimize the Computer Performance?
According to the feedback of some users, antivirus products sometimes don’t block the pop-ups of what was already installed or they unknowingly installed. Some applications are not malicious by their criteria, so I think the best way to prevent the unwelcome programs from getting in is to pay more attention when you visit a web page, open an email, download and install an application.
And here are several things you can do to optimize your PC performance:
Free up space by removing needless files and programs – If you’ve been using your machine for a while, you can probably free up disk space by removing the redundant files, and uninstall the needless programs by using Special Uninstaller, just like you can easily remove Foxit PhantomPDF.
Reduce programs running at startup – Open Task Manager (right-click the task bar and select Start Task Manager), and click over to the Startup tab, to easily manage your startup programs without installing any other software.
Keep your system up to date – Average users can install updates without the help of professionals. Modern versions of Windows are even set to install updates automatically out of the box, so you may not even have to do any of this updating work yourself.
- PDF, Utilities & Operating Systems
- 09 Apr 2020


