Read the Instruction to Correctly Remove Glary Utilities on PC
Lately I’ve seen many users complain that they don’t know how to remove Glary Utilities, so I’m writing this page to provide the effective instruction.
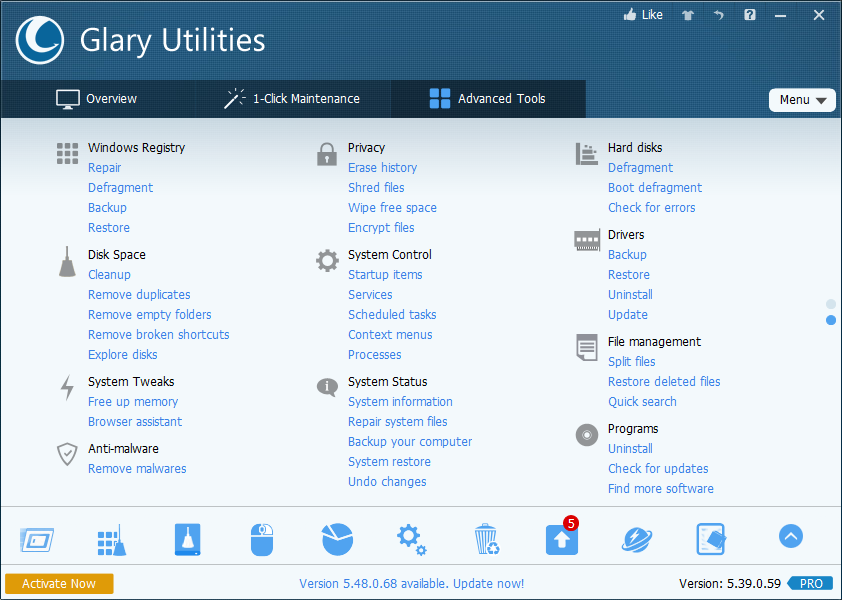
Glary Utilities is a popular and convenient system tool bundled with some other ones recommended by its publisher. The tool itself can scan and cleans your operating system, delete temporary files, remove junk files, fix broken shortcuts, and resolve a wide range of issues. But some users found it hard to remove when they needed to, and that’s why solutions should be provided in time.
Lighten up, the following instruction should be able to let you know how to correctly remove Glary Utilities in Windows.
Remove Glary Utilities Step by Step
1. Try the installer.
> If you have problems to uninstall it, the first attempt can be reinstalling Glary Utilities by downloading the installer from the official site, and then perform the removal again. Some installer may even provide the option to uninstall the program. If it completes the removal properly then you are done. If not, go to the next step.
Use an Administrator account.
> Make sure you’re running your PC as administrator, or you’ll need to provide the permission password during the removal.
3. Quit the program from running in the background.
> Remember to shut down the program before you take actions to remove Glary Utilities.
4. End the Glary Utilities process.
> Open Task Manager to check whether there is any related process running in the background and end them. This should be able to ensure a smooth uninstall process.
5. Remove Glary Utilities from the program list (Programs and Features).
> In the bottom-left corner of your screen, right-click on the Start button, and select Programs and Features. Find Glary Utilities in the list, click it and then click the Uninstall/Change above.
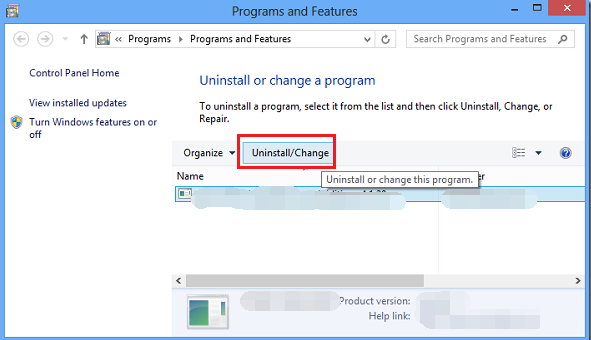
6. Provide confirmation.
> When asked if you are sure about the removal or something like that, click “Uninstall/Yes” and follow the default uninstaller to proceed until this part is finished.
7. Open the Registry Editor, where the remaining files (leftovers) can be found.
Note: The entries of every program are written on the Windows REGISTRY during installation, so if you want to complete remove one, don’t skip this part. But modifying REGISTRY settings incorrectly can cause serious issues that may prevent your PC from booting properly. Microsoft cannot guarantee that any issues resulting from the configuring of REGISTRY settings can be solved. Modifications of these settings are at your own risk.
> Hover your mouse pointer to the bottom right corner until you see the charms bar pops up from the right side, click Search, type “regedit” in the box, and hit the “Enter” key on your keyboard to open the Registry Editor.
8. Delete the related leftovers to completely remove Glary Utilities.
> If you don’t want Bonjour, Delete this folder: HKEY_LOCAL_MACHINE\SOFTWARE\Glary Utilities. Then check for other leftovers by clicking Edit > Find… on the navigator, and searching for “Glary Utilities”. Delete the result if found.
9. At last, reboot your PC.
After you perform every step above, the program should be gone. What if you think it too tedious to read and understand and want a simpler solution? Luckily I prepared the following part.
Any Other Way to Remove Glary Utilities More Easily?
If you’re curious whether there is another option that makes the whole process simpler, the answer is positive, by which I mean getting some extra help from a user-friendly cleaning tool. You can find plenty of the similar tools online, but which is the champion? Watch the following short video to see how Max Uninstaller works to uninstall a program:
1. Download, install and launch Bloatware Uninstaller from your desktop.
2. Select Glary Utilities in the list, and click Run Analysis in the lower right corner. It will take just a few seconds.
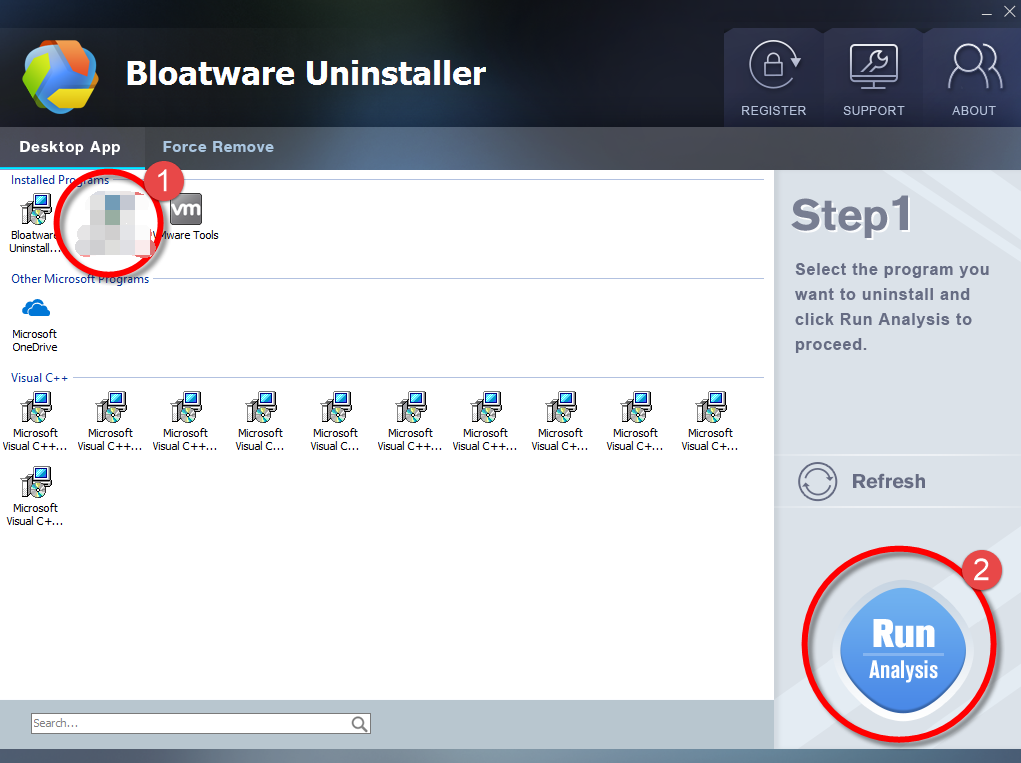
3. Wait for it to finish scanning all the files, and click Complete Uninstall in the lower right corner to delete the files listed.

4. Follow the prompts to move on, click Scan Leftovers, and click Delete Leftovers in the lower right corner to delete the leftovers listed.
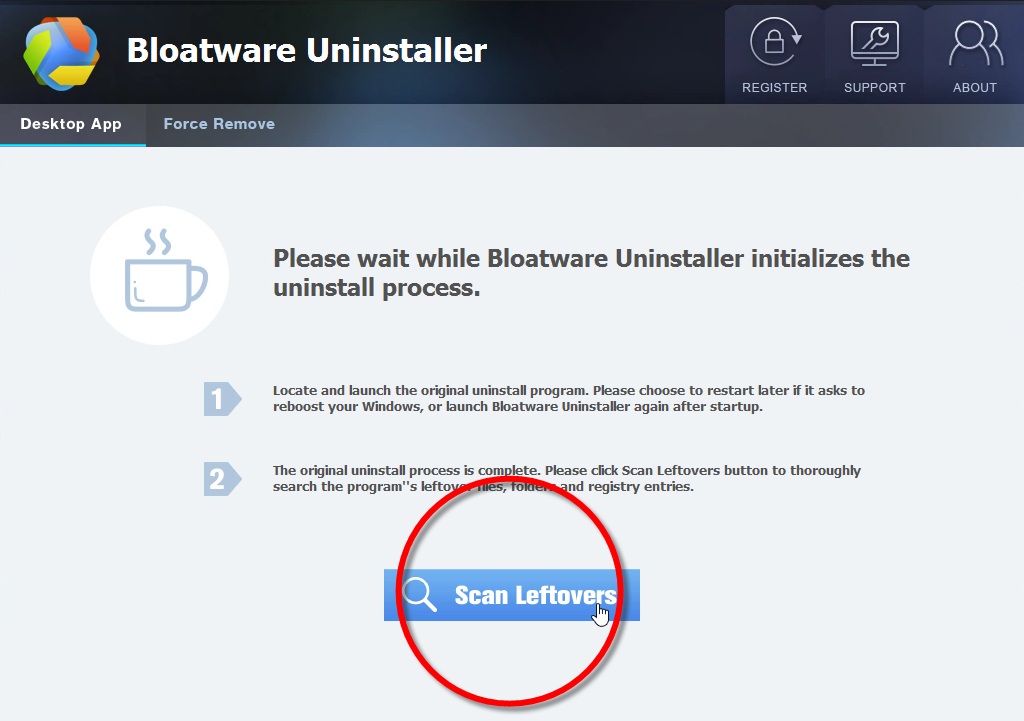
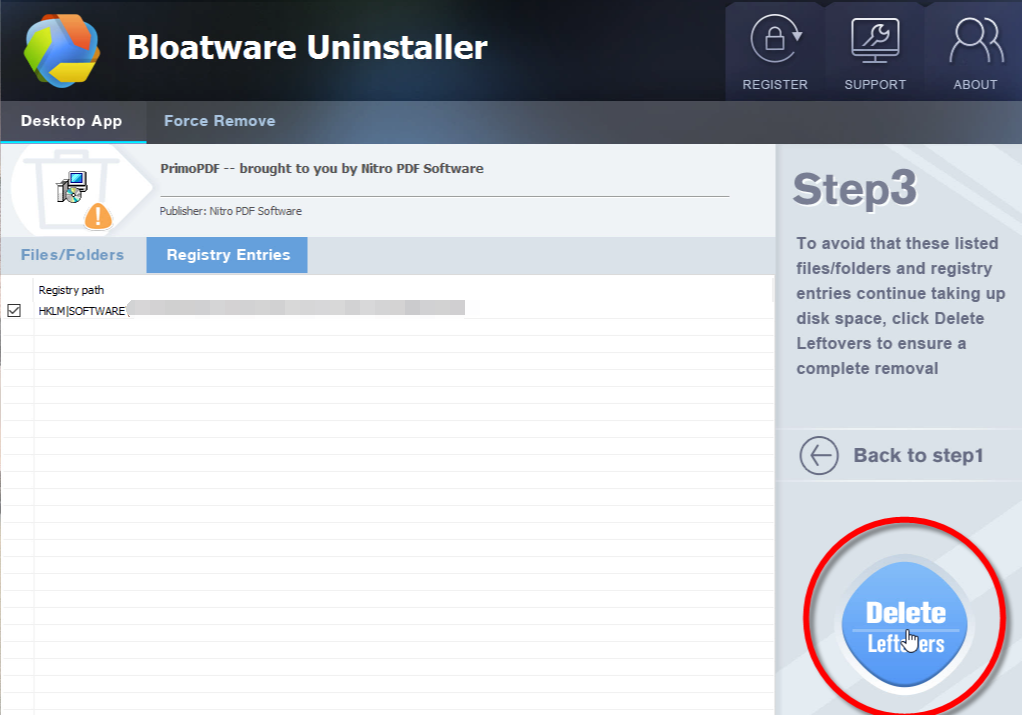
5. Click Back to step1 to check the currently installed programs, see if Glary Utilities has been removed. For any question you don’t want to ask or problem you encounter, just reach the customer service for immediate assistance.
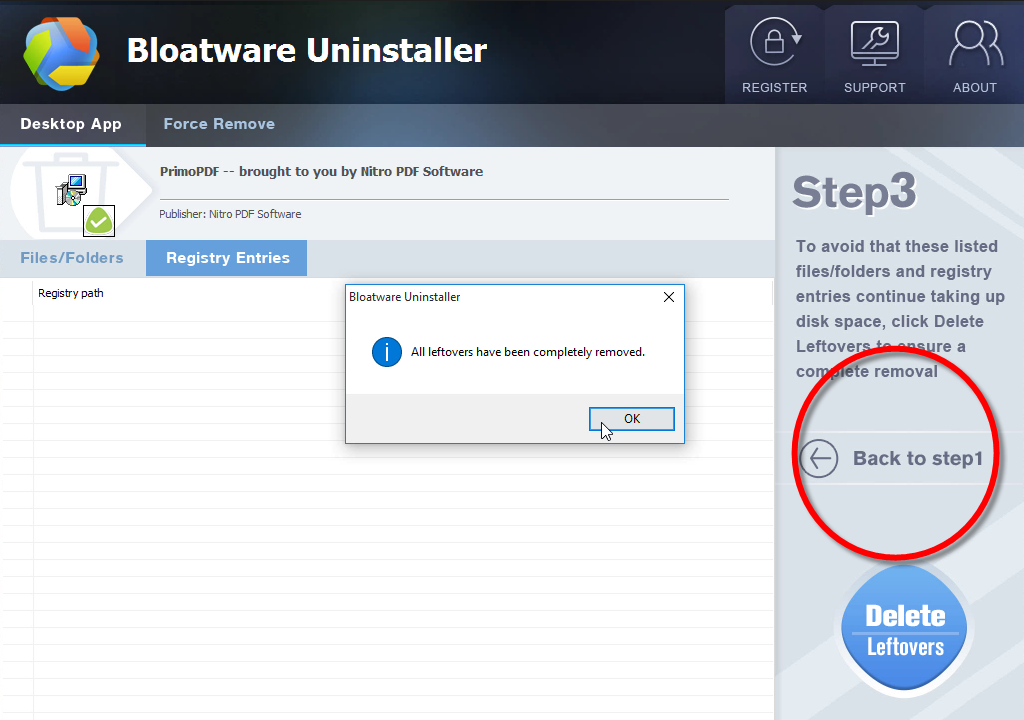
Play this video to know the whole process within one minute:
Glary Utilities should be gone by now, and you might as well try to remove other unwanted programs with this tool.
- Utilities & Operating Systems
- 06 Mar 2020


