How to Correctly Remove InTouch Lock – Specific Removal Tutorials
If you need specific guides to remove InTouch Lock, we have them right under each subtitle in the following content.
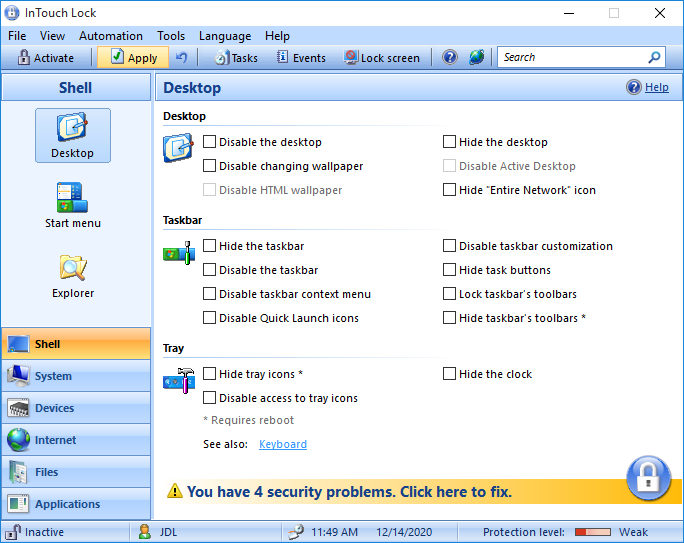
InTouch Lock advertised itself as an award-winning software to restrict access to your computer and the private data on it, allowing you to block access to Internet, websites, disks, folders, files, applications, desktop as well as files download, program installations and uninstalls. It can also prevent other users from plugging and using USB flash devices, memory cards, external HDDs, DVDs, and Blue-ray records.
If you’re looking for instructions to uninstall this program along with other unwanted programs, you have just visited the right page. There is more than one solution to remove InTouch Lock on Windows PC, just browse the whole page for the information you need. If there is anything you want to share with us, leave comments at the bottom of this page.
Method 1: Manually Remove InTouch Lock
Perform the following steps (Apply to both Windows 8 and Windows 10) in Administrative Rights:
Step 1: Make sure InTouch Lock is not running.
> In the bottom-right corner of your screen, check the System Tray. If you see the InTouch Lock, right-click on it and select to close the program.
> To make sure nothing related to the program is running in the back ground – right-click the Taskbar at the bottom of your screen. Find and End the processes related to the program.
Step 2: Remove InTouch Lock through its built-in uninstaller.
> In the bottom-left corner of your screen, right-click on the Start button and select Programs and Features.
> Now you’re looking at the list of currently installed programs on the computer, including your target and the above mention two bundled programs. Just double-click InTouch Lock to uninstall it first.
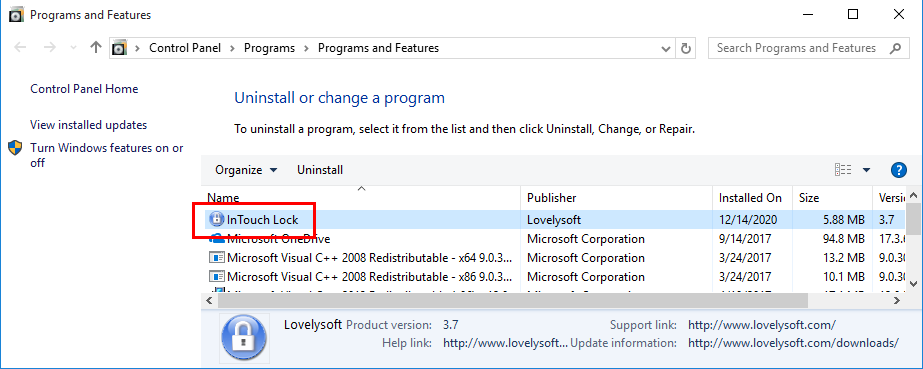
> Follow the on-screen prompts to proceed with the removal – When you’re prompted with an option “Before you go, please briefly tell us why you decided to uninstall InTouch Lock…We really appreciate your feedback, as it helps us make our software better for all users”, you can fill in the blank with your reason, or directly click “Uninstall” to continue.
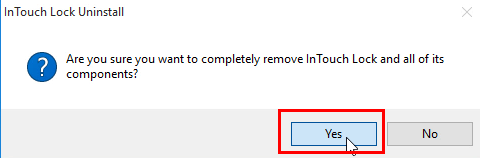
> Wait for the built-in uninstaller to finish its job. When you see “Uninstall successful. Registry Cleaner has been completely uninstalled from your computer”, click “OK”.
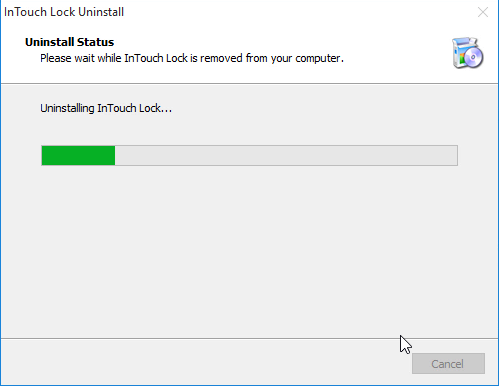
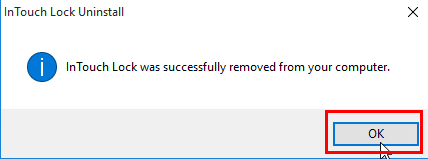
Step 3: Remove the remaining files of InTouch Lock.
Note: Please be sure you have uninstalled all the programs related to it via the Programs and Features, otherwise just skip this step.
> Press and hold Windows key + C on your keyboard to open the Charms bar, and select Search, and enter “regedit” to open the Registry Editor.
> (Optional) To back up the whole registry first, on the navigation, click File > Export…, type a name for the registry backup copy, and save it to your preferred location.
> Navigate to the following folders and delete them:
HKEY_CURRENT_USER\Software\InTouch Lock\
HKEY_LOCAL_MACHINE\SOFTWARE\InTouch Lock\
> To check for other remaining files of the program, click Edit > Find…on the navigator, and enter “InTouch Lock” and delete them if found to completely remove InTouch Lock and its bundled programs.
> If you haven’t restarted your computer once, restart it now. Then you can check whether the removal was successful.
Method 2: Remove InTouch Lock with A Trustworthy Tool
Step 1. Download, install and launch Bloatware Uninstaller from your desktop.
Step 2. Select InTouch Lock in the list, and click Run Analysis in the lower right corner. It will take just a few seconds.
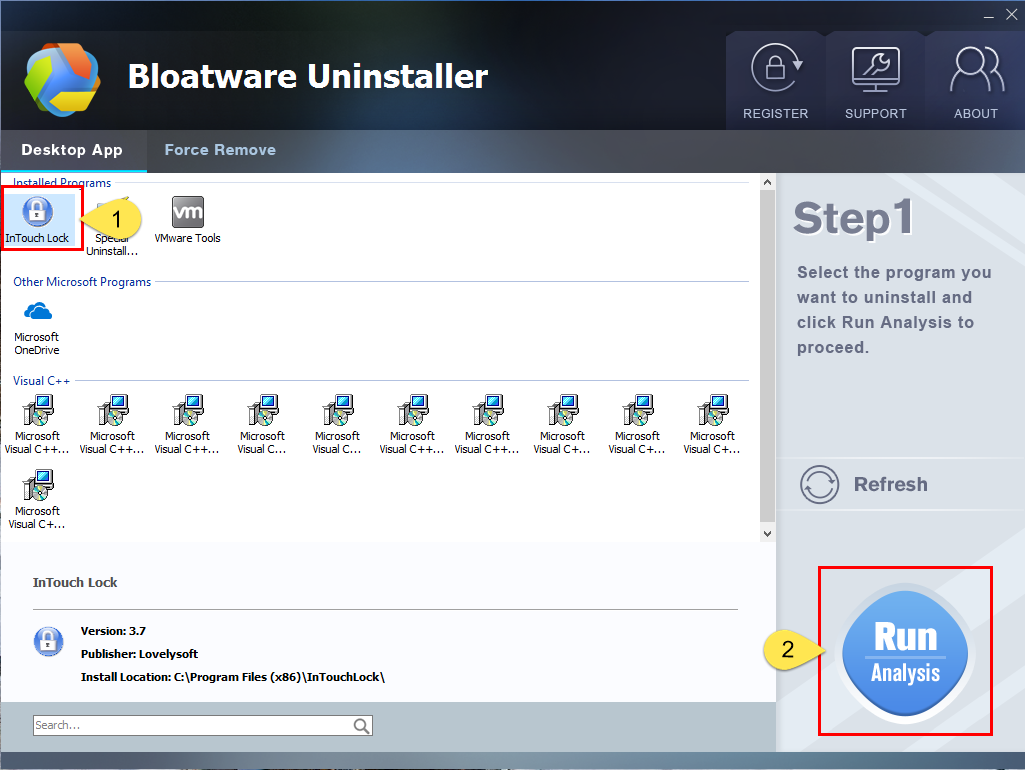
Step 3. Wait for it to finish scanning all the files, and click Complete Uninstall in the lower right corner to delete the files listed.
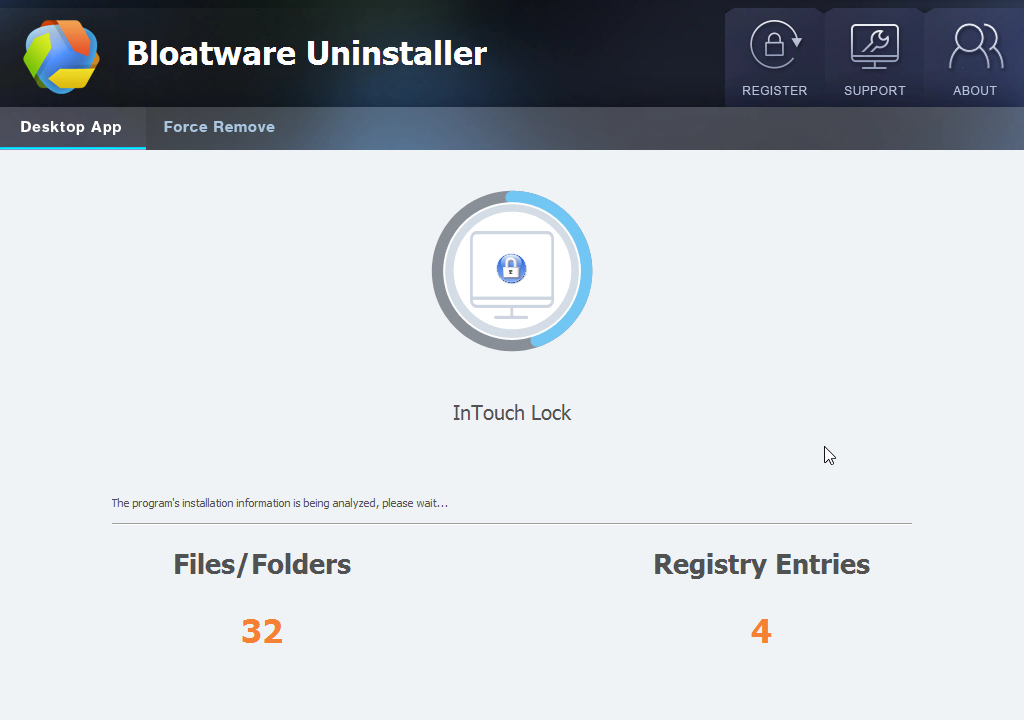

Step 4. Follow the prompts to move on, click Scan Leftovers, and click Delete Leftovers in the lower right corner to delete the leftovers listed.
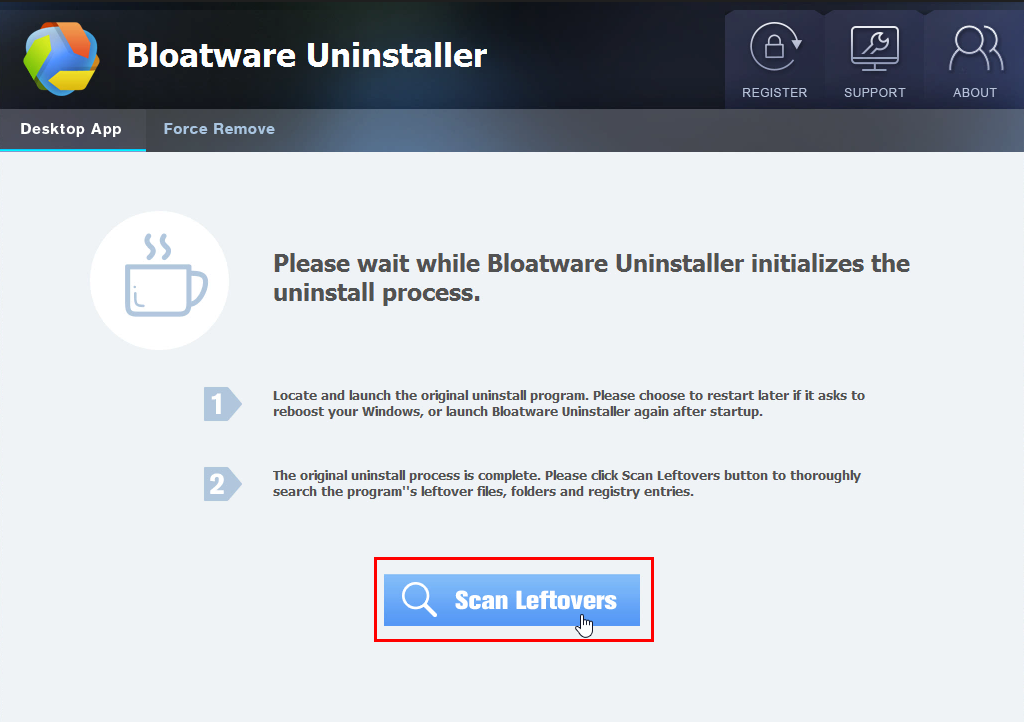
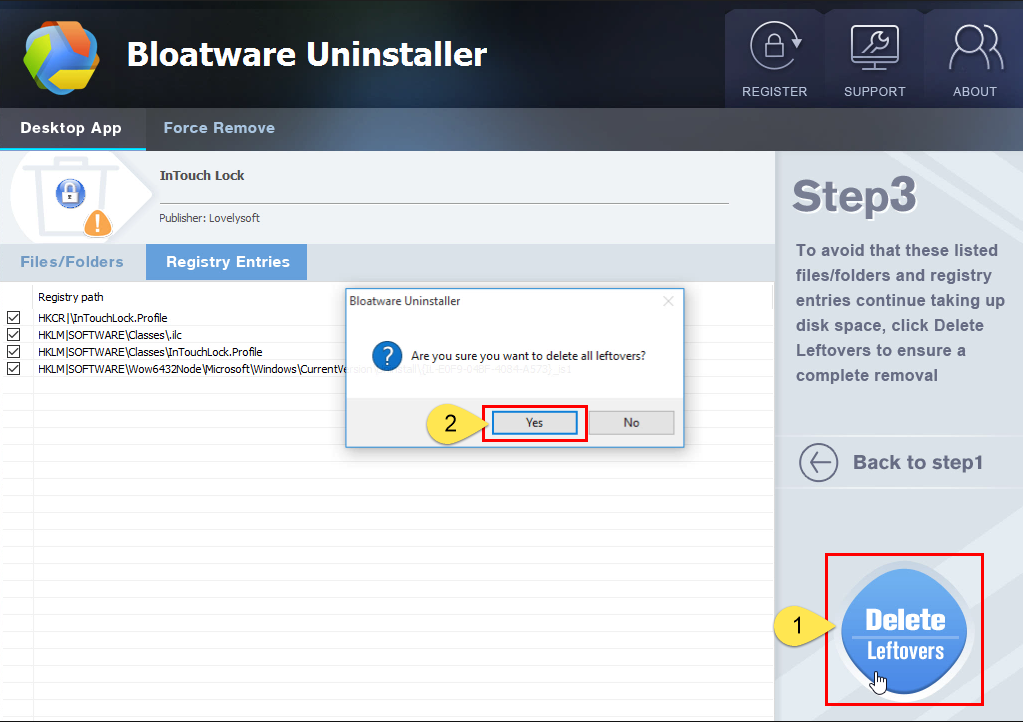
Step 5. Click Back to step1 to check the currently installed programs, see if InTouch Lock has been removed. For any question you don’t want to ask or problem you encounter, reach their customer service for immediate assistance.

This way you can easily remove any unwanted programs installed on the system. Then you can do the same to remove other unwanted or needless programs. Termly deleting those useless to you will free up quite a lot disk space, and improve your computer performance to some extent. Hopefully you always get everything under control and have an amazing experience.
Is there anything you want to ask about or share? Leave a comment below, and we shall get back to you as soon as possible.
- How To
- 16 Dec 2020


