How to Correctly, Quickly Remove IObit Uninstaller 9 in Windows?
According to the users’ recent feedback on the Internet, many of them have no idea how to correctly remove IObit Uninstaller 9 in Windows.
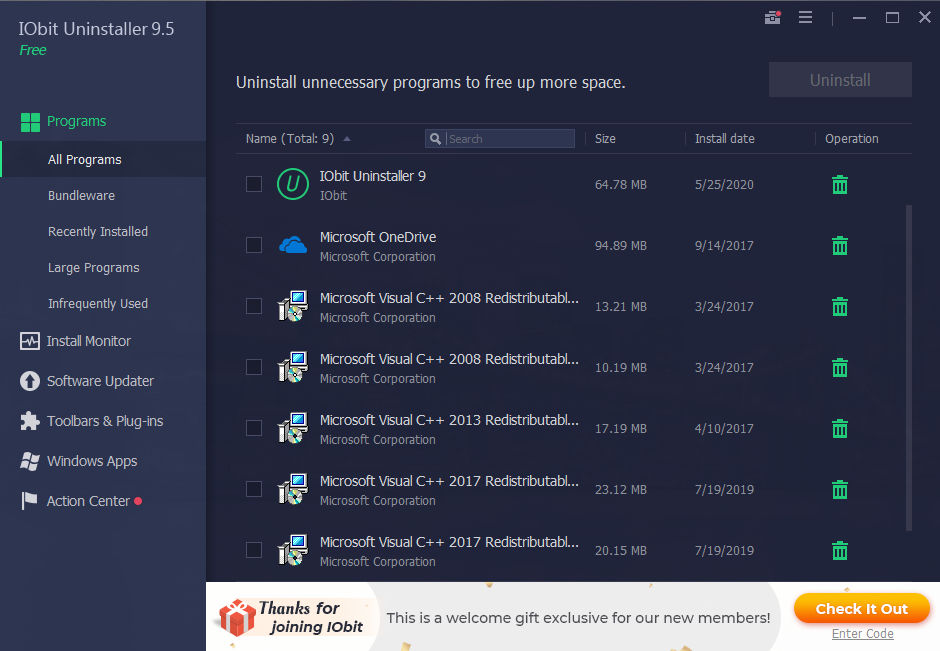
It’s always a good habit to clean out the programs you don’t need or never plan to use, though not every program is large-sized taking much disk space. If a program has been left outdated for very long, it may become incompatible with the current version of your system, and you may not be able to remove it smoothly. So for any reasons you need to uninstall IObit Uninstaller, do it now. Our instructions below will guide you through the whole removal.
Easily, Quickly Remove IObit Uninstaller 9 with Bloatware Uninstaller
This method applies to all the commonly used Windows systems, saving troubles and possible risks during the conventional removal. The following short video will give you a quick view of how it works:
Then here are the steps:
1. Download & install Special Uninstaller.
Click any of the blue download buttons on the page to download & install Bloatware Uninstaller, then run it.
2. Remove IObit Uninstaller 9.
Select IObit Uninstaller in the Programs list, and click Run Analysis, then Click Complete Uninstall, and follow the on-screen instructions of proceed and confirm the removal.
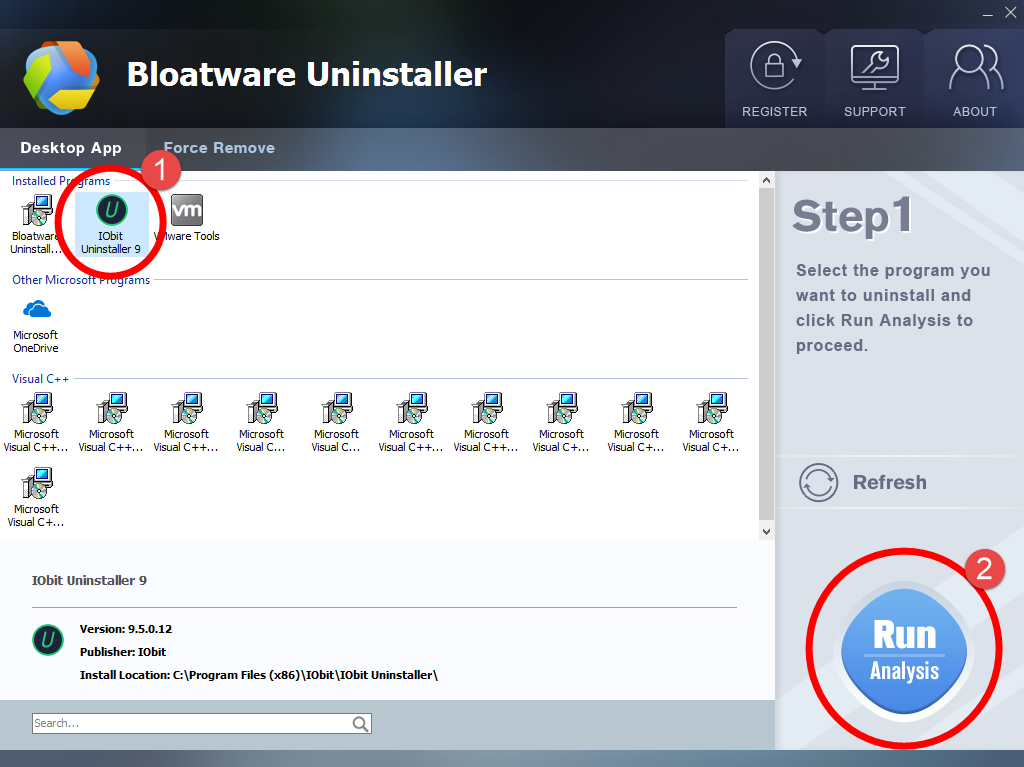

3. Delete the registry entries.
Click Scan Leftovers, and you will see a list of deleting files and registry entries (leftovers) of the program. You can review the list for details including their names and locations, then click Delete Leftovers to fully remove IObit Uninstaller 9.
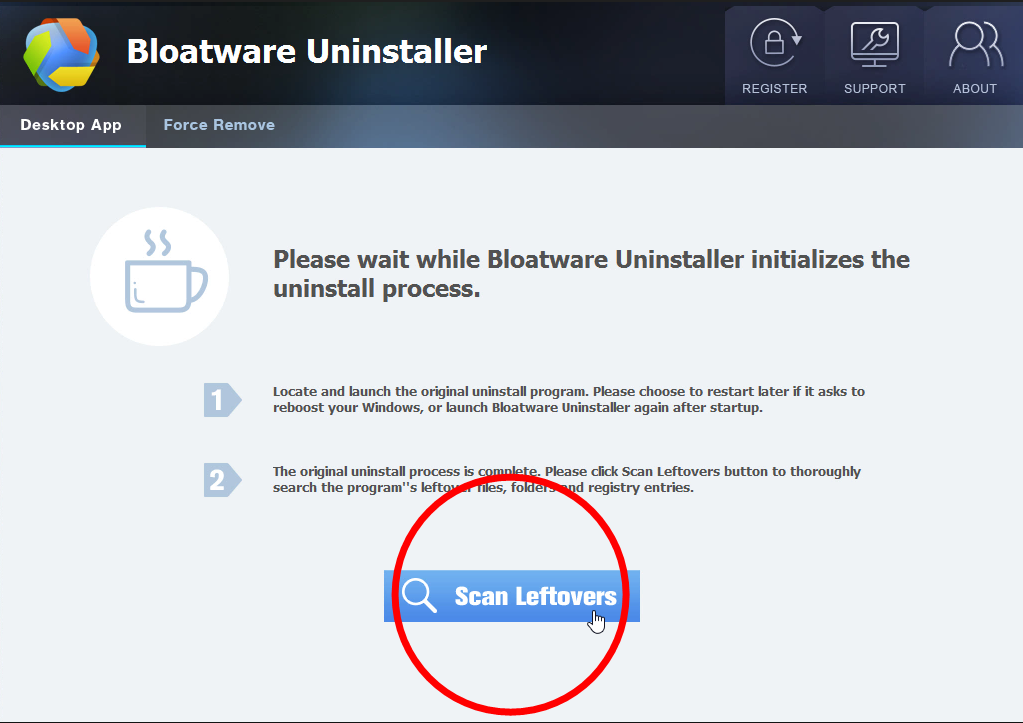
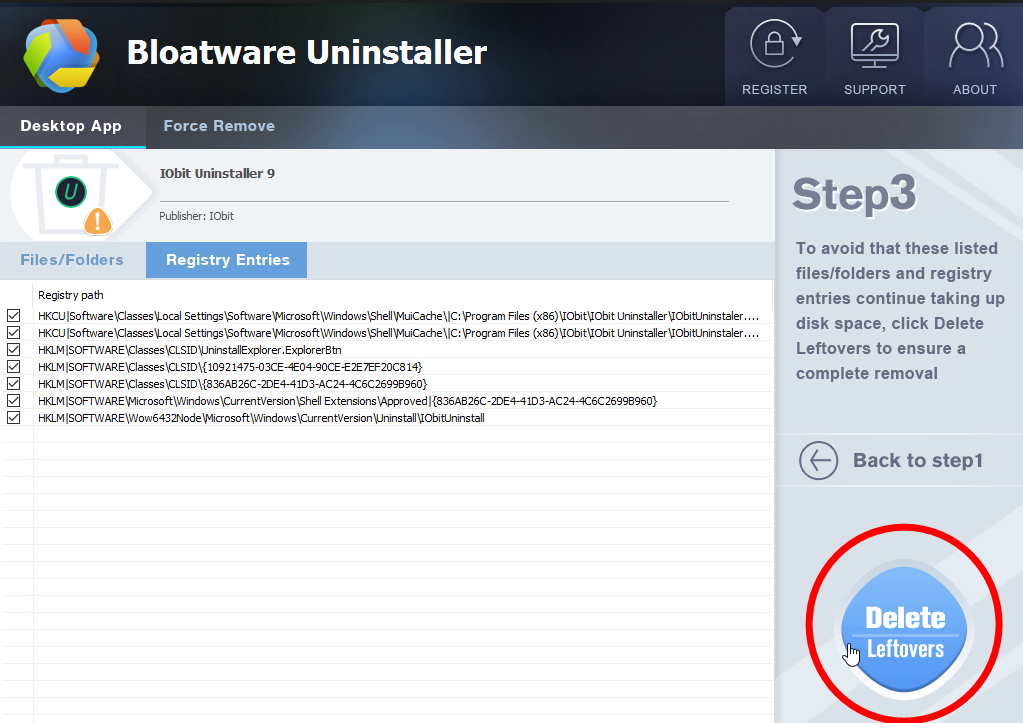
4. Check if your target has been eliminated.
Click Back to step1 to go back to the list of currently installed programs, so that you can check whether the uninstall was successful.
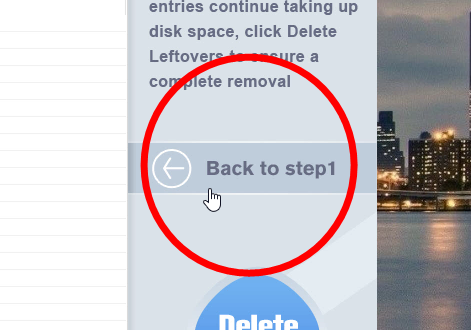
Manually Remove IObit Uninstaller 9 on Your Own
There could be kinds of reasons that you failed to remove IObit Uninstaller 9 or some other programs in Windows. If you think the problem comes from IObit Uninstaller itself, try to reinstall the program first, so that the missing-file issue would be solved, and the corrupted/damaged pieces would be replaced. Then let’s move on to the specific uninstall tutorials:
1. Shut down the program and each of its processes.
– Go to the System Tray in the bottom-right corner.
– Right-click on the IObit Uninstaller icon and select Exit.
– Right-click on the Taskbar and select Task Manager.
– Successively select the IObit Uninstaller processes to end.
2. Open the list of currently installed programs (Programs and Features).
– Click the Start button.
– Enter “Control Panel” in the search box
(Or right-click the Start button, and select Control Panel).
– Click the Uninstall a program link under Programs.
3. Remove IObit Uninstaller 9 by activating its built-in uninstaller.
– In the list you will see all the programs you’re having in the system.
– Find and double-click IObit Uninstaller to start the removal.
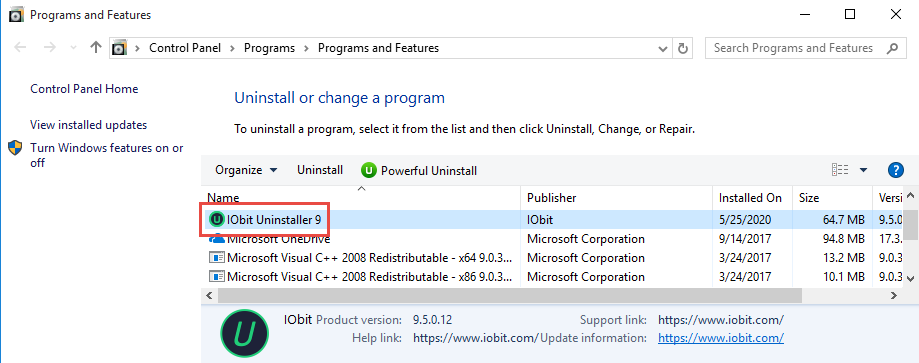
4. Proceed with the removal and provide the confirmation.
– Click the Yes button to proceed.
– Uncheck the items that you don’t want to keep.
– Wait until the uninstall wizard finishes its job.
– Click Yes to restart the computer right away (Or click No to restart it later).
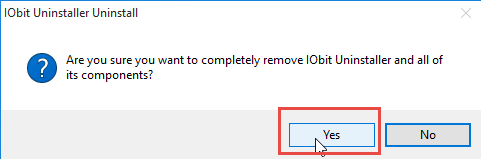
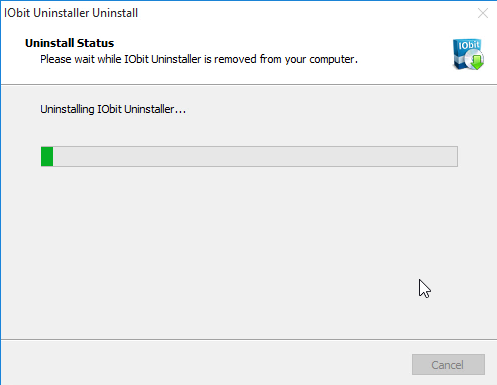
5. Open the Registry Editor.
– You can see there is a Search box on the taskbar on the time if you’re using Windows 10, otherwise click Start to use the Search box there.
– Type “regedit” in the box.
– Select regedit from the results to open the Registry Editor.
6. Find and delete the registry entries (leftovers) of IObit Uninstaller.
Note: doing this will remove all the entries related to the publisher’s programs, so first you need to be sure you have performed the above steps to uninstall the bundled programs and there’s no other related software installed.
You can choose to back up the registry in case of any mistaken deletion: On the navigator click File > Export…, type a name and save the copy to a location.
To check for other possible leftovers:
– on the navigator click Edit.
– Click Find…
– Enter “IObit Uninstaller” in the search box to look for other possible remaining files to delete.
7. Reboot your computer to take effect.
If you haven’t restart the computer yet, do it now. Then you can go to the System Tray, Start menu, Control Panel, etc. to check whether the program has been completely uninstalled.
By the way, it’s not that hard to keep your system safe, just pay a little more attention when you download/install something, visit a link or open an email, etc.
- Utilities & Operating Systems
- 27 May 2020


