How to Properly Remove IVONA 2 in Windows OS?
Browse this page for solutions to remove IVONA 2 from your PC. Through the reading you would have a clear understanding about how to correctly uninstall programs in Windows.
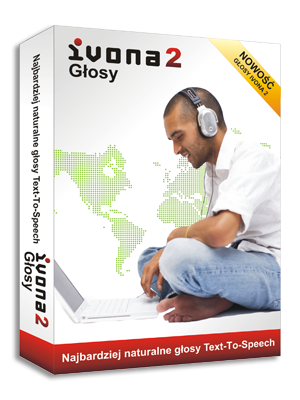
If you want to turn text into speech and make it available to use on different mobile platforms, IVONA 2 can be a great choice. You can also select the language and the voice the text presents in. If you don’t need it anymore, you may refer to the tutorials and learn how to effectively remove IVONA 2 in Windows.
How to Manually Remove IVONA 2 in Windows?
First of all, the account you’re using to login the system need to have the administrative rights, which allow you to make changes on the operating systems without providing password. But if your system never had a second account, ignore this, then start the removal right away:
1. Shut down IVONA 2.
Quit the IVONA 2 program from running in the background no matter what. It may not be necessary towards the removal of some programs, but just in case.
2. Remove IVONA 2 by activating its built-in uninstaller (2 Options).
Start menu: Right-click on the Start button and select Programs and Features > Double-click IVONA 2 to activate its default uninstaller
Start screen: Click Start > Find IVONA 2 in the app list > Locate and right-click on IVONA 2 > Uninstall.
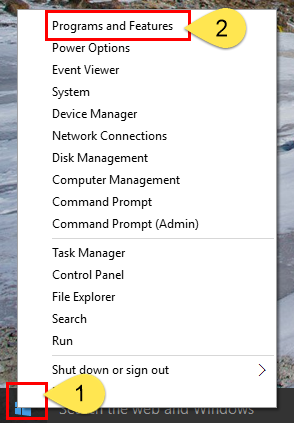
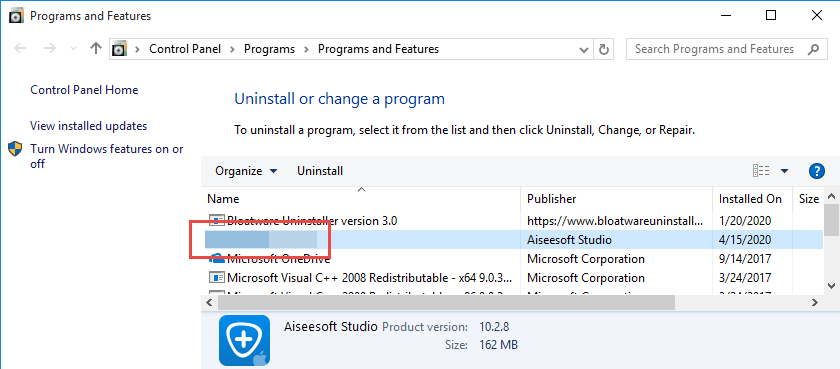
(Note: If you can’t find the program in the list, try to locate the Unins000.exe in X:\Program Files (x86)\IVONA 2\, and double-click on it. X means the disk you install the program in. )
3. Follow the prompts to proceed with confirmations.
If you haven’t shut down the program in the beginning, you will receive the message below. Just follow the on-screen instruction to confirm the uninstall, and wait for the built-in uninstaller to finish its part. Then we get to clean out the lingering files.
4: Open the Windows Registry Editor (2 Options).
Start menu: Click Start > enter “regedit” in the search box.
Start screen: Click Windows key + C on your keyboard to open the Charms > Select Search > enter “regedit” in the input field.
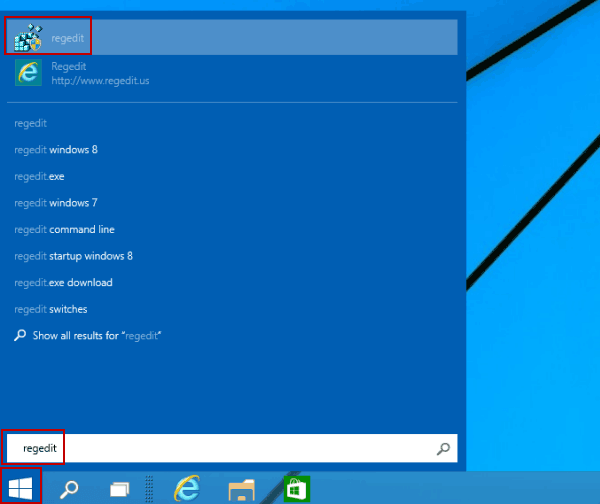
5. Delete the remaining files (entries) to fully remove IVONA 2 from your PC.
Now you’re removing the files that regular uninstall might leave behind. Before doing this, you might want to read How to Back up & Restore the Registry in case of any mistaken deletion.
A lot of keys named after the program’s name or as a mix of numbers and letters that probably make no sense that belong to different programs are contained in the Uninstall folder. Check if you can see this folder: HKEY_CURRENT_USER\Software\IVONA 2. If found, delete them to completely remove IVONA 2.
6. Restart your PC to take effect.
Then check your system tray (right end of the taskbar) and Task Manager (press and hold Ctrl + Alt + Del to open), if you don’t see IVONA 2 persist then the removal was successful.
If the program fails to uninstall, there may be another program on your computer blocking it. Try to remove IVONA 2 in Safe Mode. For information on how to boot to Safe Mode, see:
Windows 7: http://pcsupport.about.com/od/fixtheproblem/ss/safe-mode-windows-7.htm
Windows 8/8.1/10: http://pcsupport.about.com/od/windows-8/ss/windows-8-safe-mode.htm
If you think the above steps are way too tedious, you might as well try out the following solution. Find yourself an efficient helper, then all the removals would be a just a piece of cake.
Easily, Quickly Remove IVONA 2 with Bloatware Uninstaller
This method applies to all the popular Windows systems, saving troubles and possible risks during the conventional removal. The following example video will give you a quick view of how it works:
Then here are the steps:
1.Download & install Bloatware Uninstaller.
Click any of the blue download buttons on the page to download & install Bloatware Uninstaller, then run it to complete the registration first.
2. Remove IVONA 2.
Select IVONA 2 in the Programs list, and click Run Analysis to start scanning its files. Then keep all the files checked, click Complete Uninstall on the right to delete them.
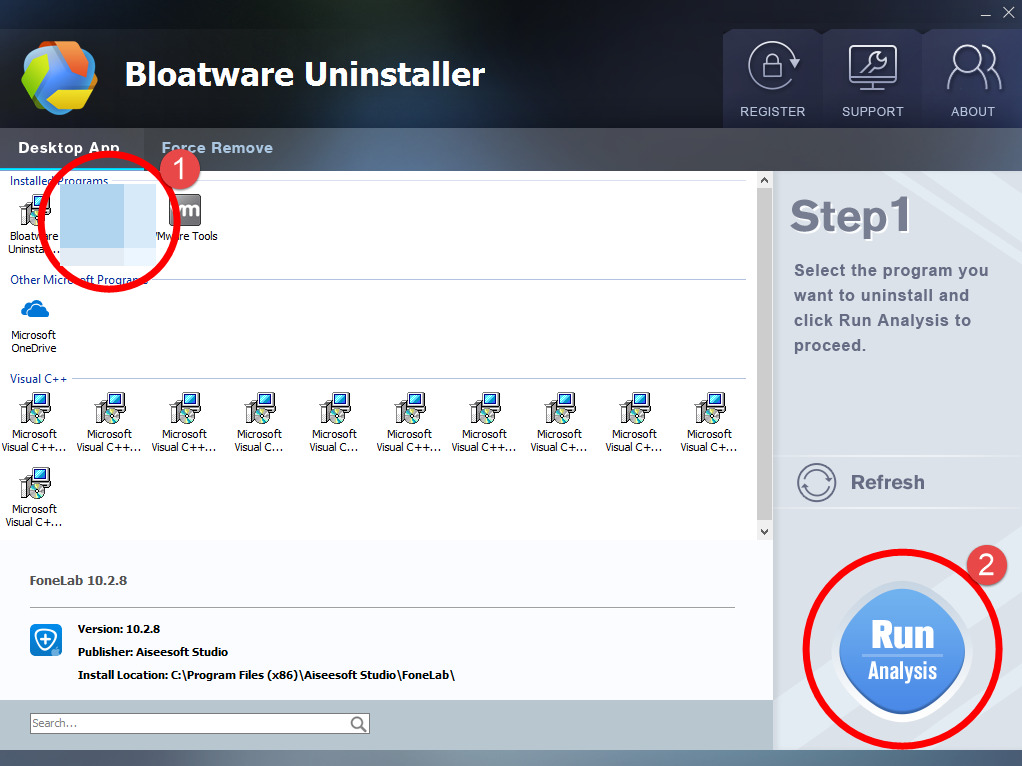

3. Delete the registry entries (leftovers).
Click Scan Leftovers, and you will see a list of deleting files and registry entries (leftovers) of the program. You can review the list for details including their names and locations, then click Delete Leftovers to fully remove IVONA 2.
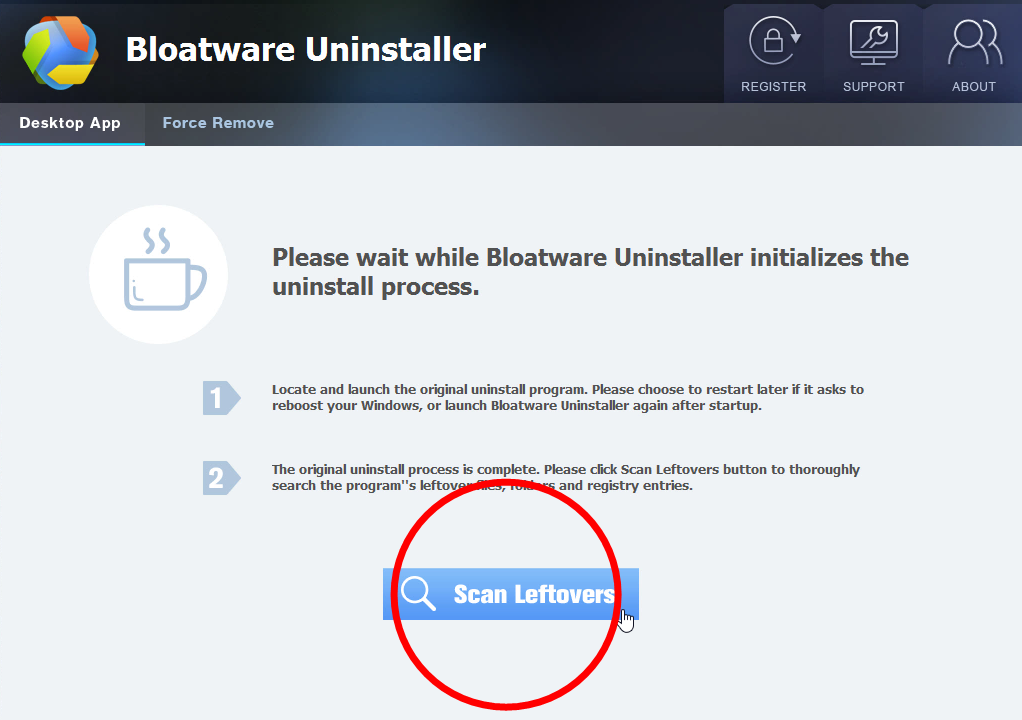
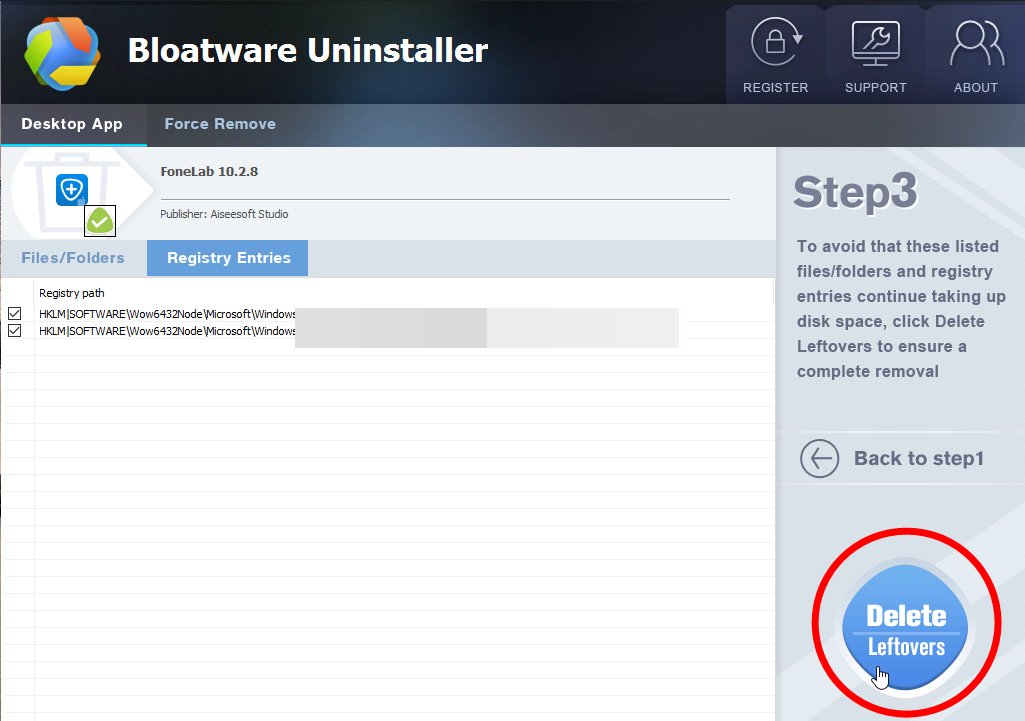
4. Check whether IVONA 2 has been removed.
Clicking Back to step1 will bring you back to the list of currently installed programs, so that you can check whether the uninstall was successful.
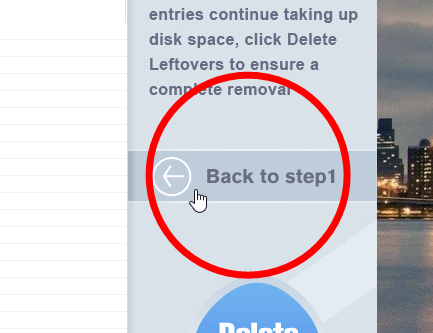
This is the end of this post. If you think there is anything we have missed, or you got anything better to propose, just leave a comment below.
- How To
- 05 Feb 2021


