How to Completely Remove Opera Browser, Easily Windows Tutorial
Opera is still the fourth most downloaded web browser in the market, according to Download.com’s “Browser for Windows” section. However, uninstalling it can be tricky. If you’re trying to uninstall Opera but can’t find a proper way to do it, then read this tutorial we offer to completely remove Opera browser with ease in the latest version.
About the Target—Opera Browser
The test target in today is Opera Stable browser, in detail, the Opera browser is a perfectly legitimate internet browser developed by a company named Opera Software ASA and Opera Stable is the latest stable release of this browser. There is nothing malicious with the Opera browser. However the installation of Opera stable you have on your computer may or may not be legitimate.
Name: Opera Stable
Version: 52.0.2871.40
Publisher: Opera Software
Install Location: C:\Programs Files (x86)\Opera\
Type: Potentially Unwanted malware
Danger Level: Medium

Note: As the matter of fact, all versions of Opera that you can use our removal guides to remove, read it more to completely uninstall Opera Stable step by step.
Method 1: Manually Remove Opera Stable
In this part, choose the most widely used method to remove Opera Stable with Windows Control Panel in 4 steps.
Step 1. Reboot the computer into Safe Mode
Reboot your device into Safe Mode according deferent steps in Windows 7 / 8 / 8.1 /10.
Step 2. Quit Opera Stable from running
- Launch the Windows Task Manager by pressing shortcuts Ctrl +Alt +Delete >> Select the target process of Opera running in Manager >> Hit “End Task” to close
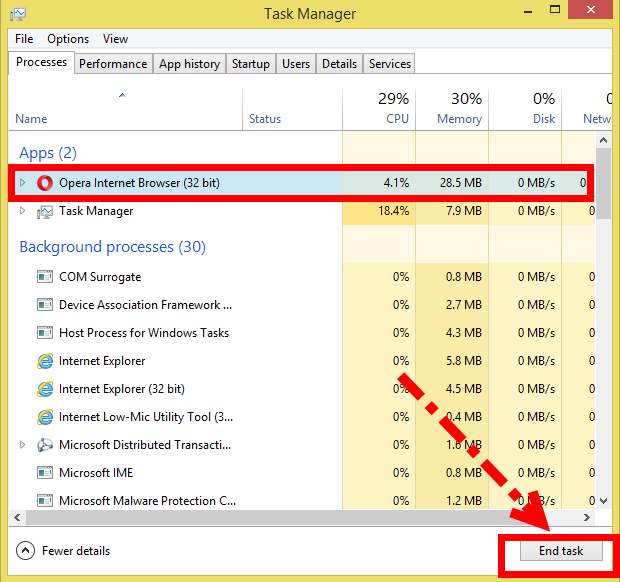
Step 3. Launch Control Panel to remove Opera Stable
- First, go to the Control Panel. Click and hold on Start with the right mouse button and select Control Panel. There you can find “Programs and Features” option.
- Click on it and there will be the list of all installed programs. Find Opera Stable and with the right click, click on “Uninstall”.
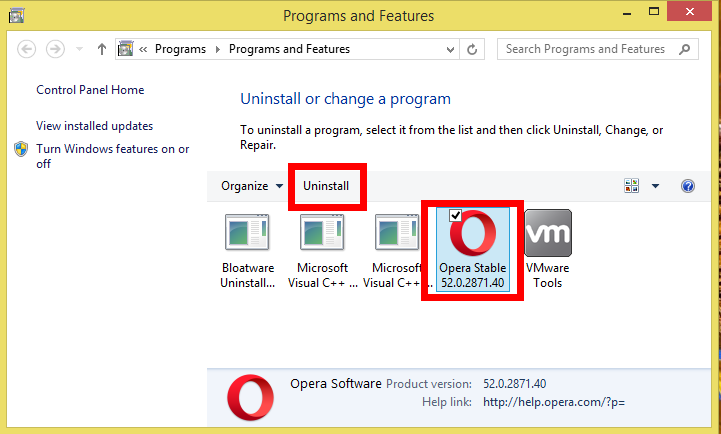
- Then you should mark the option “Delete my Opera user data” because this option allows you to get rid of all the files. After that, click on the button “Uninstall”.
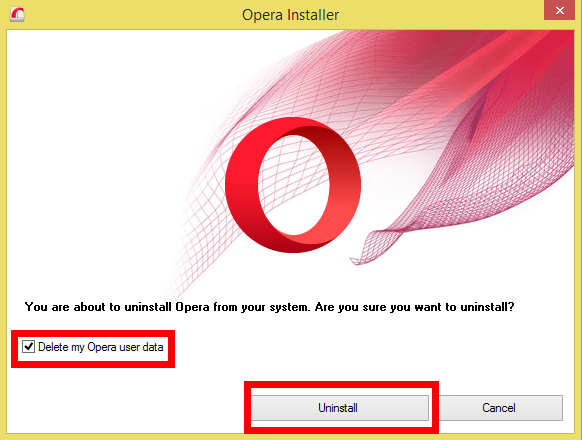
Note that any application program that registers itself with Windows as a default program to open various file-types or links will leave pointers toward itself in the registry. Those would normally be removed by the application’s uninstall mechanism which is invoked via Add/Remove Programs, but which would be left behind by a simple manual deletion process.
So the next step is about to clean up all registry keys of Opera Stable remained in drive.
Step 4. Delete Registry keys of Opera
- Click on the Start menu on the screen, negative Run. Type regedit in the box and hit OK;
- Then you will go to Registry Editor. Delete the Registry keys related to Opera Stable;
- Or press Ctrl + F to negative Search box and type the key words Opera Stable in the box;
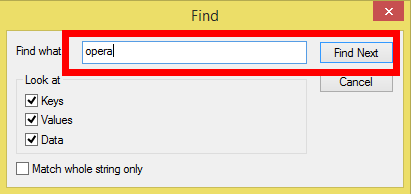
- Hit Find Next, delete the target item when it shows up.
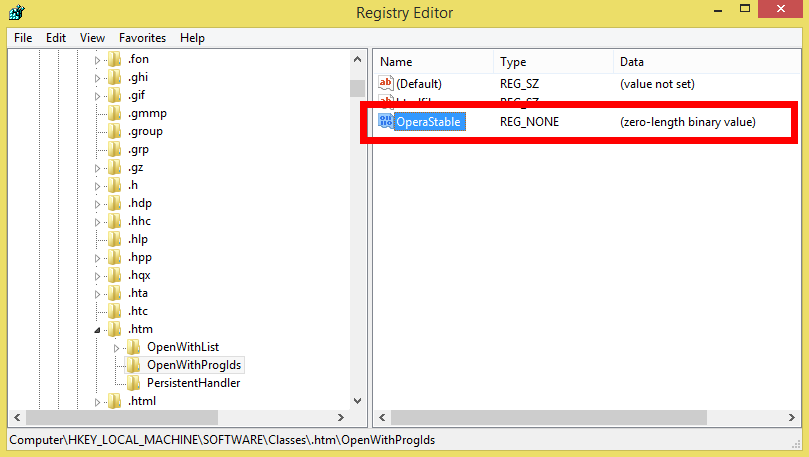
Step 5. Remove the hidden folder of Opera
Then you need to find the folder “Opera” in C:\Program Files\ and to delete it.
For complete removal, you can find the two hidden folders. But before you find them, you will need to enable the option “Show hidden files, folders, and drives” in File Explorer. Click on Start < File Explorer and click on the “View” tab at the top. Then click on “Options” on the right side of the screen and open it. Then, inside the open window, click on “View” tab enable the option “Show hidden files, folders, and drives”, click on “Apply” and “OK”.
Then navigate to the hidden folder – C:\Users\username\AppData\Roaming\Opera Software and remove it.
The second hidden folder contains user cache. It also must be removed. You will find it here – C:\Users\username\AppData\Local\Opera Software.
As soon as you remove the last folder, all the components of Opera browser will be removed from your computer.
Method 2: Easier Remove Opera Stable
Do not want to operate so many steps to remove Opera Stable browser, than try the uninstall toll to quickly get rid of Opera by 3-button click.
Step 1. Quit Opera Stable from running
Step 2. After download & install Bloatware Uninstaller, run it
Step 3. Follow the instruction bellow to run removal:
- Select the target you want to remove in the installed programs list and then hit the green button of Run Analysis to begin remove it;
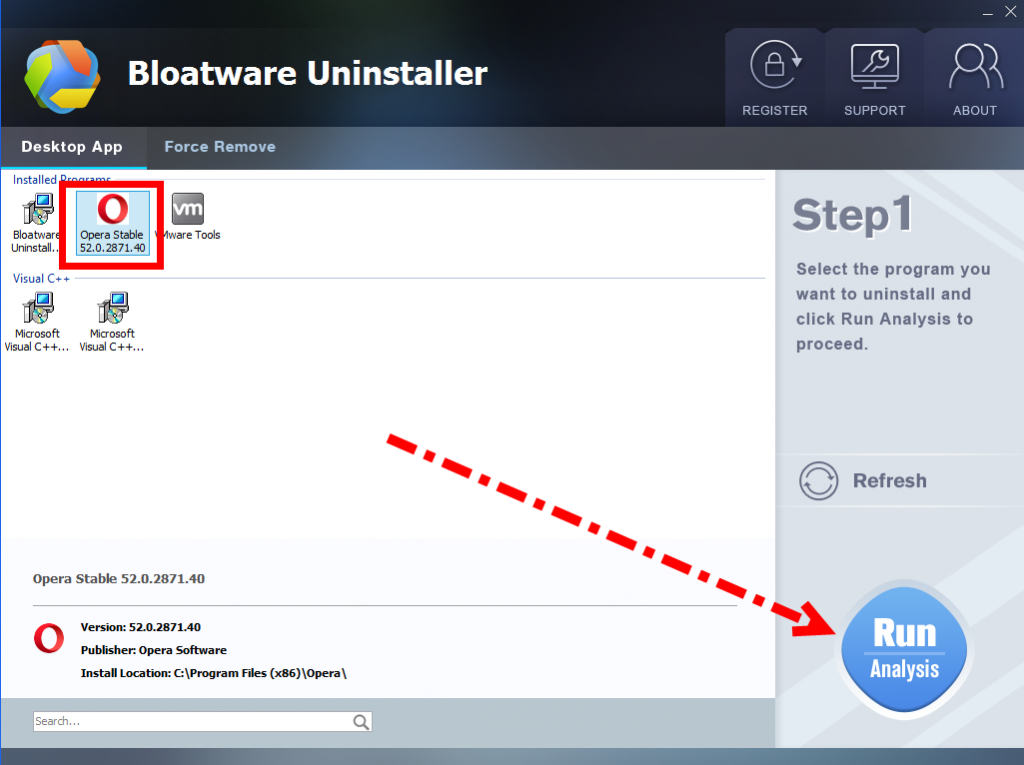
- After the analysis, press Complete Uninstall button to delete Opera Stable;
- Then you should mark the option “Delete my Opera user data” because this option allows you to get rid of all the files. After that, click on the button “Uninstall”. Wait for a while until the Scan Leftovers button lights up, then click on it. Then, click on “Delete Leftovers” button to completely uninstall Opera Stable.
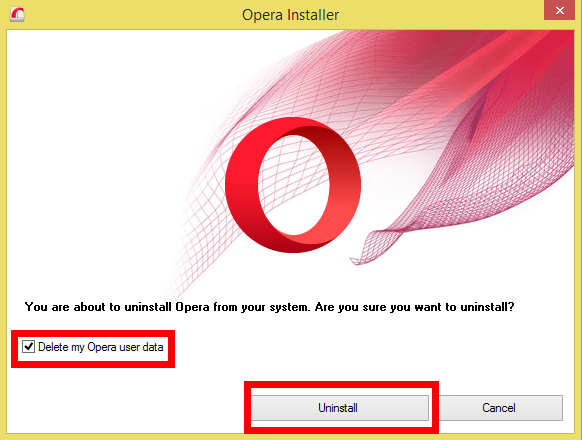
More in video tutorial:
- Browser
- 10 May 2018


