How to Properly Remove PrimoPDF from Your PC
Read this instruction and learn how to correctly remove PrimoPDF in Windows – obtaining some basic operation knowledge in the meanwhile.
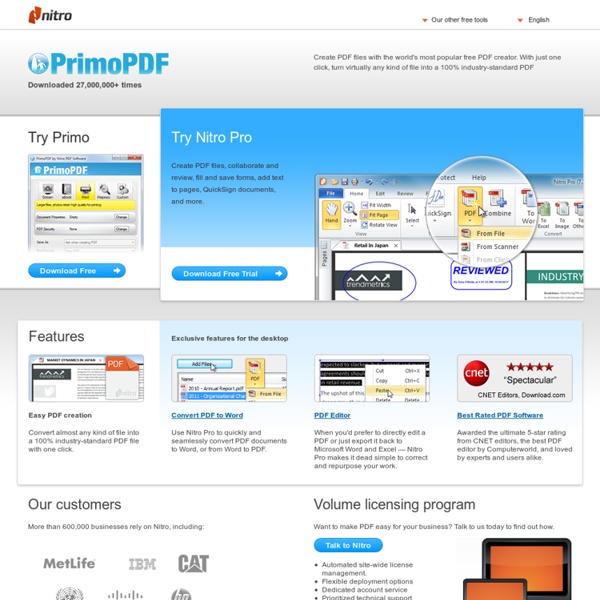
If you’re looking for solutions to completely remove PrimoPDF, this article can be quite helpful. You may firstly view how to manually perform the removal, then take a look at my recommendation – a cleaning tool that takes care of the removal for you.
Manual Steps to Remove PrimoPDF in Windows
Incomplete removal would bring problems like:
- You still see the program running, but you can’t either shut it down or activate its uninstaller.
- Pop-up messages keep disturbing & saying there is a missing file.
- The memory is being consumed in the background by the corrupted processes of PrimoPDF.
If unfortunately you have started a mistaken uninstall and find no way to remove PrimoPDF, you can try to reinstall 4shared Desktop before performing the removal.
Now let’s see how to locate your target in the programs list, which tells you clearly what programs you’re having & able to uninstall. Here are all the steps to go through:
Step 1. If possible, better make sure PrimoPDF is not running first.
Shut down the program from the System Tray in the bottom-right corner of your screen, and end every process associated with it in the Task Manager (Press & hold Ctrl + Alt + Del to open).
Step 2. Search for the program.
Press and hold the Windows key + C on your keyboard to open the Charms, and select Search.
Step 3. Locate the program in the operating system.
Type “PrimoPDF” in the box, right-click on the result and select Uninstall.
Step 4. Remove PrimoPDF by activating its default uninstaller.
You’re brought to the Programs list. Double-click PrimoPDF to activate its uninstall wizard.
Step 5. Let the built-in uninstall wizard finishes its job.
Confirm this removal and wait for the process to finish.
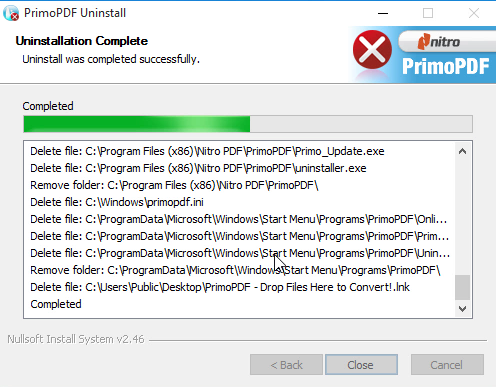
Step 6. Go to the Registry Editor.
Press and hold the Windows key + C on your keyboard to open the Charms, select Search, and enter “regedit” in the box to open the Registry Editor.
Step 7. Delete the vestiges to completely remove PrimoPDF.
Before doing this, you can choose to Back Up the Registry in case of any mistakes that cause the permanent loss of your data. Then continue the removal:
On the navigator of Registry Editor window, click Edit > Find…, then enter “PrimoPDF” to find the related file(s)/folder(s), right-click it(them) and select Delete.
Step 8. Restart your computer.
If you like, go back to the System Tray, Task Manager or Control Panel and check whether PrimoPDF has been removed.
How to Remove PrimoPDF Using Bloatware Uninstaller
This is another option you can take to easily remove unwanted programs in Windows. Only 3 steps you need to go through:
1. Download, install and launch Bloatware Uninstaller from your desktop.
2. Select PrimoPDF in the list, and click Run Analysis in the lower right corner. It will take just a few seconds.
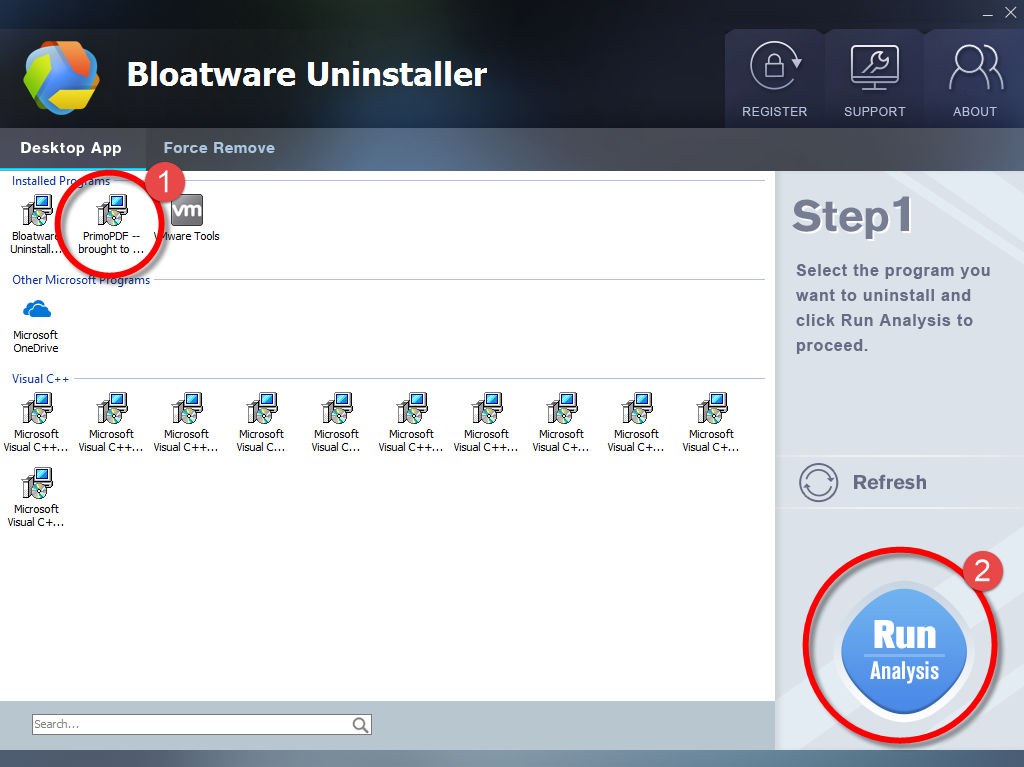
3. Wait for it to finish scanning all the files, and click Complete Uninstall in the lower right corner to delete the files listed.
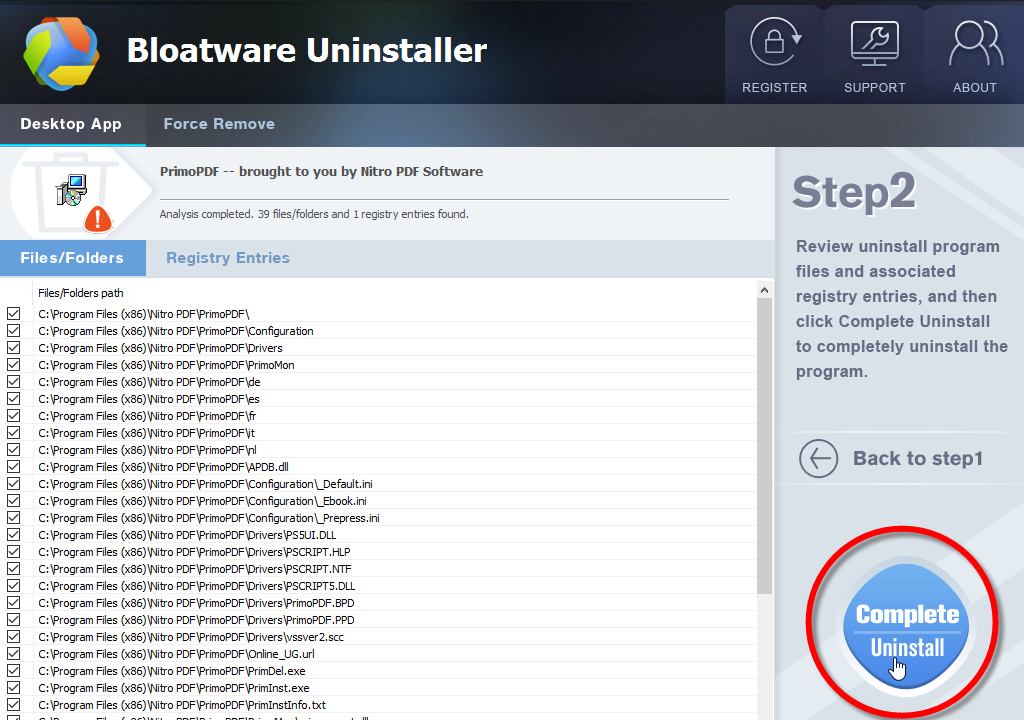
4. Follow the prompts to move on, click Scan Leftovers, and click Delete Leftovers in the lower right corner to delete the leftovers listed.
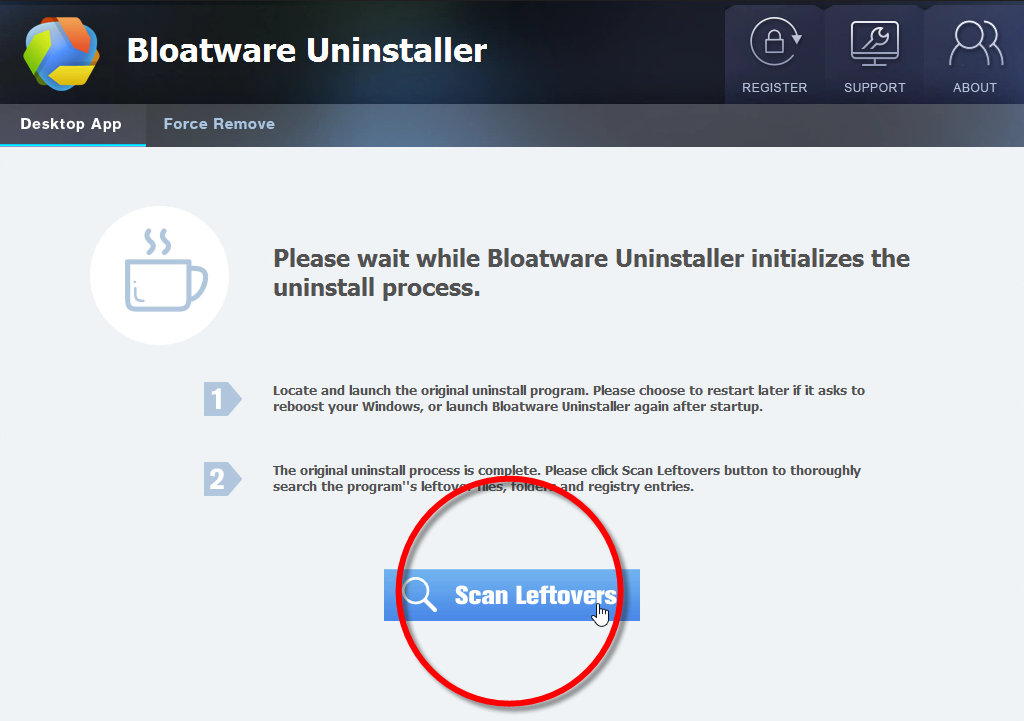
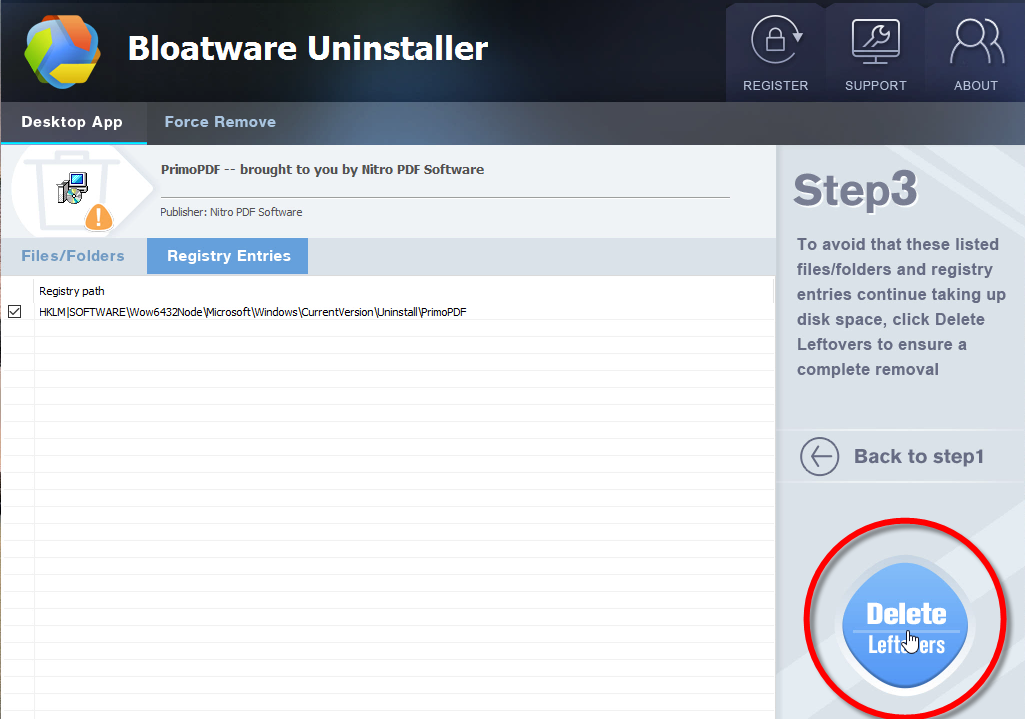
As you can see, all the related pieces gone in the snap of a finger, in the length of a breath, in the blink of an eye. Clicking Back to Step 1 will refresh the programs list, then you can check whether your target has been successfully removed.
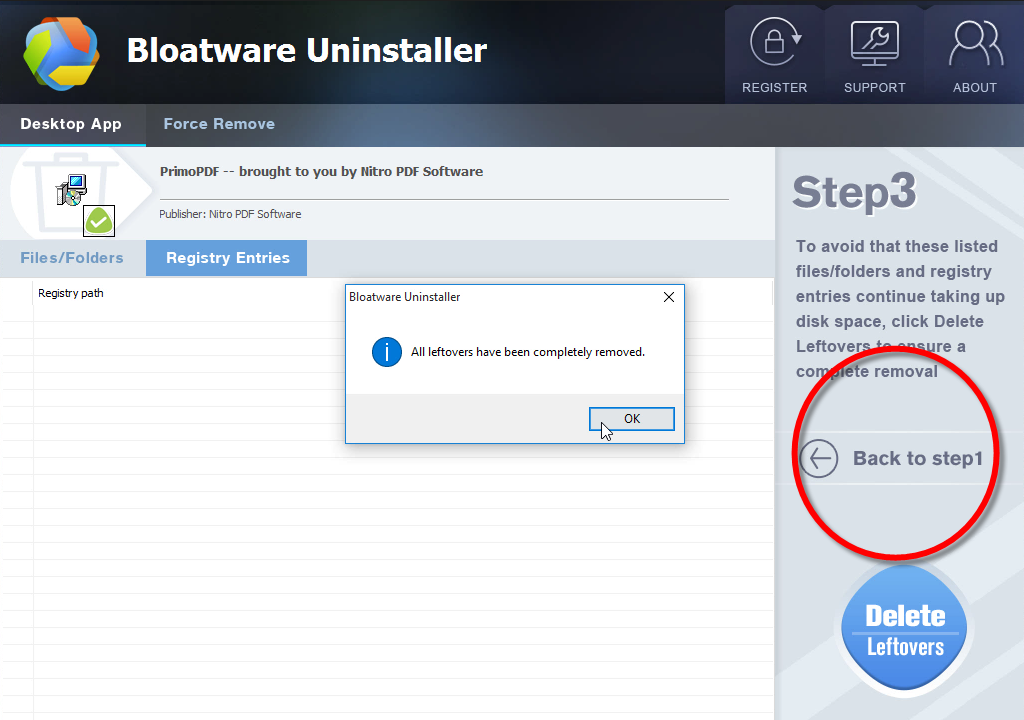
How to Prevent Errors in the Registry?
To avoid unexpected mistakes, you’re suggested always backing up the Registry first before deleting something in it:
1. Execute “regedit” in the Charms to open the Registry Editor.
2. On the navigator, select File > Export….
3. Type a name for the back-up copy (.reg file) and select a location to save it to.
- 21 Jan 2020


