Remove Shadow Defender on Your PC – Easy Tutorials
This article teaches you how to effectively remove Shadow Defender, and gives you a better understanding of how things work in Windows operating system.
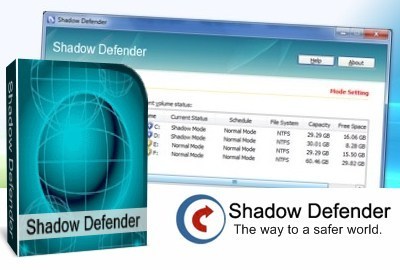

Shadow Defender is a software that creates a virtual space on your computer, which is called “Shadow Mode,” and then redirects any system changes to it, so that thos malicious activities will leave you real system alone. Its interface is quite simple, providing an area to put your PC into the Shadow Mode and excluding certain files and folders.
The following content shows you different ways to remove Shadow Defender. You can also perform the same steps to remove other related programs if you don’t need them.
Detailed Steps to Manually Remove Shadow Defender on PC
Step 1. Remove Shadow Defender via the Programs and Features.
Open the Start menu > Click Settings > Click System on the Settings menu > Select Apps & features from the left pane.
You can see the list of all installed apps appears in the right pane > Select Shadow Defender > Click the Uninstall button that appears (If it is grayed out, this is a system app you cannot remove) > Click the Uninstall pop-up button to confirm.
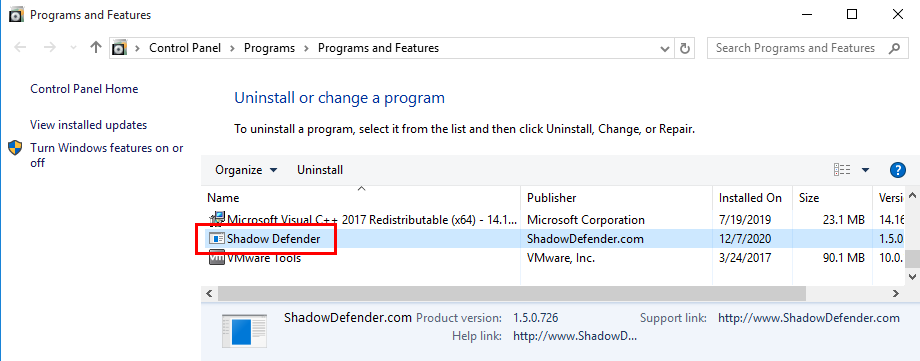
Its default uninstaller will be activated > Provide confirmation by clicking “OK” and wait for it to finish.


Step 2. Remove Shadow Defender from the Windows Registry.
Please be sure there is no other program related to the publisher ShadowDefender.com, or directly removing the registry entries could cause troubles.
As troublesome at it sounds, you might sometimes need to delete a registry key or value, most often to fix a problem, likely caused by a program that added a particular key or value that it shouldn’t have. And now you need to completely remove Shadow Defender. It’s a good habit to back up first in case of any mistake, and then follow these steps exactly to remove a key or value from the Windows Registry:
Executing “regedit” from the search input field on the taskbar to open the Registry Editor.
On the navigator, click Edit > Find… > Enter “ShadowDefender” to search for the lingering files > Once found, right-click or tab-and-hold it and select Delete > You’ll be asked to confirm the key or value deletion request, click Yes to completely remove Shadow Defender.
Step 3. Restart your computer.
Actions that benefit from a value or key removal is usually the kind of thing that requires a PC restart to take effect.
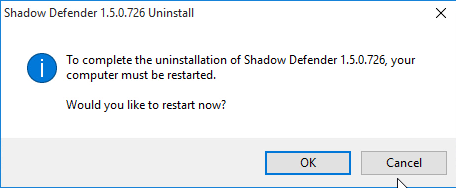
For users who consider the above solution a bit too tedious, the following should be a much better choice, which would also apply to other programs you want to remove someday.
Breezily Remove Shadow Defender within 3 Steps
What I’m recommending is a safe, smart, small-sized tool that can be used in all the popular Windows versions. Within clicks you can easily remove Shadow Defender and other unwanted programs on the system. Click the blue download button on the page to try it out, and steps are as follows:
Step 1. Download and install Bloatware Uninstaller from this website, and launch it from your desktop.
Step 2. Click Register in the upper-right corner of the app, and fill in the information needed to proceed.
Step 3. Select Shadow Defender in the list presented, and click Run Analysis in the lower right corner of the window. It will take just a few seconds.
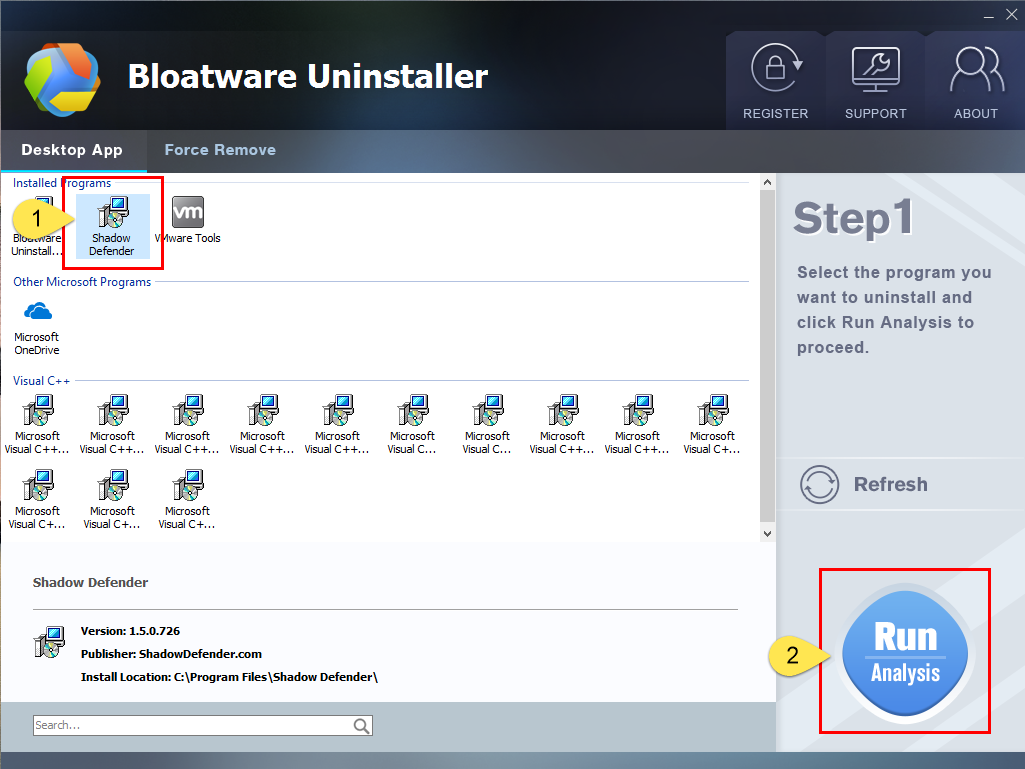
Step 4. Wait for it to finish scanning all the files, and click Complete Uninstall in the lower right corner to delete the files listed.
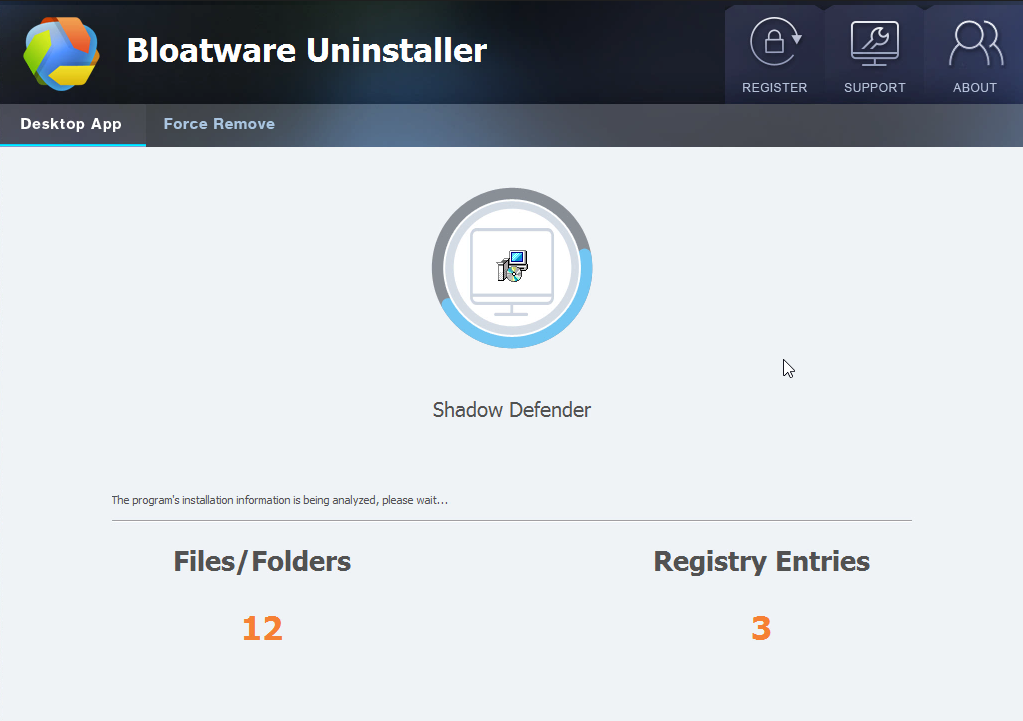

Step 5. Follow the prompts to move on, click Scan Leftovers to track down the vestiges in the system, and click Delete Leftovers in the lower right corner to delete the leftovers listed.
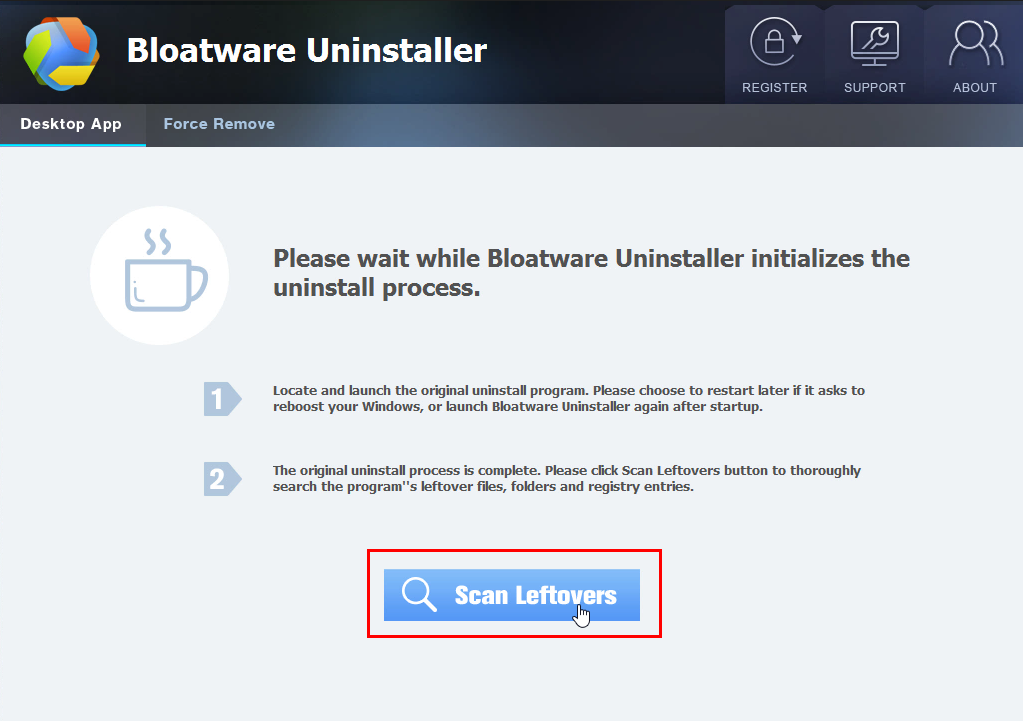
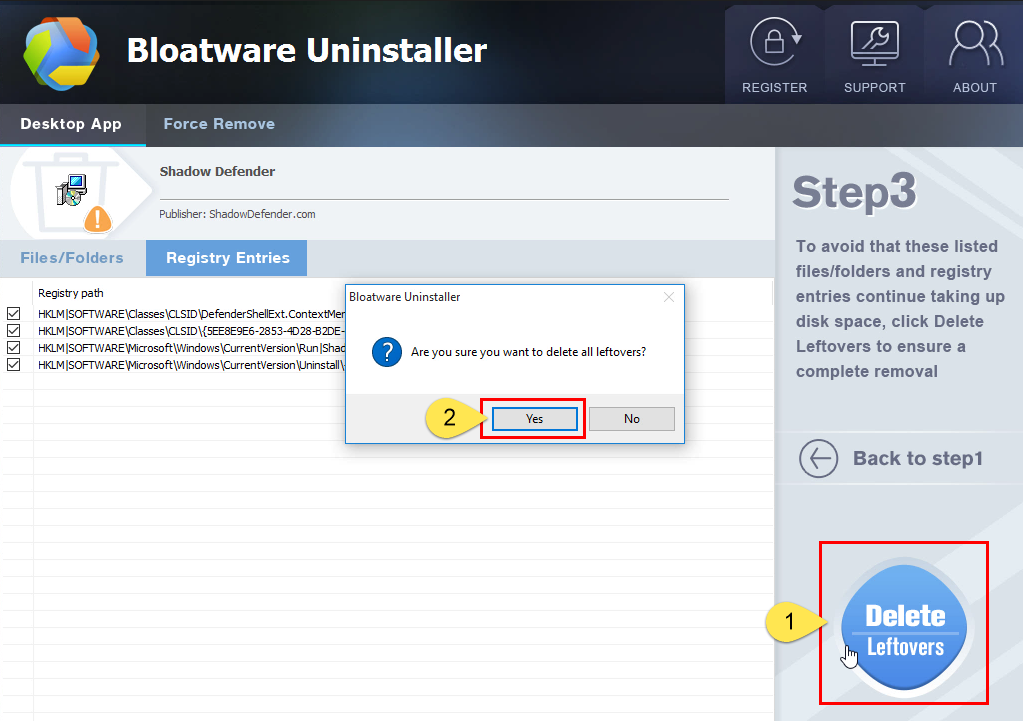
Step 6. Click Back to step1 to check the currently installed programs, see if Shadow Defender has been removed. For any question that you don’t want to ask or problem you encounter, reach their customer service for immediate assistance.
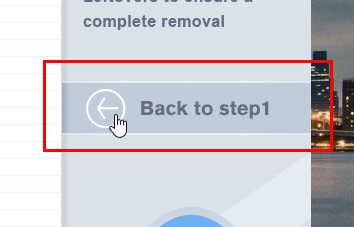
Video demonstration:
That’s the end of the post. If you have any doubt or anything that is worth sharing or suggesting, feel free to leave a comment below. And if there is any other program you wish to uninstall, just search the name of the program on this site, and hopefully you will find a corresponding post to follow. Have a good day!
- How To
- 08 Dec 2020


