Instruction to Remove Start Menu 8 – Tutorials for All Users
Start Menu 8 provides the mainstream Start button and menu since Windows 95, which was deleted in Windows 8. But in Windows 10, the classic Start menu has been brought back. So if you think you don’t need the added menu any more, just remove Start Menu 8.
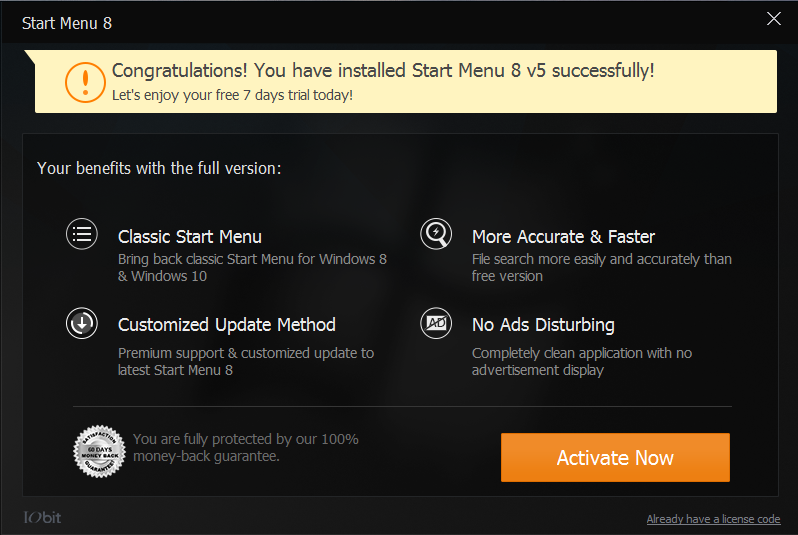
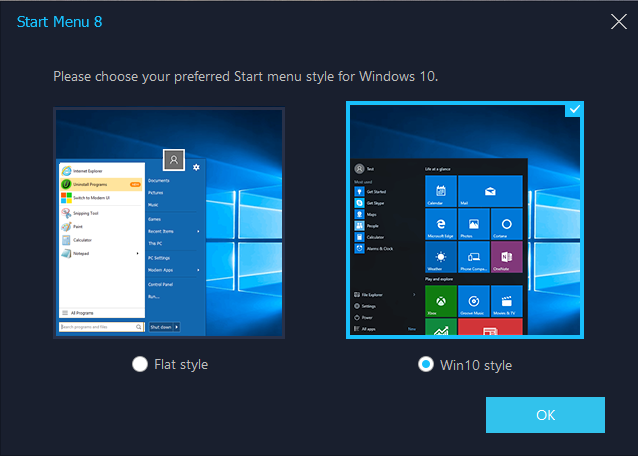
As time passes, conflicts and errors keep accumulating and adding up, slowing down the effectiveness of your operating system. Usually when you uninstall a program, it doesn’t always remove every single file, meaning some can be left there to interfere your PC functions. Most of the time users don’t even realize this is going on, but evidence will show over time.
If you found it is clogging up your system and have decided to go with a much more lightweight security environment, refer to the following contents to learn how to completely remove Start Menu 8 from your machine.
Remove Start Menu 8 Step by Step
First and foremost, please remember to save all of your precious information including weblog, word and something like that. And make sure it’s your own computer that you’re running. Typically I do every removal starting from Control Panel, so I wouldn’t bother to check whether there is a default uninstaller displayed in Start menu. And before you remove Start Menu 8, don’t forget to shut it down first.
1. Remove Start Menu 8 by activating the built-in uninstaller
You can actually delete the program from the menu it provides:
- Click the Start button in the bottom-left corner of your screen.
- Click “All apps” right above Start button.
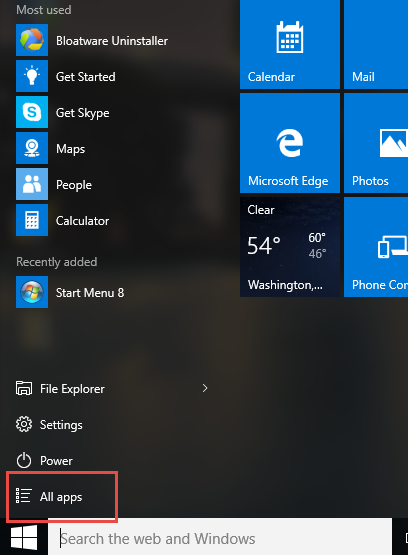
- Scroll down the list to find Start Menu 8, and unfold it.
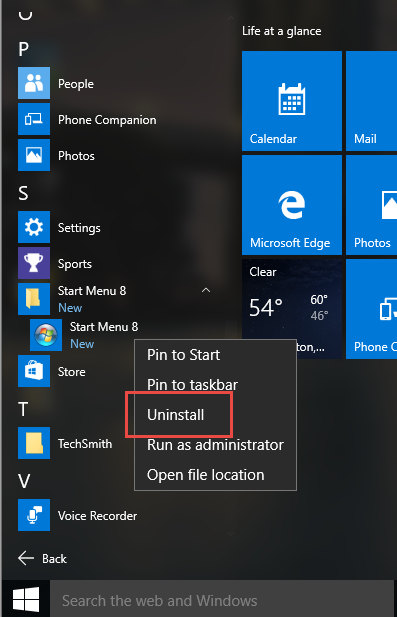
- right-click on Start Menu 8 it shows, and click “Uninstall.”
The Uninstall or change a program list might take a while to load if you have a lot of programs installed or your computer is a bit older.
- Its default uninstaller will be activated with a pop-up window. When you are asked “Do you want to uninstall the current version and revert to Start Menu 8 v8 free?” click “No thanks, I want to uninstall” below.
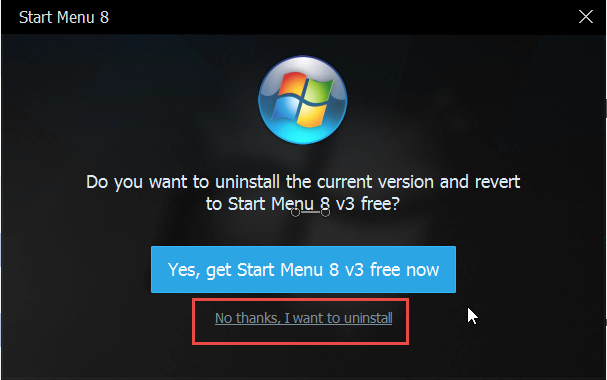
- Wait for the process to finish.
- We are close now – you can do the Complete Survey by clicking the blue button on the web page or directly shut it down no matter what.
- At last, it tells you “The product was successfully uninstalled, blah blah blah…”. Just click on Restart computer (or Restart later) button below.
2. Remove Start Menu 8 Leftovers from the Windows Registry
If you are 100% sure there is no other IObit installed on your PC, type “regedit” in the search box, and click the Enter key on your keyboard to access the Registry Editor.
Then the Registry Editor will be presented with a new window. Before deleting anything, you can choose to back up the important keys first: right-click the keys you want to back up, select “export” > “Save as”, type a name and save it to your preferred location.
> Delete everything under HKEY_CURRENT_USER/software/IObit/
Can I Remove Start Menu 8 More Easily and Quickly?
Well, this method must firstly be safe and professional, better without system limit, then you won’t need to figure out how to hit the mark step-by-step for different operating systems, such as XP/Vista or other Windows environments. You can realize this by using the tool I sincerely recommended here, which will work hard to protect and clear up your PC, and most importantly, it’s secure. Instructions are as follows:
1. Download, install and launch Bloatware Uninstaller from your desktop.
2. Select Start Menu 8 in the list, and click Run Analysis in the lower right corner. It will take just a few seconds.
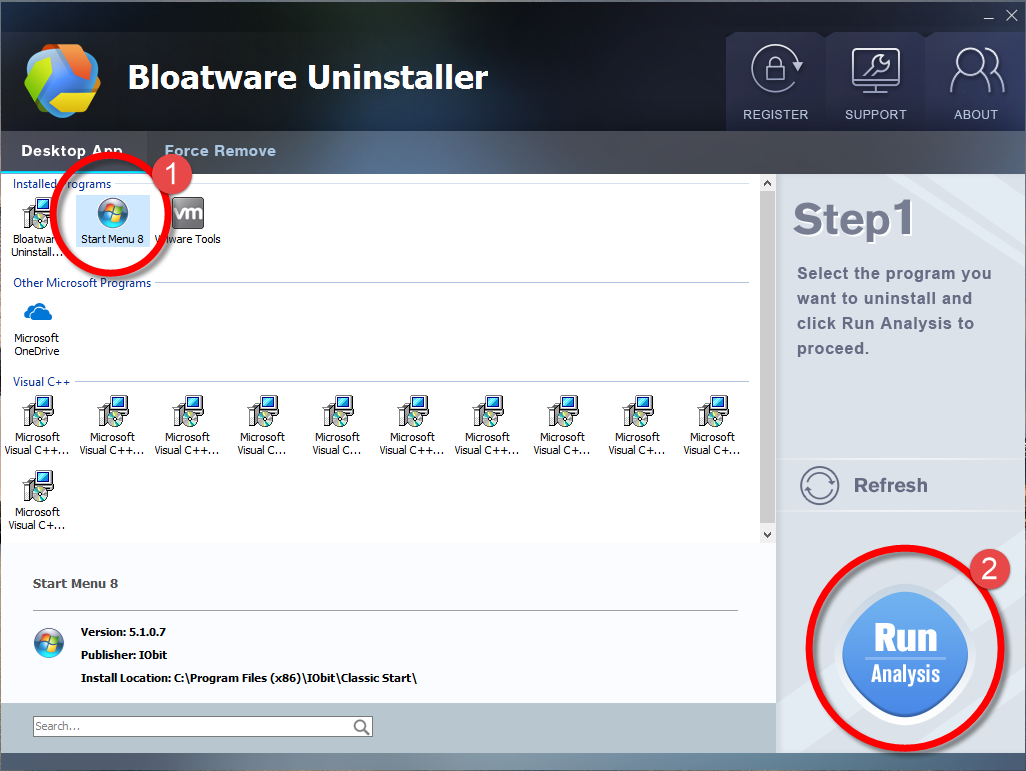
3. Wait for it to finish scanning all the files, and click Complete Uninstall in the lower right corner to delete the files listed.
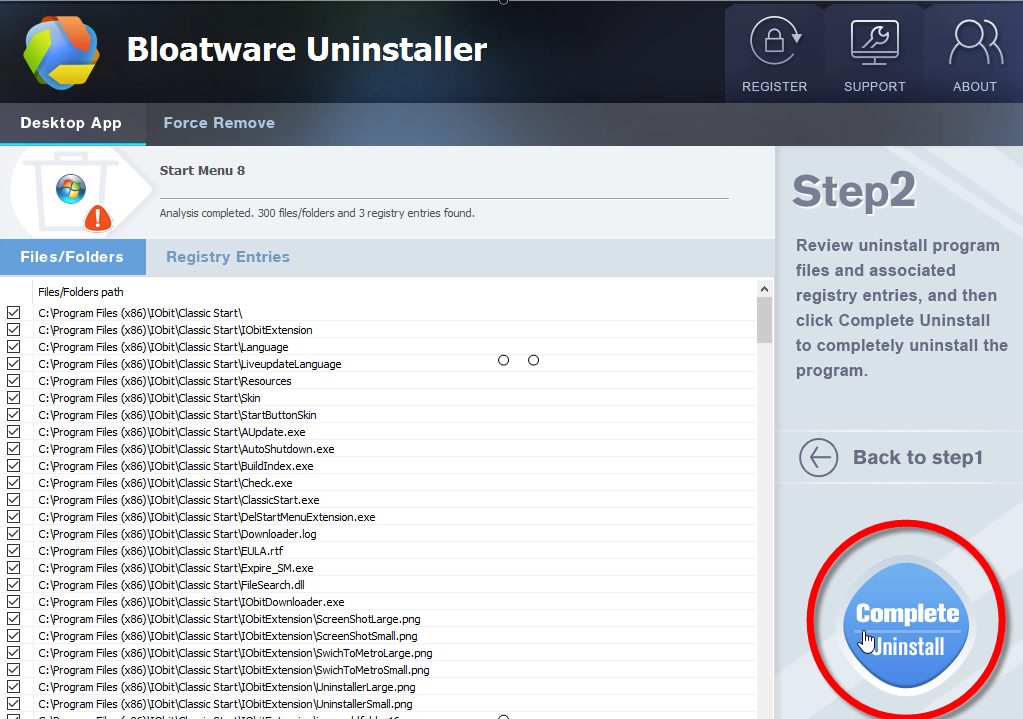
4. Follow the prompts to move on, click Scan Leftovers, and click Delete Leftovers in the lower right corner to delete the leftovers listed.
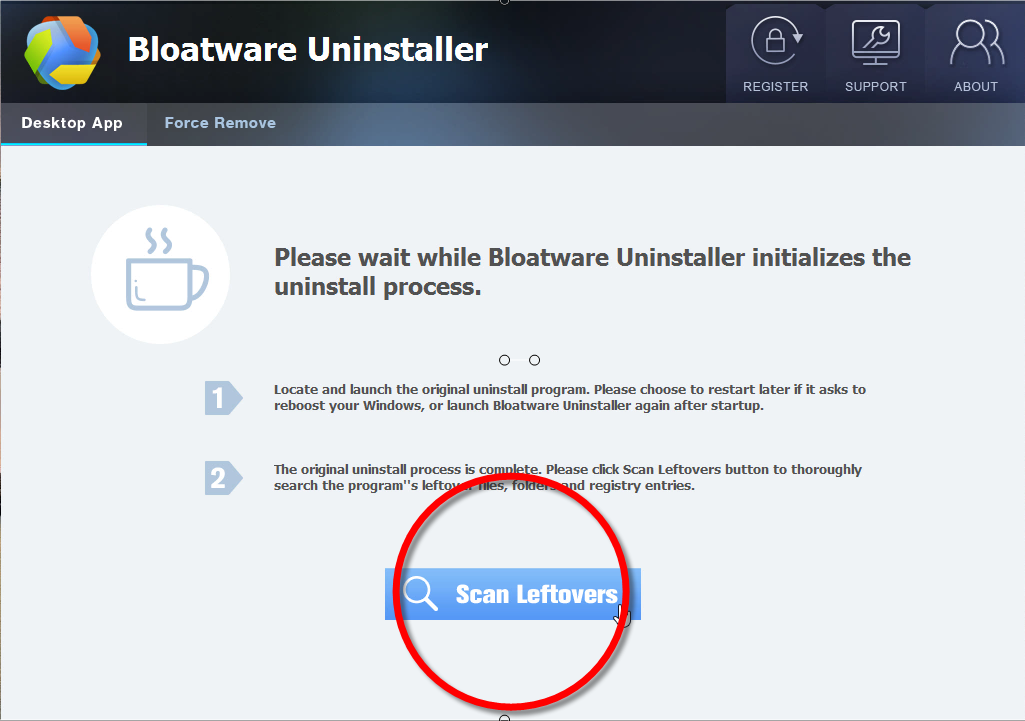
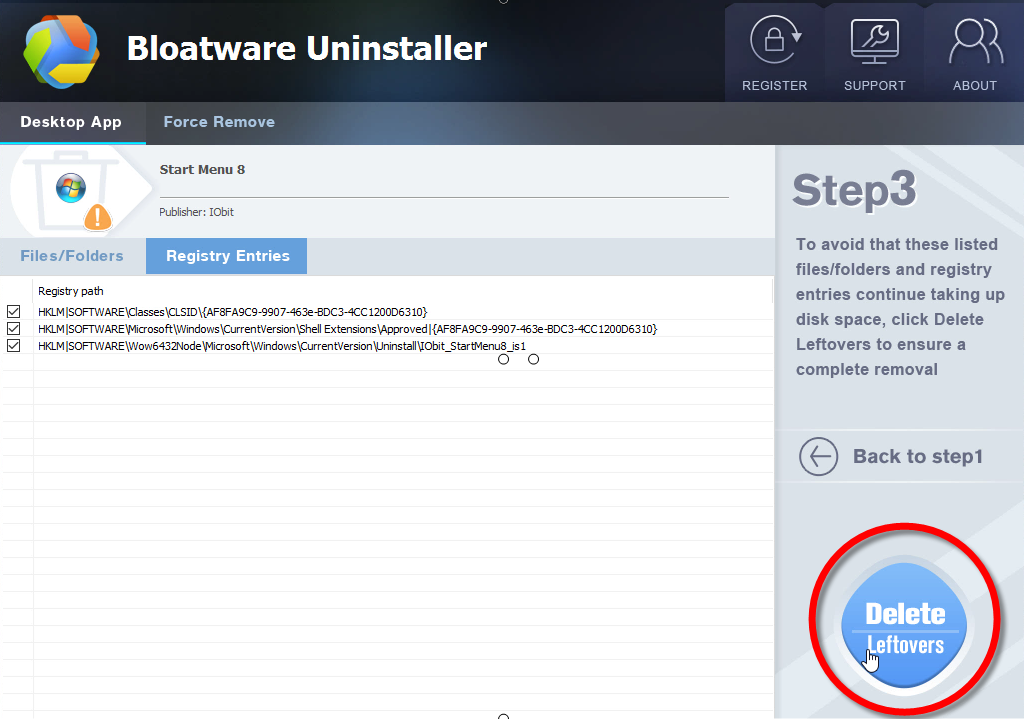
5. Click Back to step1 to check the currently installed programs, see if Start Menu 8 has been removed. For any question you don’t want to ask or problem you encounter, reach their customer service for immediate assistance.
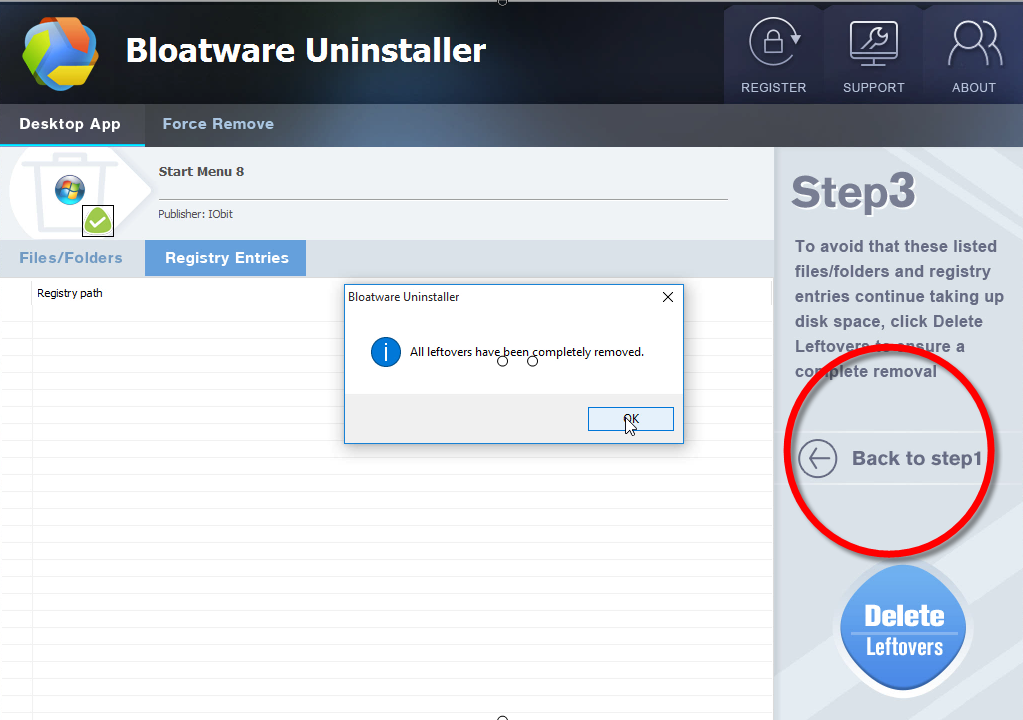
This is what I highly recommended – a safe Windows cleaning tool to easily locate and repair Windows issues, optimizing the stability and performance of your computer, also the very best way to remove Start Menu 8 and similar products.
You can visit the the homepage of our blog looking for other removal guides for different potentially unwanted programs.
- Utilities & Operating Systems
- 29 Nov 2019


