How to Remove & Uninstall Shotcut from Windows PC?
Have you ever wanted to know how to uninstall Shotcut from Windows? Have you always wanted to get rid of all unwanted programs but didn’t know where to begin? Are you looking for an easy to use, fast, and effective method to remove Shotcut? Or do you wish you had the tools and knowledge to get rid of Shotcut without any hassle? If so you are in the right place. I wrote this guide to tell you how to uninstall Shotcut using the different and common-used 2 methods.
Uninstall Shotcut is not difficult to accomplish but it has plenty of options. Many uninstaller tools, for Windows programs and software, are also available, to make your uninstalling easier and so you can be effortless in cleaning out any unwanted programs from Windows with ease. At here, you will go from start to finish, and find that this Tool is fantastic for beginners! And get all the steps you need to know to remove Shotcut from your PC in a manual way.
If you’re a beginner and you are not all that familiar with uninstalling a program on Windows PC, what uninstalling a program actually entails, & if you’ll like it or not, it might not be the best idea to blindly delete some associated files and registry entries. Join this guide today and acquire 2 methods to uninstall Shotcut completely.

Shotcut Overview
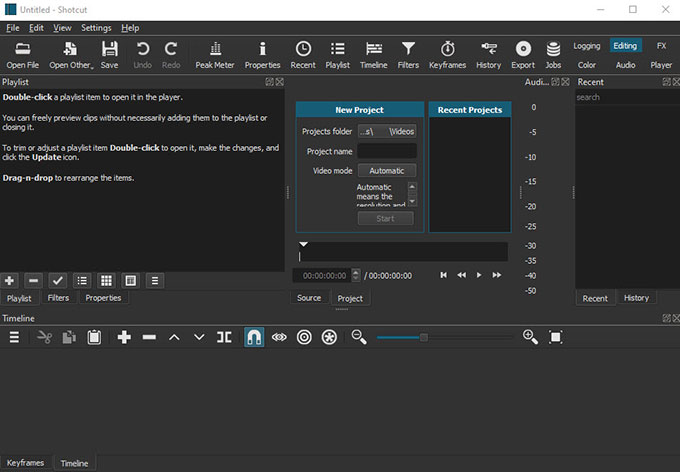
Shotcut is a great video editing software, which is very friendly for those beginners who are starting out in creating videos, not only because it is free for anyone, but also with the full features and easy access. Whether you want to create your content creation business, built YouTube channel with high quality videos, or for any other uses, Shotcut can cater all your needs of video editing beyond your expectation. If you would like to know more about how to edit video and create your content based on whatever purpose, this free video editing program of Shotcut will be a good start.
2 Methods to Uninstall Shotcut from Windows Computer
This part is all about uninstalling the Shotcut with the both manual way and professional uninstaller tool. Get how to uninstall Shotcut according to the step-by-step instructions and gain a deep understanding of how a professional uninstaller helps and makes a program removal much easier than the manual way. No matter what the reasons are for why you uninstall Shotcut, the provided two methods can help you get that done.
Method 1 to Remove Shotcut in a Manual Way
I will take you through all the steps you need to know to get started to uninstall Shotcut from your Windows computer.
1. Close Shotcut completely from Windows Task Manager. Right-click the Start menu > click Task Manager from the pop-up menu options. On the Task Manager Window, select the Shotcut program and click Close or End Task.

2. Right-click the Start menu > select Programs and Features or Apps and Features from the pop-up menu.
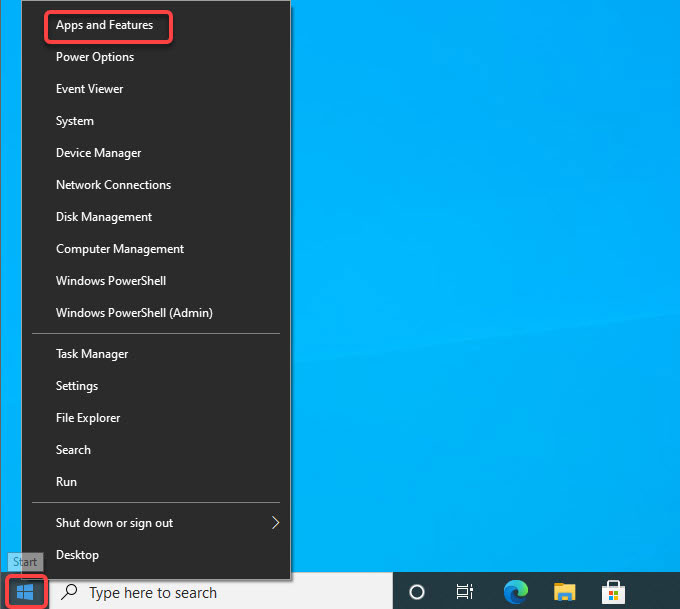
3. You will look at the Uninstall or change a program window. Click or right-click the Shotcut program that you want to uninstall > click Uninstall.
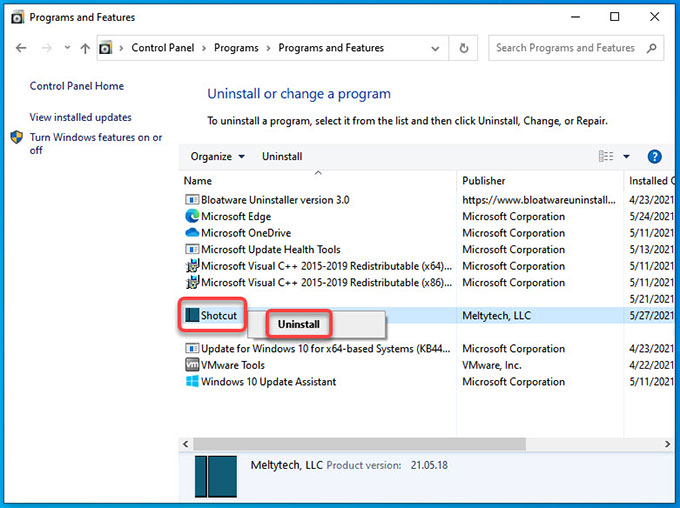
- If you are looking at the Apps & features window, what you need to do is to click on the Shotcut program that you are ready to uninstall > click Uninstall.
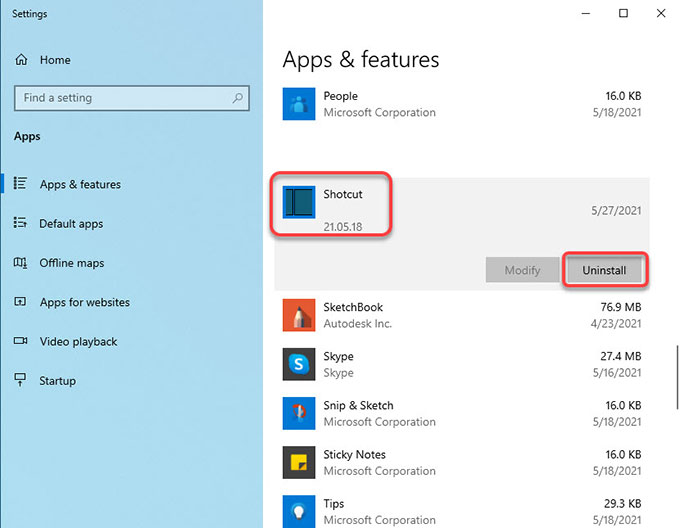
4. Click Uninstall to be sure that you want to remove the program right now. Please wait for a while, the Shotcut uninstall is ongoing.
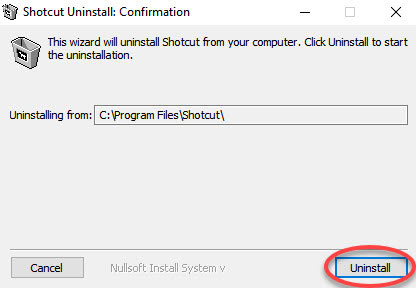
5. Follow the Shotcut install wizard to finish the steps of uninstalling Shotcut.
6. Next, you need to delete Shotcut leftover files. Press Windows + R keys together to open Run, Enter regegit in the open box and press Enter key.
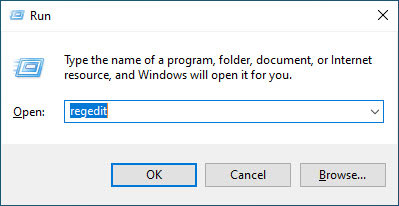
7. Click Edit > click Find… Enter Shotcut > click Find Next. If there are some keys of Shotcut left, delete them. Finally, Restart your PC.
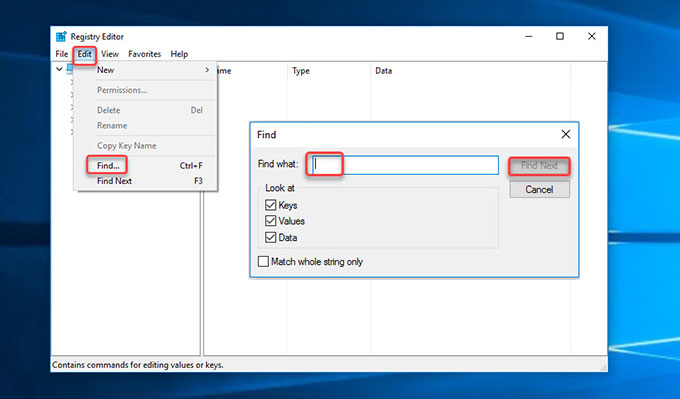
Method 2 to Uninstall Shotcut in Bloatware Uninstaller Tool
I will take you through all the steps of how to uninstall Shotcut through the provided Bloatware Uninstaller tool. Bloatware Uninstaller is what I recommend to EVERYONE getting started with Windows program uninstalling, without wasting any time and power, and without any hassles. If you want to become confident in cleaning out any unwanted Windows programs, give this tool a try. Refer to the steps as:
1. Launch Bloatware Uninstaller > select the target Shotcut program > click Run Analysis.
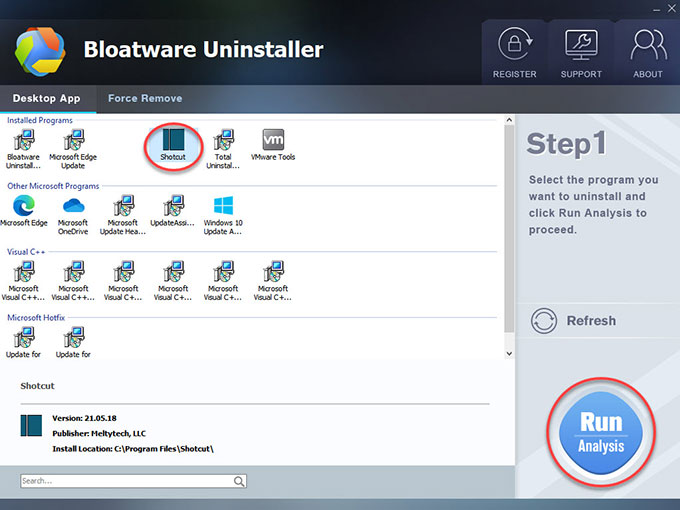
2. Click Complete Uninstall > click Yes to make sure you really want to uninstall Shotcut from your PC.
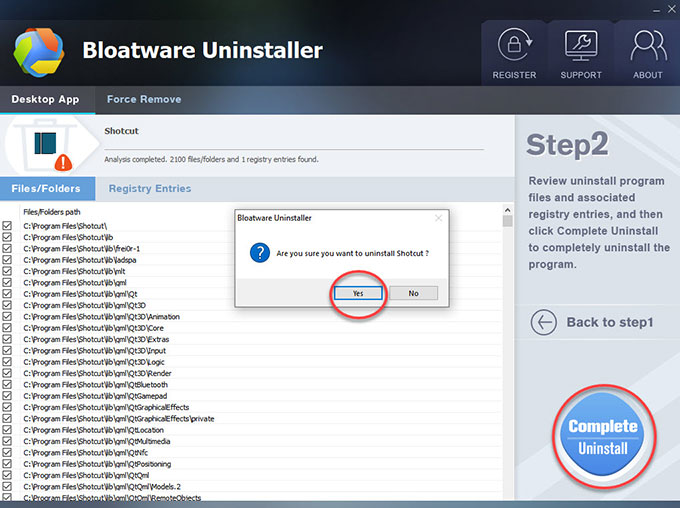
3. Click Uninstall to make sure that you are willing to uninstall Shotcut on your device right now.
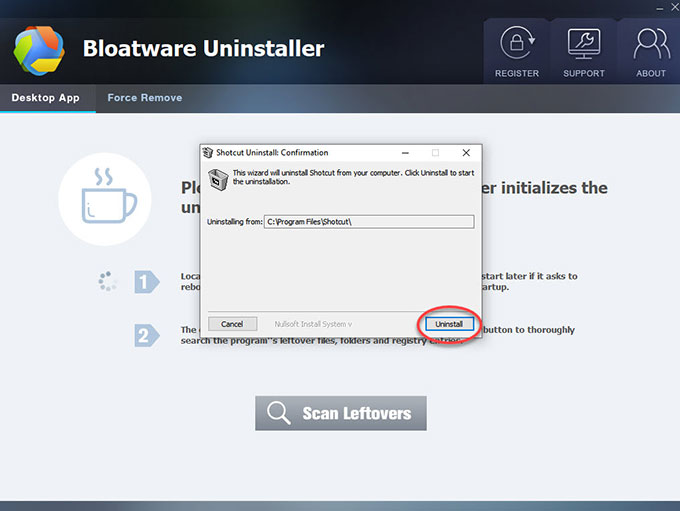
4. The Shotcut uninstall is completed, click Close option to quit the uninstall wizard. Click Scan Leftovers to continue deleting the leftovers, including files, entries, and more other associated components.
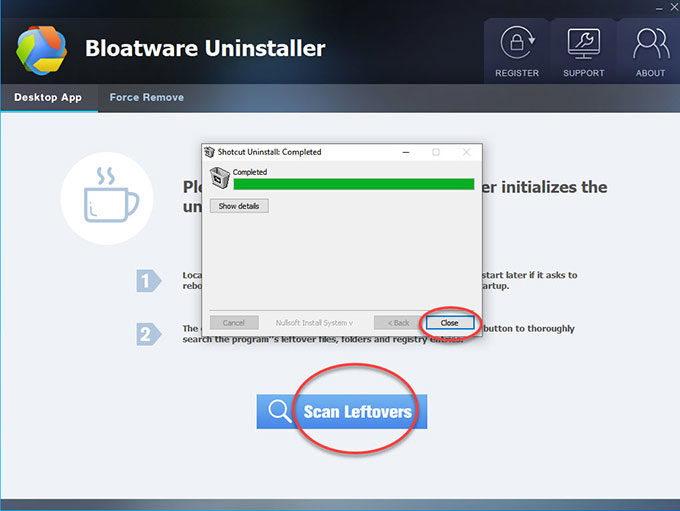
5. Click Delete Leftovers > click Yes to make sure that you would like to delete all leftovers related with the Shotcut program.

6. All leftovers have been completely removed, click OK to quit Bloatware Uninstaller. And then Restart your computer.
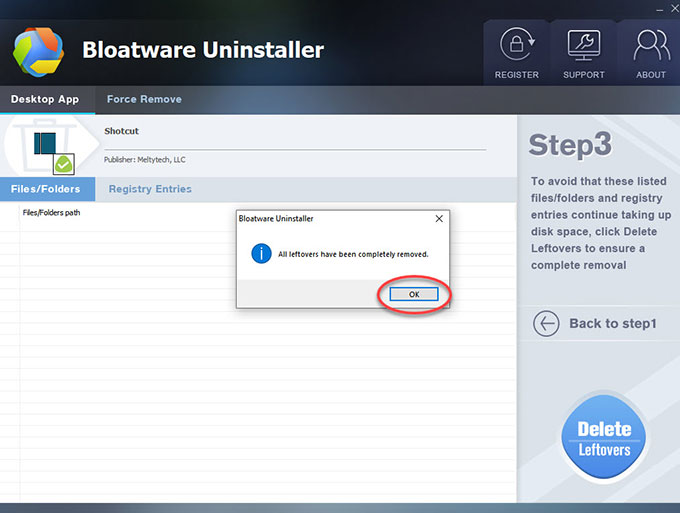
Also: Refer to an easy video guide to uninstall Shotcut with Bloatware Uninstaller.
Finally
There are a lot of tutorials online about how to uninstall Shotcut from Windows PC, and you can do what I did to get rid of all things of the Shotcut program. However, you also can choose other tutorials to complete your uninstallation. No matter which method you prefer using, the key is to clean out all the leftover files and registry entries of Shotcut. If you want to save time and power and avoid any troubles in removing the Shotcut program and any other unwanted programs, then a professional uninstaller tool will support you a lot of favor, like Bloatware Uninstaller. If you want to try the tool here, click the download button below to get started in no time.

- Video Editing Software
- 28 May 2021

