Remove vMix – Windows Removal Tutorials for Newbies
This page provides effective solutions for you to remove vMix in Windows. For other removal instructions, you can search the name of the program you want to remove on our homepage.
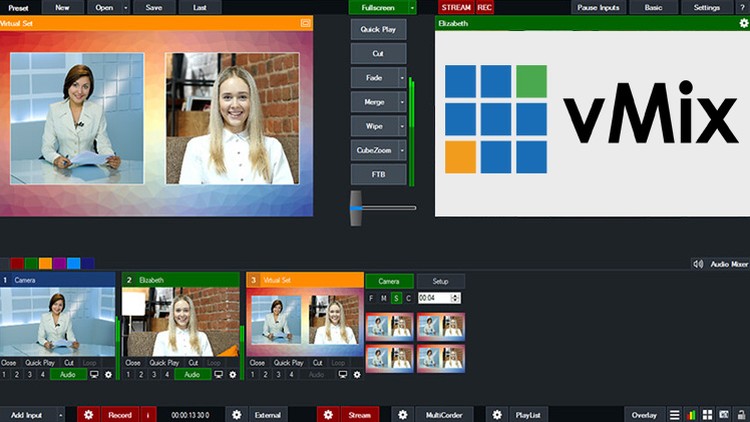
vMix is a software video mixer and switcher that adopts the latest advances in computer hardware to provide you with live HD video mixing. This was previously only possible on expensive dedicated hardware mixers. It is compatible with Windows 7, Windows 8 and Windows 10 operating systems. It allows you to create professional quality productions on your PC easily, and enables you to add multiple cameras, videos, audio, images, web streams, Powerpoint, virtual sets, titles, chroma key, etc.
Then to completely remove vMix, you can follow the steps listed below. The removal should be done within a couple of minutes.
Step by Step to remove vMix Manually
Most people remove programs this way. After you install any new piece of software onto your computer, the program will be added to a list which you can find in the Windows Control Panel. In case you’re not yet familiar with the operations, I have listed all the necessary steps:
1. Right-click the Start button in the bottom-left corner of your screen, and select Control Panel.
2. Click the Uninstall a program link under Programs.
3. You’re presented with the list of Programs and Features (It’s called Add or Remove Programs in Windows XP). Locate and double-click vMix in the list, and the removal will begin.
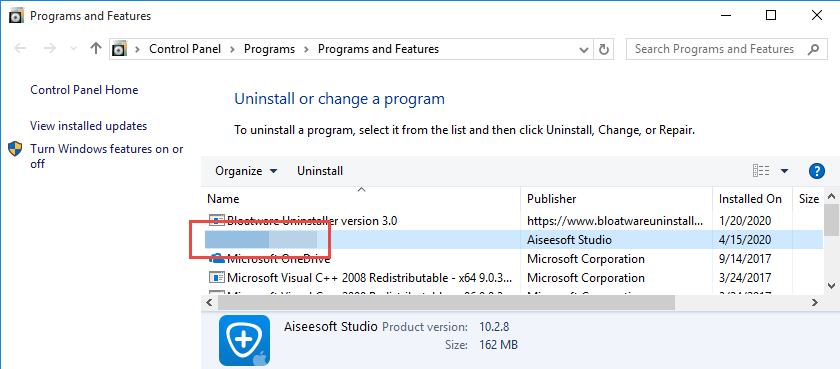
If you’ve made up your mind to remove vMix, click “Yes/OK” when being asked for confirmation. Then wait until the uninstaller wizard finishes its job.
4. There is a Search box on the Taskbar, type “regedit” in the box, and select to open Registry Editor.
5. On the navigator of Registry Editor, select Edit > Find…, then enter “vMix” to find the related file(s)/folder(s), right-click it(them) and click Delete to completely remove vMix from your PC. Doing this will also remove all your personal settings on the program, just so you know.
BUT you should be careful while choosing your target to delete, because they can’t be returned once the deletion is confirmed.
6. Reboot your computer. If you were asked to do this and haven’t done it in Step 3, just leave it out.
How to Remove vMix Using Bloatware Uninstaller
This is another option you can take to easily remove vMix and any other stubborn/unwanted programs. Only 5 steps you need to go through:
Step 1. Download, install and launch Bloatware Uninstaller from your desktop.
Step 2. Select Foxit Reader in the list, and click Run Analysis in the lower right corner.
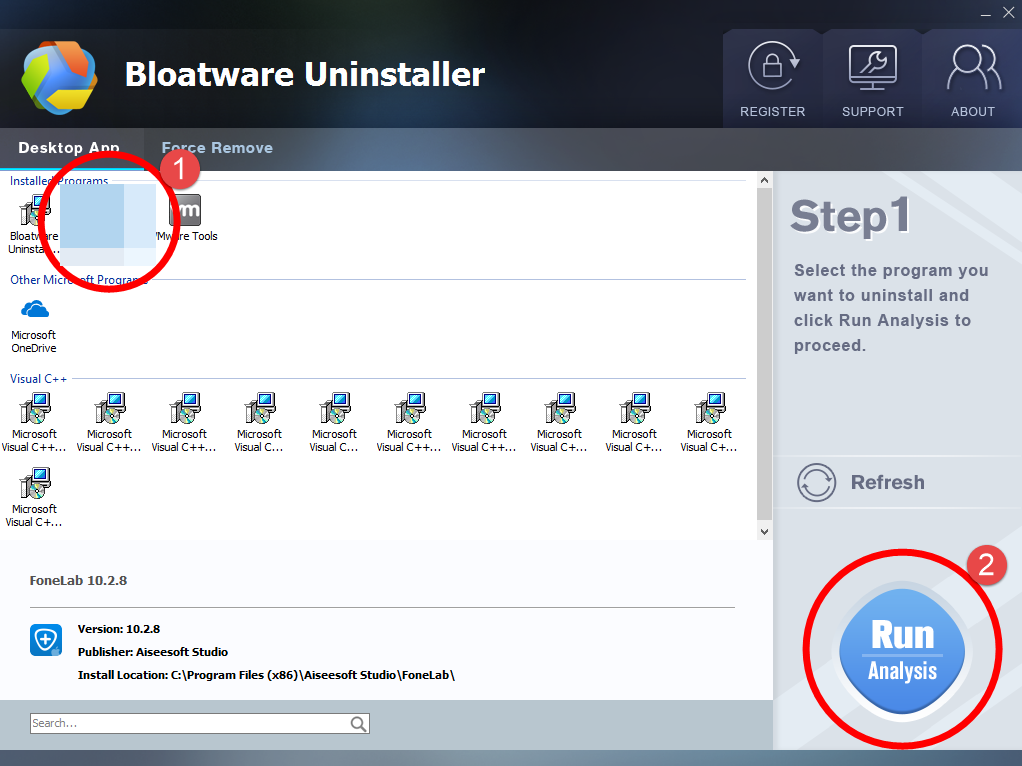
Step 3. Wait for it to finish scanning all the files, and click Complete Uninstall in the lower right corner to delete the files listed.
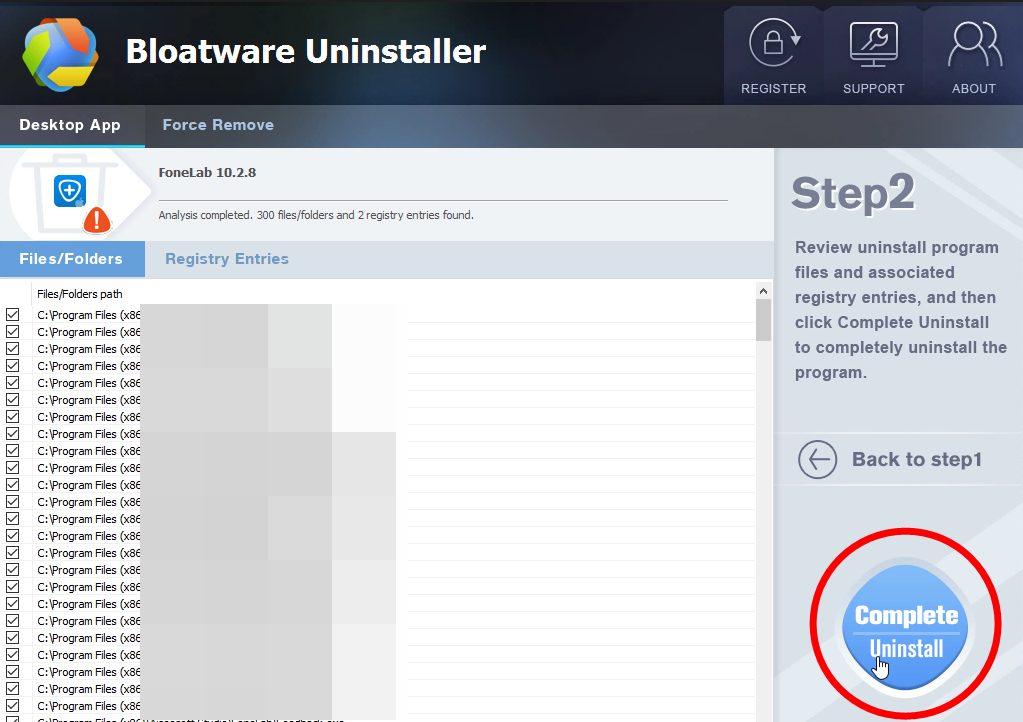
Step 4. Follow the prompts to move on, click Scan Leftovers, and click Delete Leftovers in the lower right corner to delete the leftovers listed.
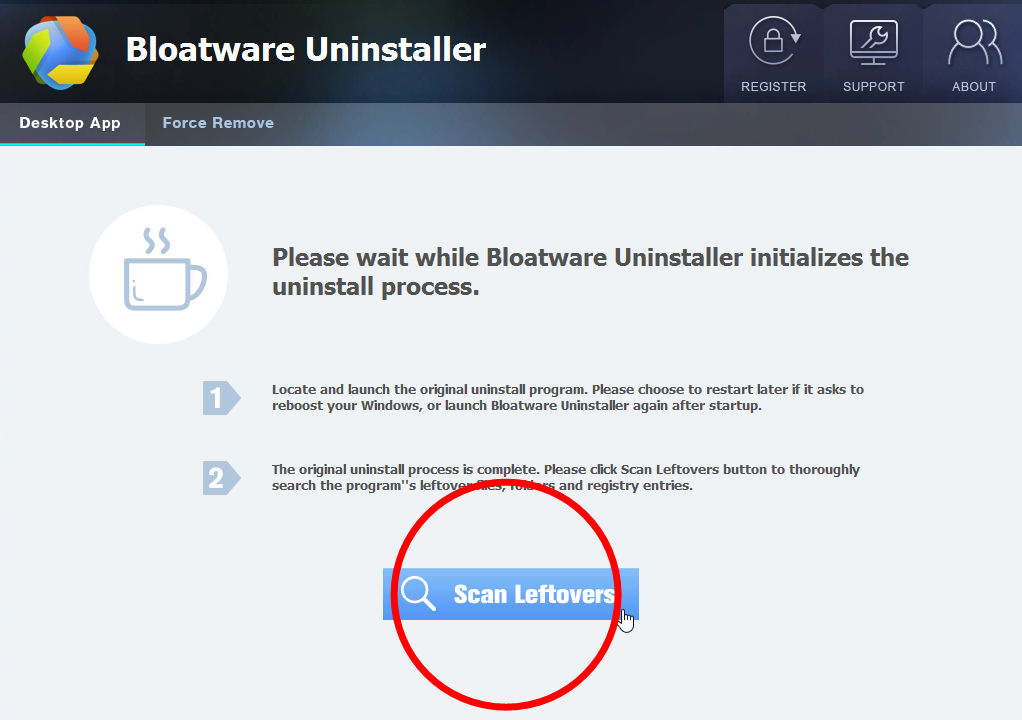
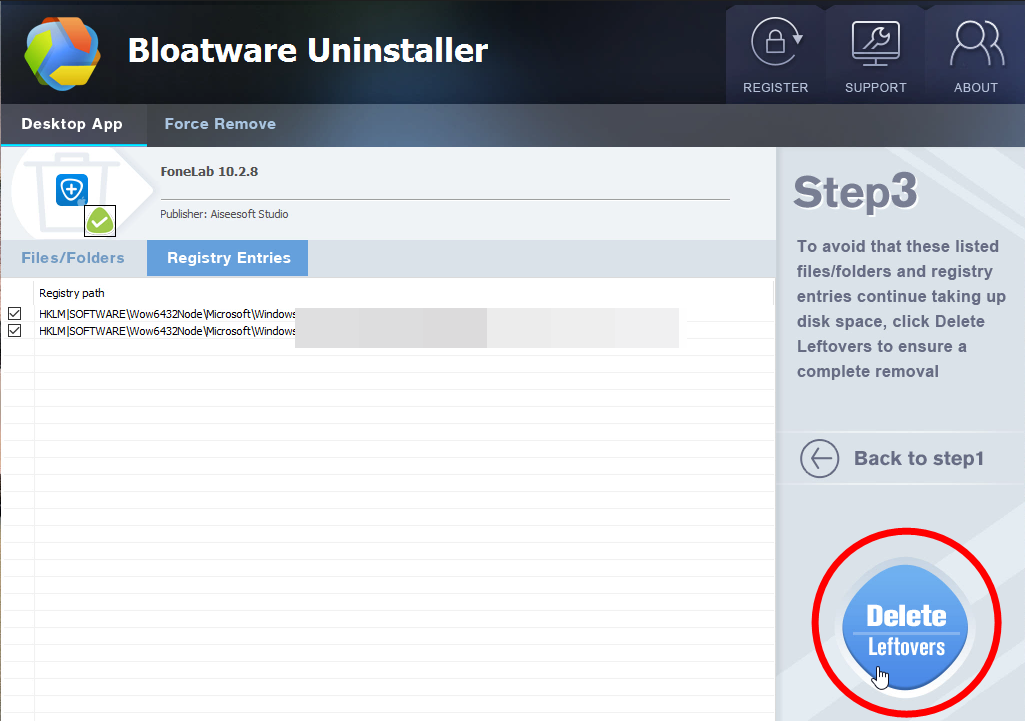
Step 5. Click Back to step1 to check the currently installed programs, see if Foxit Reader has been removed.
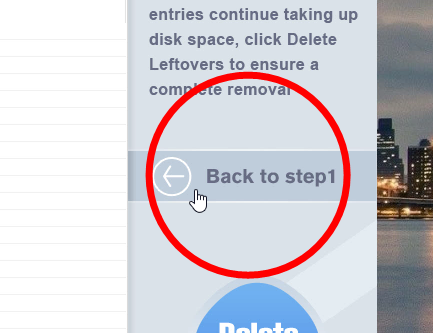
As you can see, all the related pieces gone in the snap of a finger, in the length of a breath, in the blink of an eye. Clicking Back to Step 1 will refresh the programs list, then you can check whether your target has been successfully removed.
Anything you want to ask about the removal? Feel free to tell us how we can do better by leaving comments below. Have a lovely day 🙂
Alternatives to vMix in Case You Need
OBS Studio
It is also known as Open Broadcaster Software (OBS). It is a screen casting and live streaming software compatible with multiple systems including Windows, Linux and macOS. It provdies one of the simplest workflows with a user-friendly interface that makes the process a breeze.

VokoscreenNG
It is also an easy-to-use screencaster for both Windows and Linux. It is a continuation of the current discontinued Vokoscreen project. This program was added by lama in February 2013 and the latest update was released in July 2020.
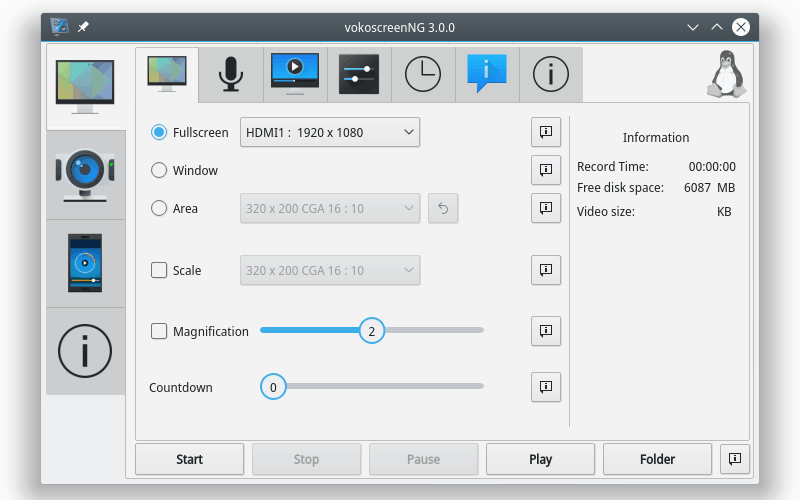
Xsplit Broadcaster
It is an application developed to make your multimedia broadcasting and recording easier and more fun. With its live output broadcasting feature, you can produce video broadcasts, distance learning courses, conferences, game brodcasts, campus-wide newscasts on your own.

- How To
- 11 Sep 2020


