How to Properly Remove Wise Care 365 in Windows OS?
We’ve learned that many users are seeking solutions to completely remove Wise Care 365, so we’re hereby providing some helpful information for people in need.
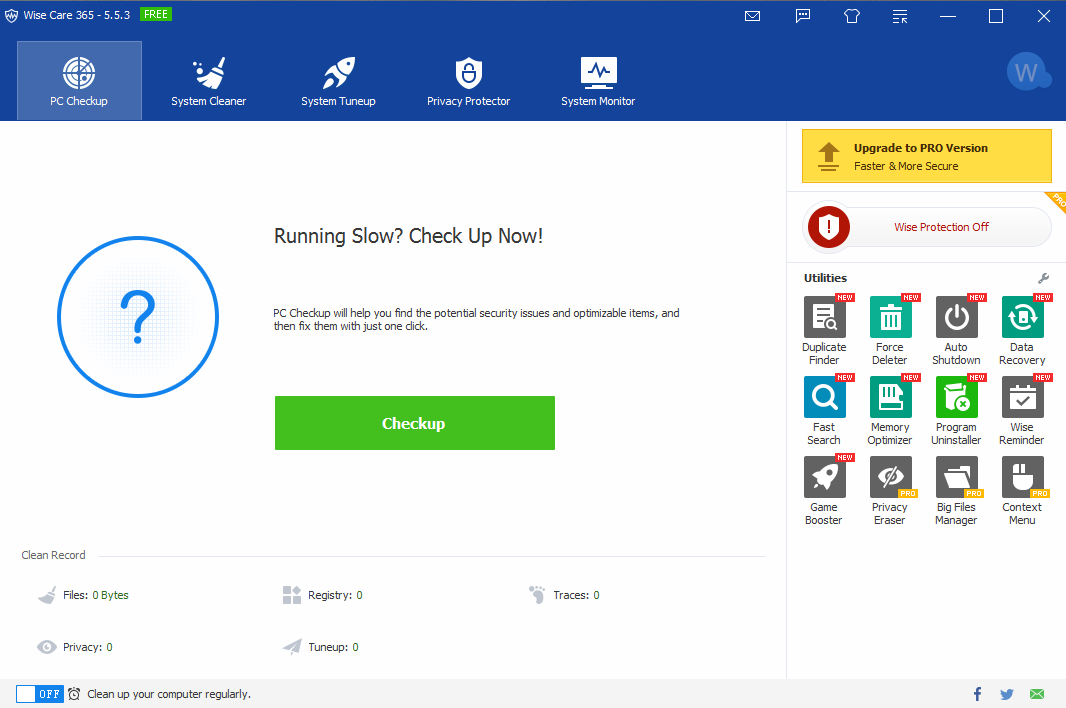
Program Description
Wise Care 365 claims to clean registry and useless files for you, protect your privacy and better secure your computer, including preventing malicious programs from modify your browser’s homepage, prevent the unwanted programs from adding themselves into your OS startup, and prevent changes to your default browser.
Remove Wise Care 365 with an Effective Tool
Using Bloatware Uninstaller will save you a lot of time, better ensuring a complete removal for the program you wish to remove.
Here are video demonstration & specific procedures of how to remove Wise Care 365:
1. Download, install and launch Bloatware Uninstaller from your desktop.
2. Select Wise Care 365 in the list, and click Run Analysis in the lower right corner. It will take just a few seconds.
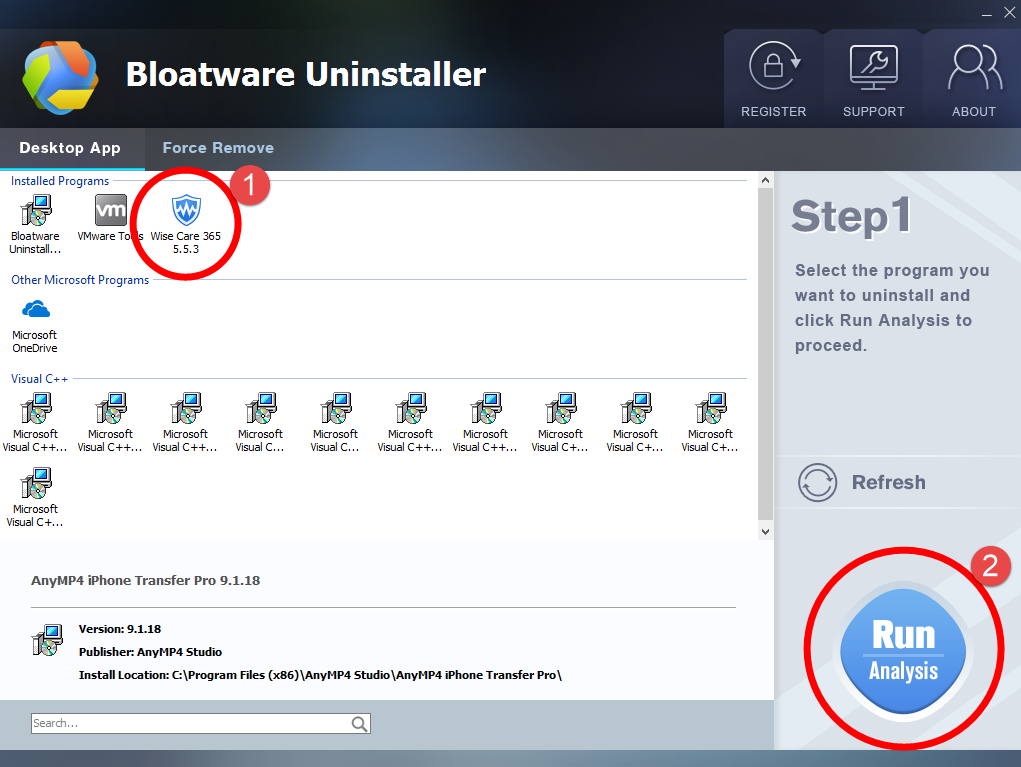
3. Wait for it to finish scanning all the files, and click Complete Uninstall in the lower right corner to delete the files listed.
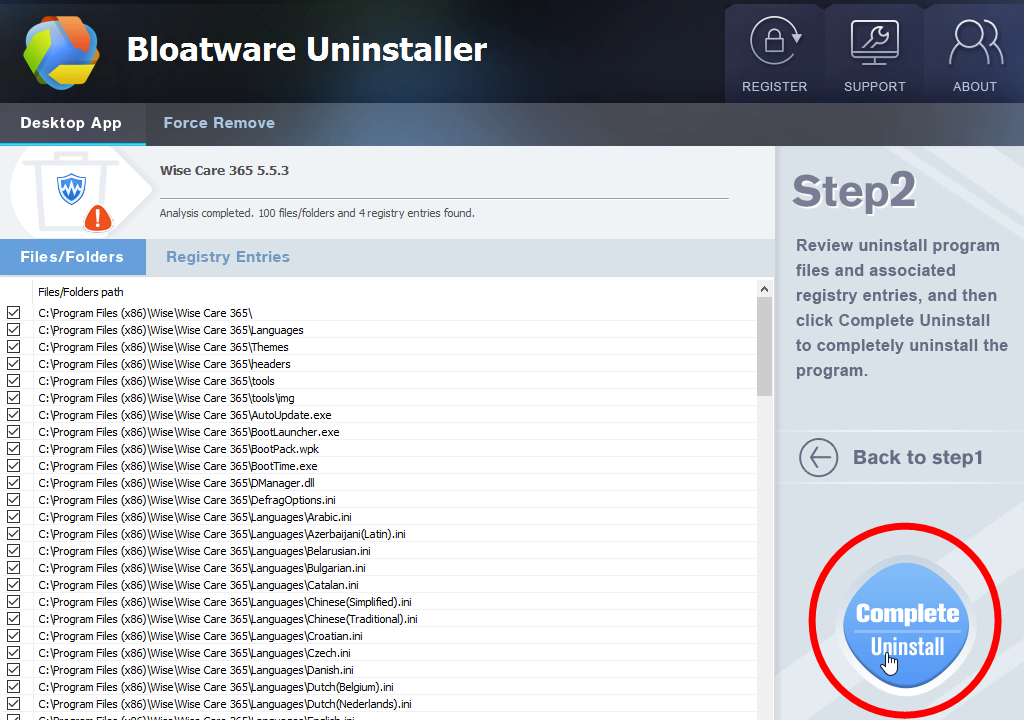
4. Follow the prompts to move on, click Scan Leftovers, and click Delete Leftovers in the lower right corner to delete the leftovers listed.
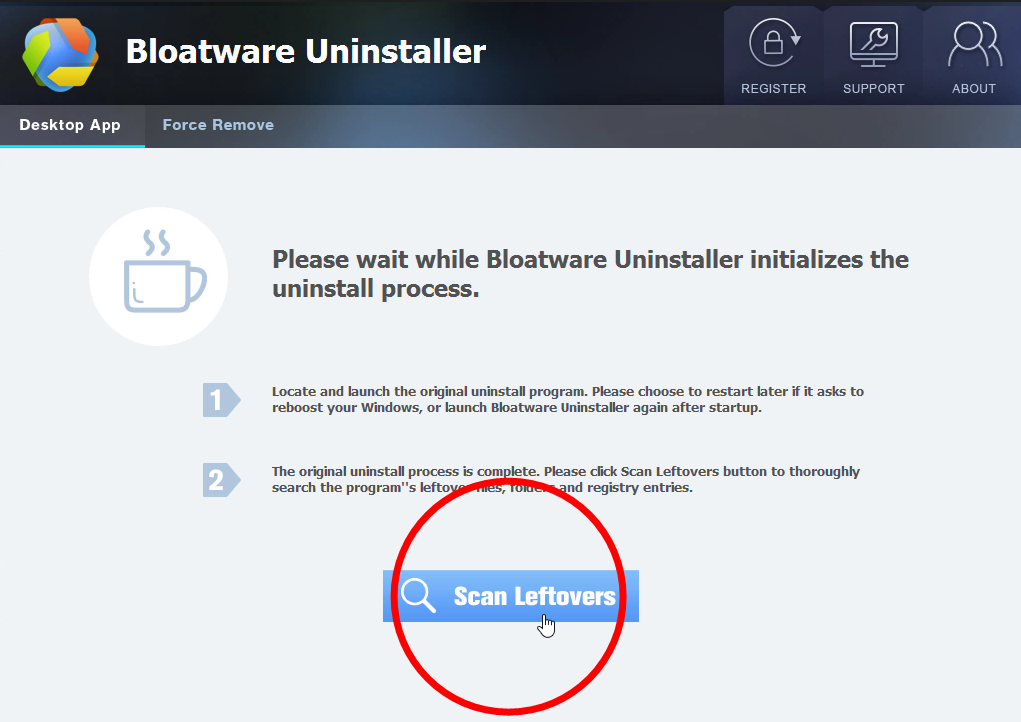
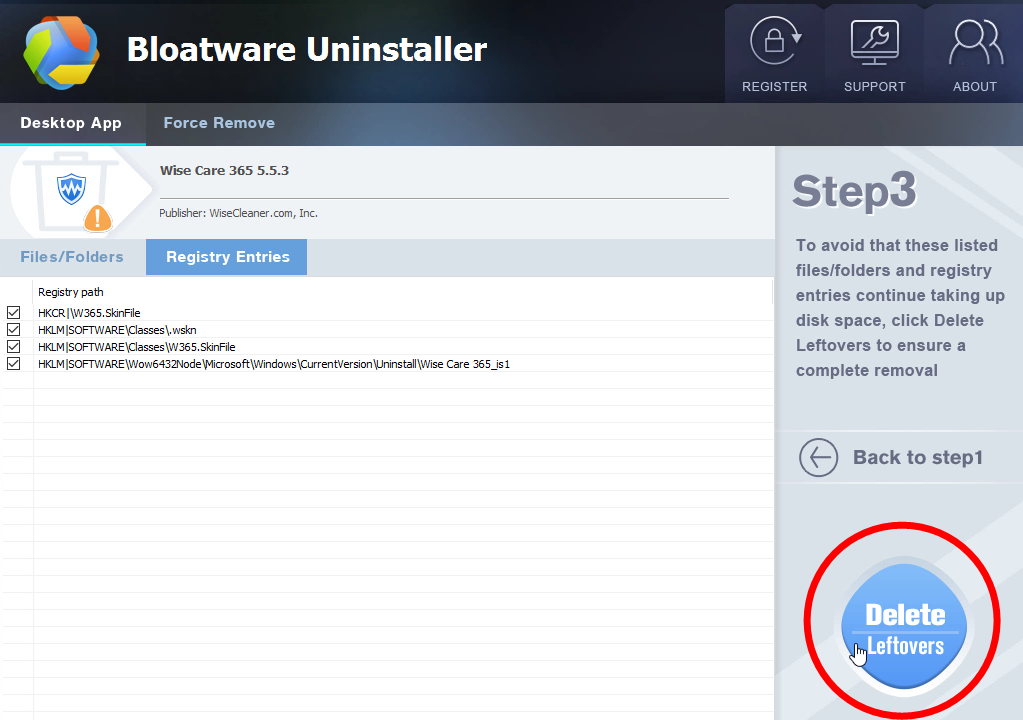
5. Click Back to step1 to check the currently installed programs, see if Wise Care 365 has been removed. For any question you don’t want to ask or problem you encounter, reach their customer service for immediate assistance.
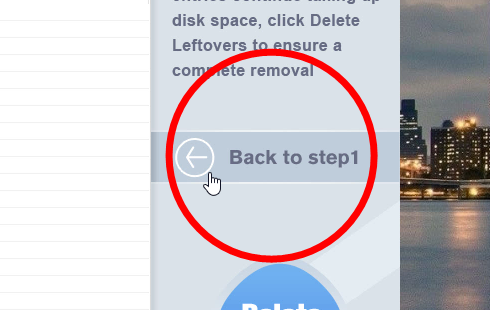
You can perform the same steps to remove other unwanted programs on your PC. I do hope this recommendation can be a better removal solution to you anytime. For users how are interested in learning the manual removal process, we have also written the following solution.
How to Remove Wise Care 365 Step by Step?
1. Exit the Wise Care 365 program – Most programs will automatically close or ask you to shut them down during the removal, while a few will not. To ensure a complete, smooth removal, better shut down the program as well as the related possesses that are running in the background before activating its built-in uninstaller. You can do this through the System Tray and Task Manager.
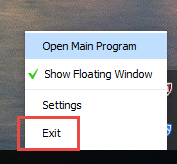
2. Locate Wise Care 365 in the Programs list – Right-click on the Start button, select Programs and Features, and locate Wise Care 365 in the list.
3. Remove Wise Care 365 via the Programs List – Now you should be looking at the Program List, which tells you what programs are installed on your PC, the names of them and their publishers, when they’re installed, and how much disk space they’re taking. Double-click Wise Care 365 to activate its built-in uninstaller.
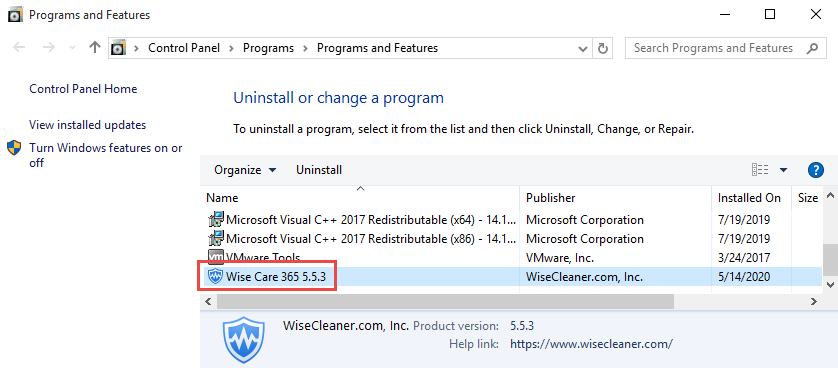
4. Follow the instruction to proceed and confirm the removal – Once its built-in uninstaller pops up, click Remove to provide confirmation. And when you’re prompted with options whether to save the “Quarantined files, Wallets, and File vaults” – keep them checked to save them, or uncheck them if you don’t need to reinstall this program. Wait until the uninstaller finishes its job, and move on to the next steps to search for the related lingering files. If you’re prompted to restart, do it right away or later, no big deal.
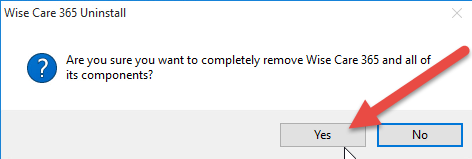
5. Remove Wise Care 365 via the Registry Editor. (You can perform this step ONCE there’s no other related products installed on your PC).
Note: During installation the program registers itself in the system, that’s why you can find their entries in the Registry, it also explains why sometimes you can’t run a program by simply coping the folder from somewhere else. This step is to delete the entries of Wise Care 365. But you should know that using the Registry Editor incorrectly can cause serious issues and may result in an inoperable operating system. So don’t delete anything wrong.
Execute “regedit” in the search input field on the taskbar to open the Registry Editor. Then check for the following folders with the left column explorer, if found, right-click on the them and select Delete to completely remove Wise Care 365:
- HKEY_CURRENT_USER\Software\Wise Care 365\
6. Restart the computer – Many users don’t know that when they install and remove Wise Care 365, the program will register and unregister the usage of one or more .dll files. And when they choose to reboot their computers after uninstalling a program, Windows will close the program and delete any file that is no longer assigned to a program to clean up the computer. Not every program’s removal requires a restart, but I think it’s the best to follow the general idea.
- Maintenance & Optimization
- 14 May 2020


