Steps to Uninstall Firefox from Windows – Mozilla Firefox Removal Guides
Looking for an effective way to uninstall Mozilla Firefox from Windows? Associated traces and records in the web browser always cannot be cleaned out completely? This how-to guides post will share some useful tips and trick to help you figure it out.
Program overview

Mozilla Firefox, or simply Firefox, is a common used internet browser that includes such special features like pop-up blocking, tab-browsing, and providing powerful add-ons to protect users’ privacy online.
Why it can’t be removed effectively?
When uninstalling a web browser from the computer, how to clean out those data and traces completely is the most common problem for many people. Most of them usually find that even though they have been perform the program uninstallation on the PC, they still can find some associated files and folders on the computer, which usually make them confused that whether the software has been removed successfully.
In addition, some of you guys might also encounter other removing problems as following:
- Cannot find Firefox on the programs list of Windows removing feature
- The program’s shortcut, related files and data still can be found on the PC after the program removal
- Error message which states that Firefox cannot be uninstalled usually appear when try to uninstall Firefox
- Firefox’s attach uninstall process cannot remove all of files and components successfully
How can uninstall Firefox thoroughly and easily
1.Remove with Windows Programs and Features
- Right-click on the Small Windows button, which will open the Power User menu
- Click on the first item “Programs and Features” or “Apps and Features” to access to the Windows program removing panel
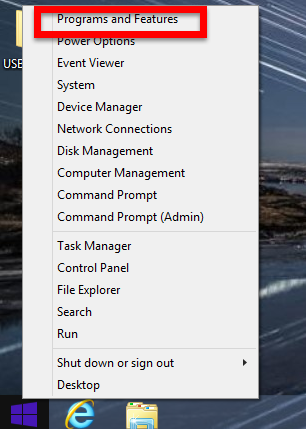
- Scroll down and select Mozilla Firefox on the programs list, and then click on Uninstall on the top menu of the list

- Uninstall wizard will prompt, click Next to continue
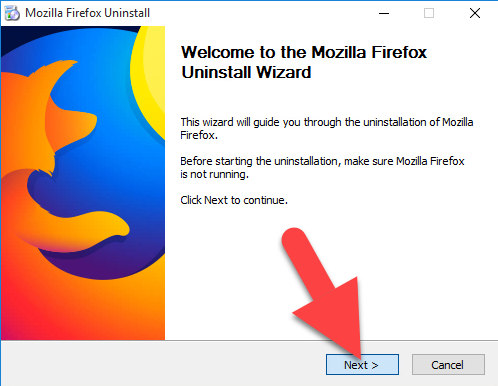
- It will display the install location of the program, click Uninstall to go to the next step
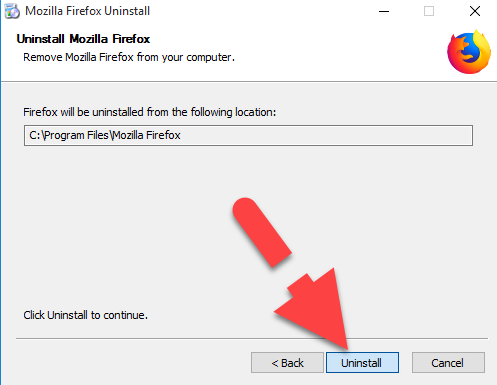
- Wait for a few of seconds until the uninstallation completed, if you would like to talk about the reason why you uninstalled Firefox, you can click on the checkbox next to “Tell Mozilla why you uninstalled Firefox”; or you can click Finish to exit directly
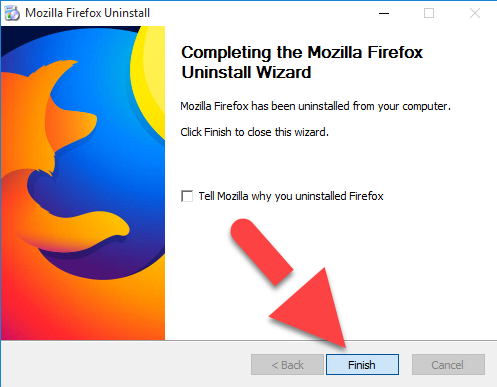
Wait, the app removal is not finish yet
After performing the above removing steps, some files and folders of Firefox still exist on the computer and need you to delete manually. Therefore, you should need to take additional steps to clean out them from the PC.
- Step 1: Access to the installation folder of Mozilla Firefox, and make sure it has been removed without leaving any other files in the folder. If you didn’t change the default location of the program, you may find the folder easily in this location: C:\Program Files\Mozilla Firefox.
- Step 2: delete other associated Firefox folder on the computer. Type “%APPDATA%\Mozilla\” in Windows search box, and hit Enter. And then you will see other hidden Firefox folder on your PC, delete them completely.
When you finish to delete all of files and folders associated with Firefox, you will complete the Mozilla Firefox removal on your PC.
2.Uninstall Firefox with Bloatware Uninstaller
If you are annoyed by the removing steps above, you can choose to remove Firefox with Bloatware Uninstaller, the professional removal utility is a good alternative to help you perform the app removal automatically,it will take much less time to get a complete removal with several easy steps.
- Install Bloatware Uninstaller on the PC, and open it
- Choose Mozilla Firefox on the menu, and click on Run Analysis
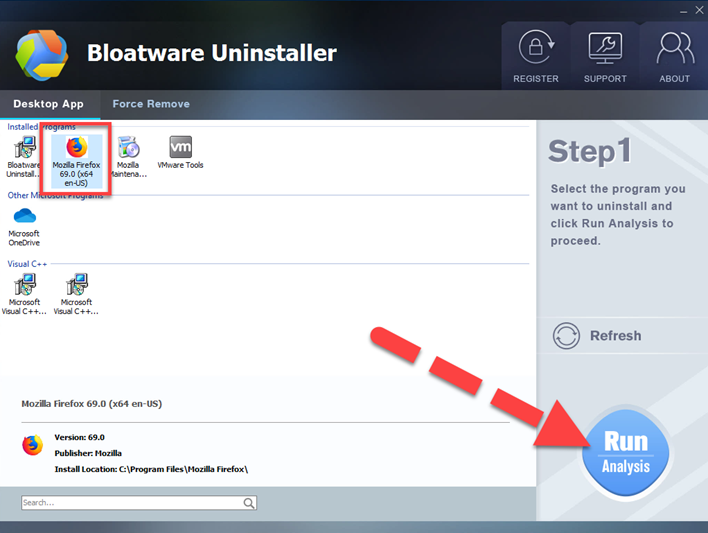
- Click Complete Uninstall when all of associated files are scanned and listed on the menu
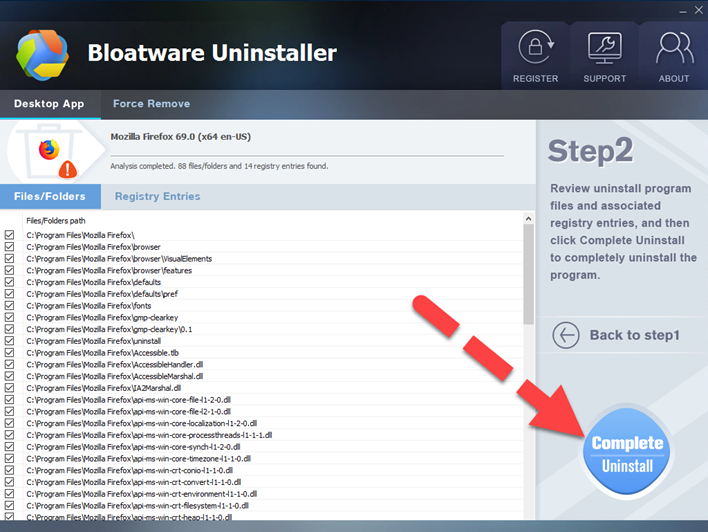
- Click Yes when you need to make sure the app removal. And click Yes again to confirm again and remove all of components
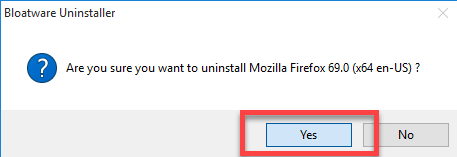
- Wait till the removing process finish, and click on Close
- Click Scan Leftovers on Bloatware Uninstaller, and delete all of detected files
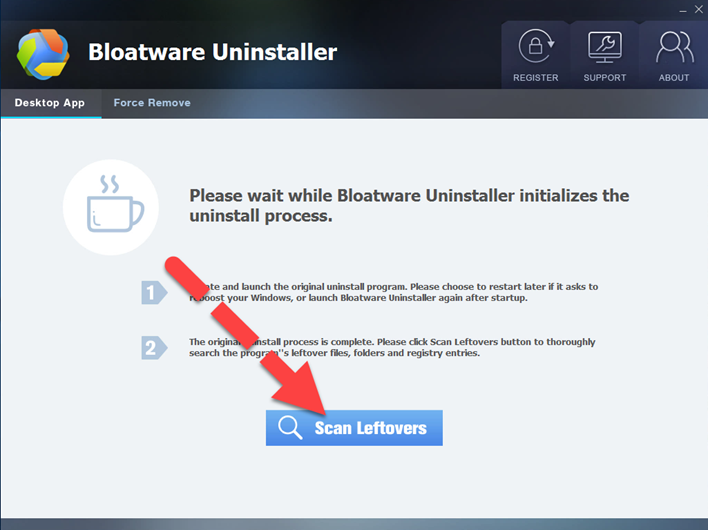
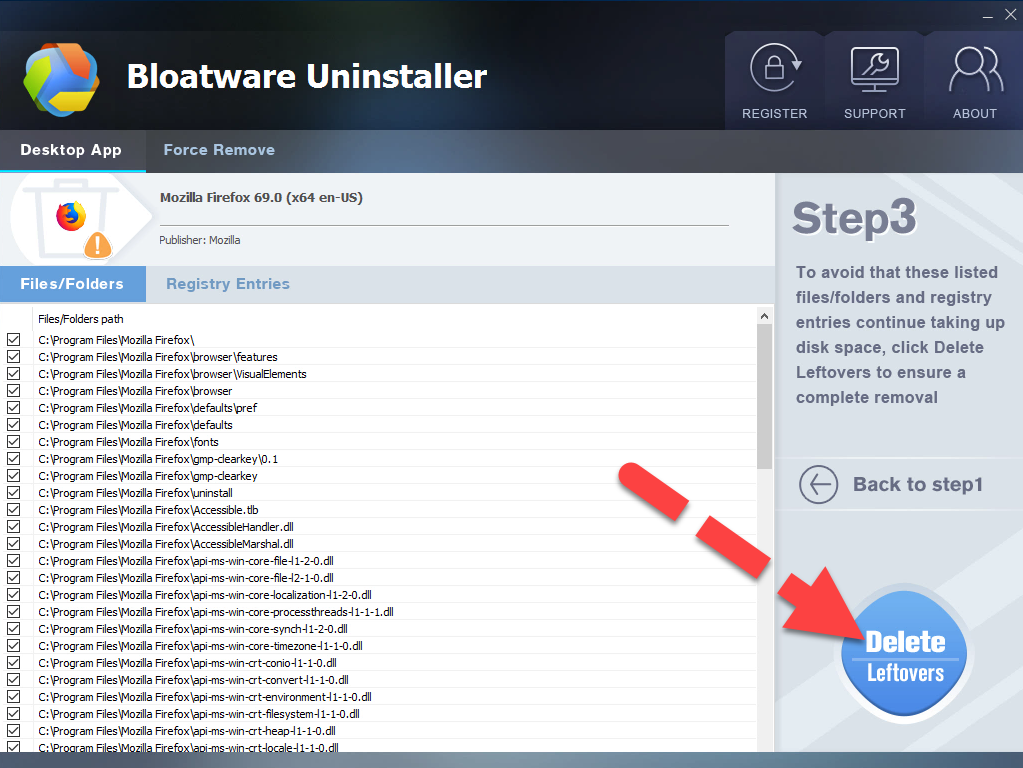
- Click OK to finish the program removal, and you can restart your computer and say goodbye to the program
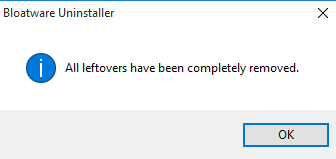
- Browser
- 26 Sep 2019



