Uninstall ACA Screen Recorder – Guides for Windows Users
Lately some users encountered troubles when trying to uninstall ACA Screen Recorder, so we created this page to provide help with other useful information.
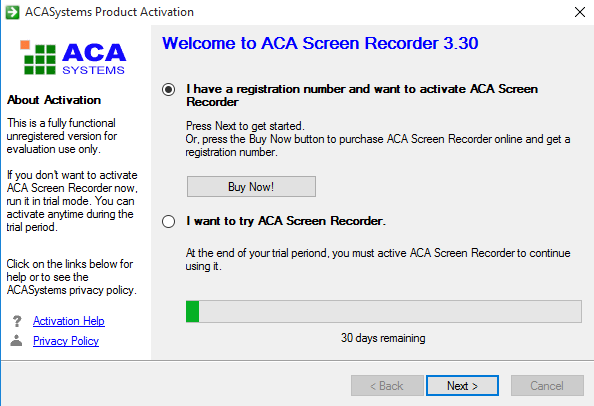
ACA Screen Recorder can help you capture screen activity, which would be quite useful for building tutorials to explaining what the problem is on your computer. This software captures the action from your screen and saves it as a standard, easily edited audio-video interleaved (AVI) movie file. Some developers said that this can make their format much easier to modify and share with other similar tool.
It’s not very hard to uninstall ACA Screen Recorder in Windows as long as the steps you perform are correct in order. In case you’re not sure how to do this, we have listed every step with specific description stated, hopefully you’ll find it helpful.
Uninstall ACA Screen Recorder by Regular Means
For the two most popular systems, I provided two instructions in every part. As long as you carefully perform the steps below, no bad consequences will bother you. Here we go:
1. Shut down the program first.
Go to the System Tray (bottom-right of your screen), if you see the its icon, right-click on it and select quit/exit to shut down the program.
Then Go to the Task Manager (right-click on the Taskbar and select Task Manager to open), end the processes related to the program (those who have part of the program’s name or the same icon).
2. Go to Control Panel, where all the removals begin.
Windows 8/8.1: Hover your mouse cursor in the bottom right corner to see the charms bar, and select Search > type “control panel” in the box and press Enter on your keyboard > click “Uninstall a program” in the Programs column.
Windows 10: Right-click on the Start button in the bottom-left corner of your screen, and select Programs and Features.
Now you can browse the list of currently installed programs, locate ACA Screen Recorder, double-click it to uninstall ACA Screen Recorder. When you’re asked whether to immediately restart your computer, click on “Later/No”, and refer to the following contents.
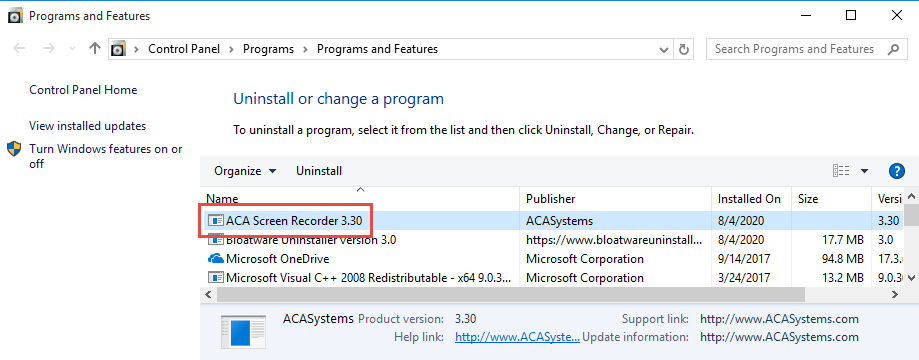
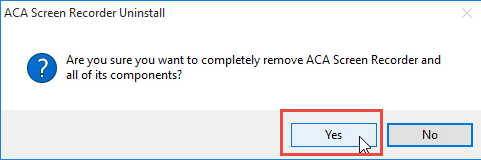
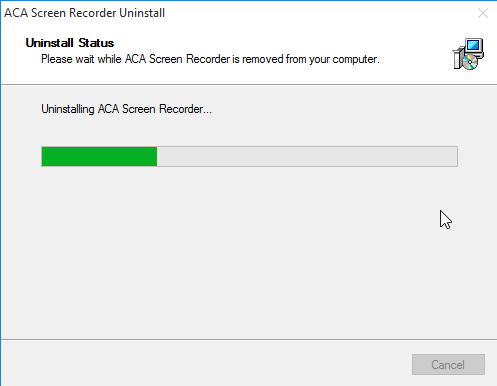
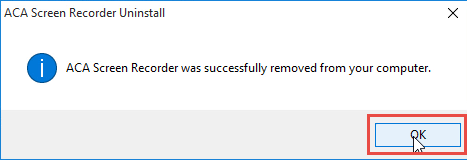
3. Go to Registry Editor, where many users forget to take care of.
Windows 8/8.1: Hover your mouse cursor in the bottom right corner to see the chamrs bar, and select “Search” > type “regedit” in the search box and press Enter on your keyboard.
Windows 10: In the bottom-left corner of your screen, type “regedit” in the Search box on the Taskbar to open the Registry Editor.
Now you have opened the Windows Registry Editor, find “HKEY_CURRENT_USER/software/ACASystems”, right-click the folder and select “Delete” to completely uninstall ACA Screen Recorder.
4. Restart your computer to take effect.
Then you can check whether the removal was successful.
How to Uninstall ACA Screen Recorder Using Max Uninstaller
This is another option you can take to easily uninstall ACA Screen Recorder and other stubborn programs (if they exist). Only 3 steps you need to go through:
1. Download & install Bloatware Uninstaller.
Since it’s a small-sized tool, the installation would be finished within a minute.
2. Uninstall ACA Screen Recorder.
Open Bloatware Uninstaller, and you will see clearly what programs you’re having on the computer. Find & select ACA Screen Recorder as your target, then click Run Analysis to scan for all the related files > Click Complete Uninstall to confirm the removal.

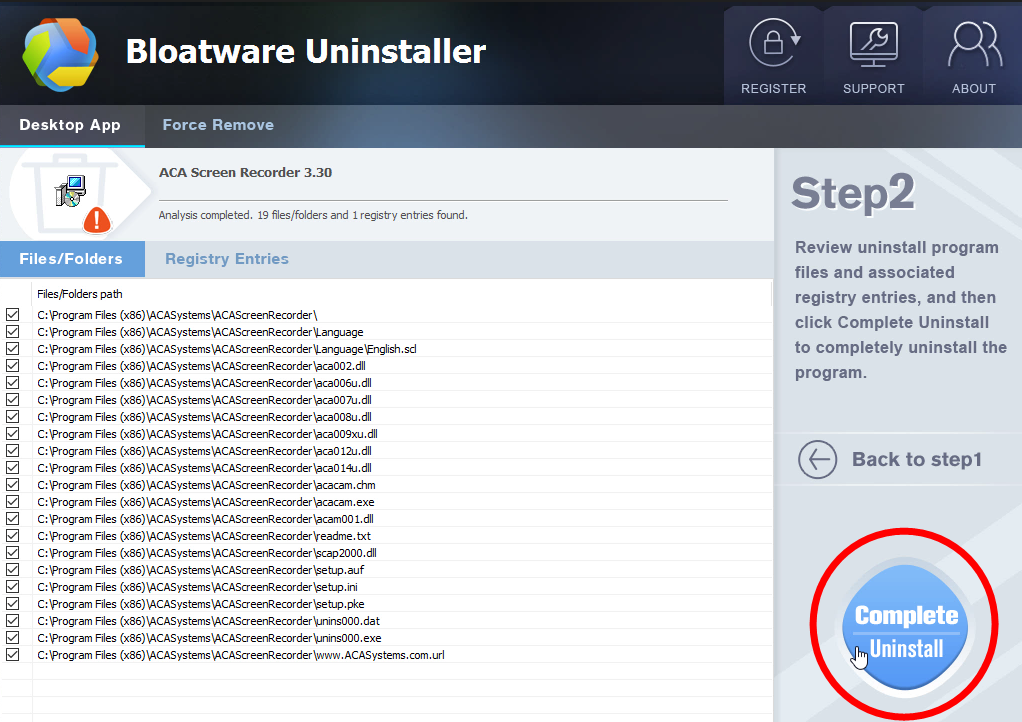
3. Easily find and delete the vestiges of ACA Screen Recorder.
Now you’re deleting its vestiges. Click Scan Leftovers when it turns to green > Click Delete Leftovers to completely uninstall ACA Screen Recorder on your PC.
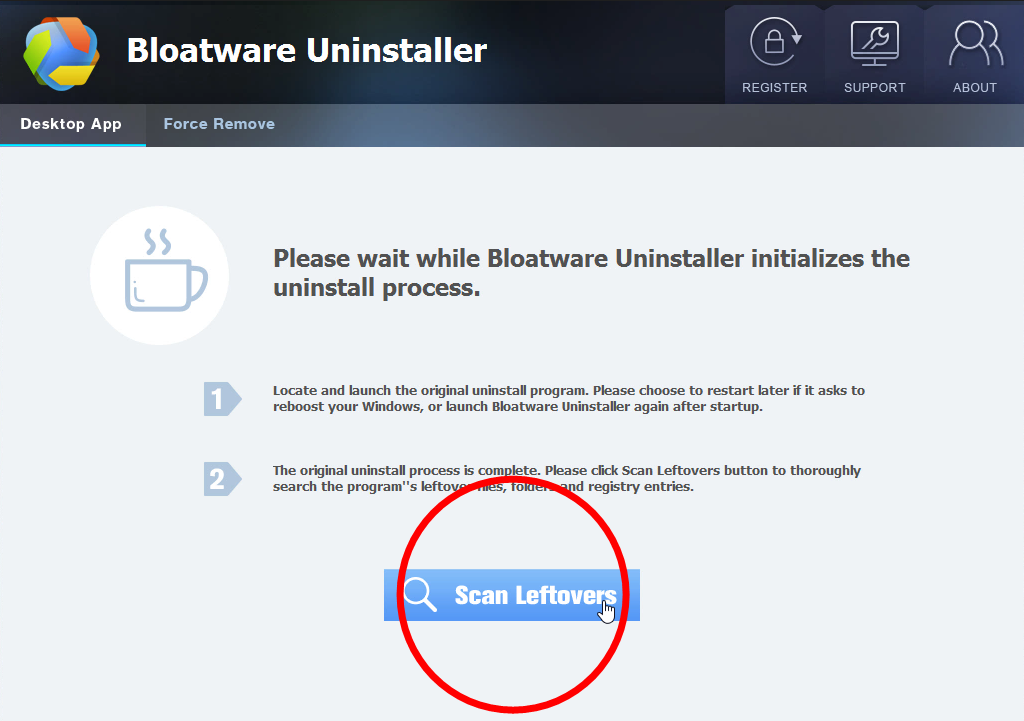
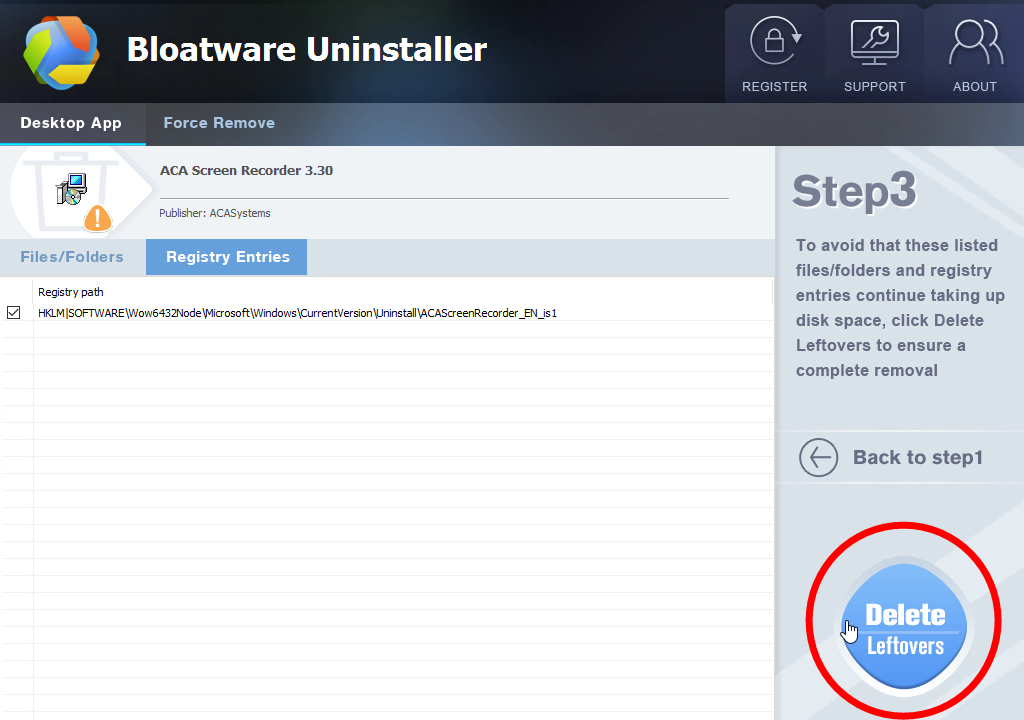
As you can see, all the related pieces gone in the snap of a finger, in the length of a breath, in the blink of an eye. Clicking Back to Step 1 will refresh the programs list, then you can check whether your target has been successfully removed.
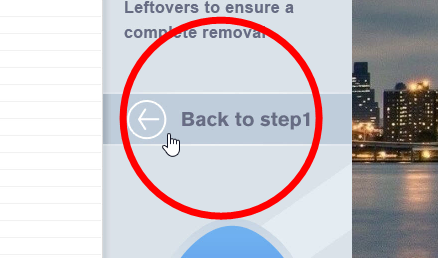
How to Uninstall ACA Screen Recorder – Video Demonstration
Inexperienced users may have no idea how to face computer issues, so when they show up, they always expect a simple way to fix them all. Just because there are so many untrustworthy apps don’t mean no software can solve your problems. Through the use you can tell which is user-friendly and which is annoying, then make a judgment.
Either of the above solutions should work fine on your system. For anything you want to ask or things we missed during the removal, feel free to leave comments below, we will get back to you once we have a proper answer. It will be a great pleasure to help you with the removal problems.
Have a nice day!
- How To
- 07 Aug 2020


