Here’s the Right Way to Uninstall ASUS Tutor
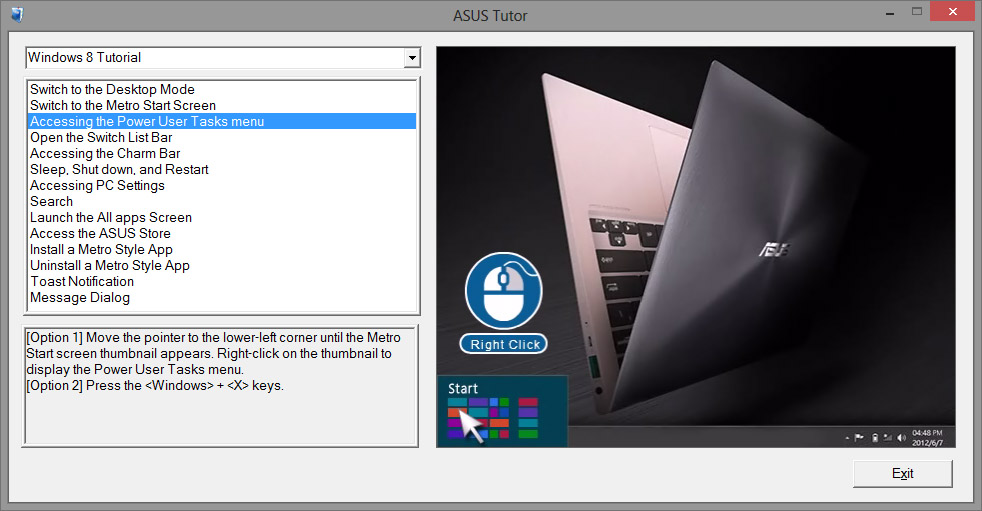
What is ASUS Tutor? Should I uninstall ASUS Tutor from my notebook? If it is OK to do so, how could I remove ASUS Tutor and other bloatware from Windows PC?
ASUS Tutor is a bundled software coming together with the ASUS computer hardware produced by ASUSTeK Computer Inc. This program can still be download from the Microsoft Store, and it is used to teach users how to use the Windows 8 and ASUS notebook. So if you have upgraded to Windows 18, or you have known how to use your ASUS computer very well, it is totally OK to get ASUS Tutor uninstalled.
So, how to properly uninstall ASUS Tutor? Try one of the following methods below.
Conventional Method to Uninstall ASUS Tutor
Like other 3rd party programs, ASUS Tutor can be uninstalled via the Add/Remove Programs applet built-in Windows. But you can do more than just deleting this program. A thorough uninstall should also involve the deletion of program leftovers.
(1) First, uninstall ASUS Tutor from Start menu
The uninstall steps may differ depending on what system version runs on your PC.
- On Windows 7:
Hit the Windows key on the keyboard (or click Start icon) and choose Control Panel
Click the Uninstall A Program link under the Programs heading
Scroll through to locate Acer Portal, and click on Uninstall/Change link above
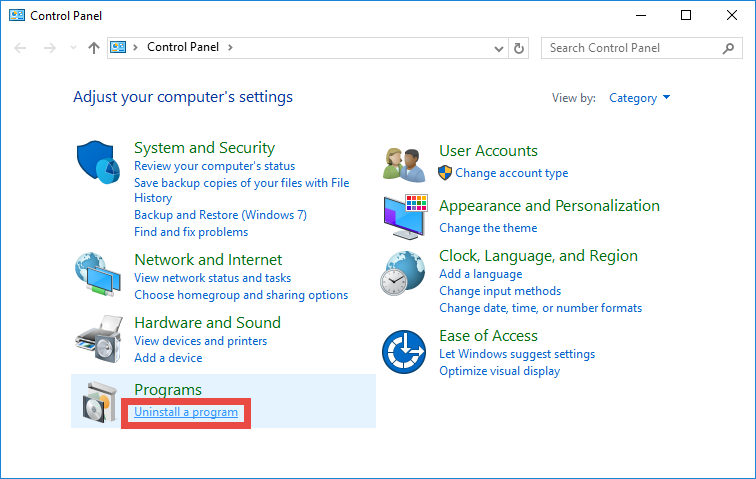
- On Windows 8:
Right click on the Start menu and then choose Programs and Features in the list
Highlight ASUS Tutor in the list, and click on the Uninstall/Change link
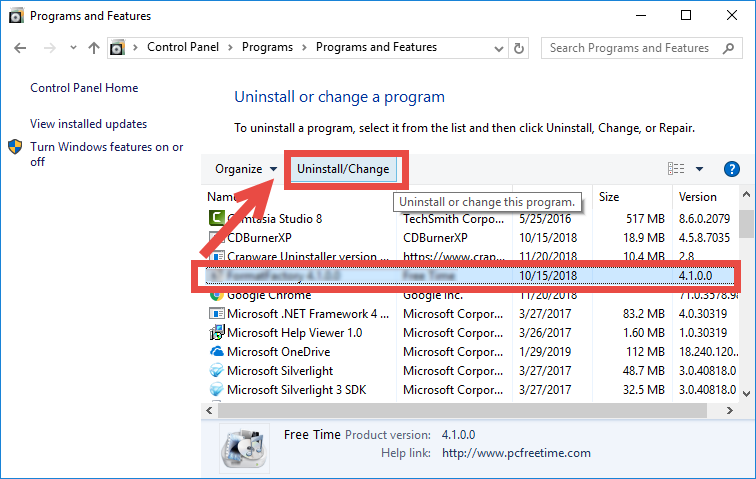
- On Windows 10:
Right click on the Start menu and choose App and Features on the top
On the right pane, scroll down to locate ASUS Tutor, and click the entry
Click the Uninstall button that appears below, and click Uninstall again
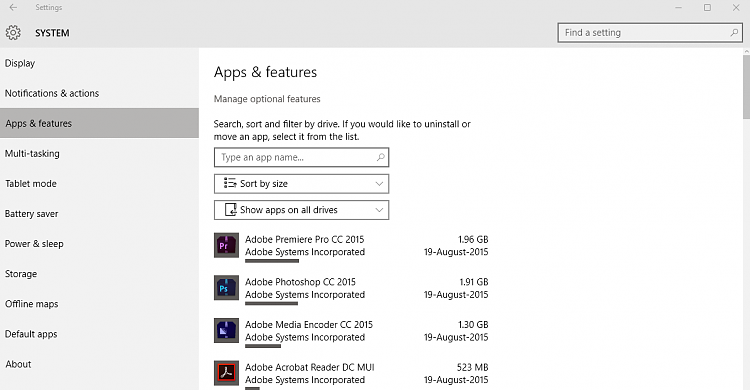
As the Windows Installer pops up, follow onscreen prompts to complete the uninstall. ASUS Tutor will be deleted in a few seconds. And then you can go to the next stage.
Tip: what if ASUS Tutor runs on the background?
When your computer boots up, those programs that are in the startup list would automatically run in the background. Before uninstalling ASUS Tutor (or other programs), you are supposed to check if the program is active. Here is how to do:
- Right click on the blank space of the task bar, and choose Task Manager
- Search for ASUS Tutor in the list of process, and click End Task button to stop it
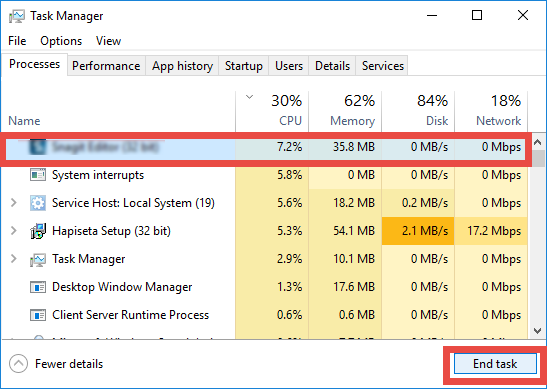
After performing the standard uninstall, go ahead to carry out the further removal.
(2) Secondly, delete leftovers in the Windows Registry
What is Windows Registry? It is a hierarchical database that stores low-level settings for the Microsoft Windows operating system and for applications that opt to use the registry. A cluttered registry could slow down your Windows, while keeping it clean is necessary for your PC maintenance. But how to safely clean up program remnants?
Here is how to launch the hidden Windows Registry:
- Click the Search icon, type in REGEDIT, and click the Regedit in the result
- Click Yes if you are prompted to give confirmation in the UAC dialog
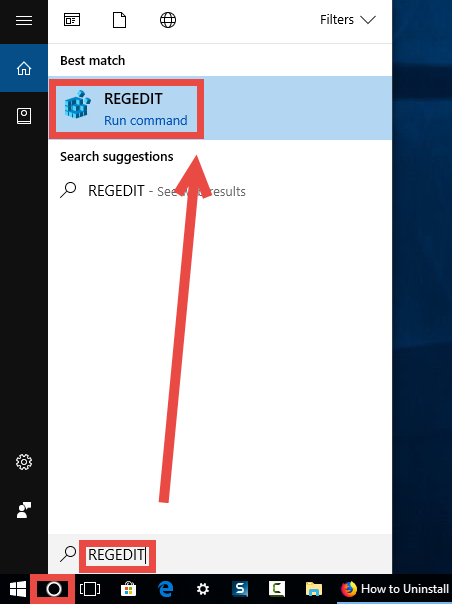
Here is how to detect and delete ASUS Tutor leftovers:
- Click the Edit menu and then choose Find option (or press Ctrl + F keys)
- Type ASUS Tutor in the Find box, and click Find Next button to start scanning
- Once the matched entries are found, check if they are pertaining to ASUS Tutor. If so, right click on the key or value and choose Delete option from the list
- Hit F3 button to locate the next one, and repeat the steps to delete related entries
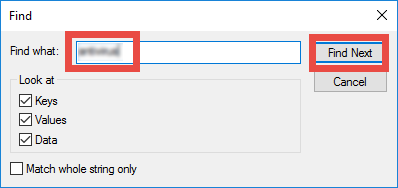
Please note that, inexperienced users are not encouraged to modify Registry. Manual cleaning could involve the risk of mistakenly deleting unrelated items. To avoid the risk, you can use a registry cleaner, or at least, back up Registry before deletion.
Tip : how to back up the whole registry file?
- In the Registry Editor, right click the Computer and then choose Export
- Type a name for the backup file in the Export Registry File window
- Choose All under Export section, select a location, and click Save button
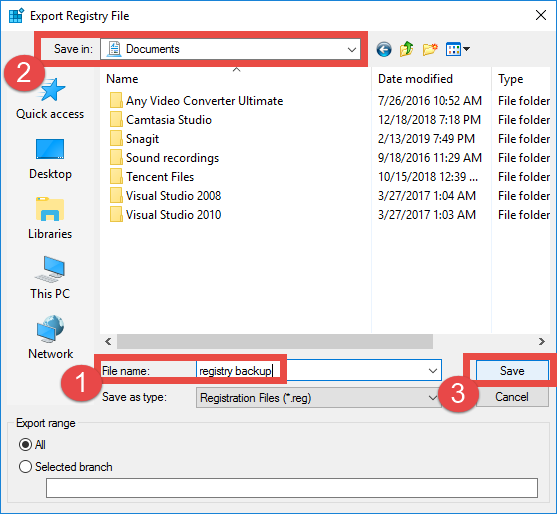
Hassle-Free Way to Fully Remove ASUS Tutor
Trying to find a better way of uninstalling PUP, bloatware or stubborn programs? Bloatware Uninstaller is the answer to this issue. Developed by reputable software vendor, this tool allows you to get rid of ASUS Tutor without causing any troubles.
You will be guided to go through three stage to achieve clean removal of ASUS Tutor.
Stage 1. select ASUS Tutor
- Download Bloatware Uninstaller, and launch it after the installation
- Click ASUS Tutor in the Desktop App tab, and click Run Analysis button
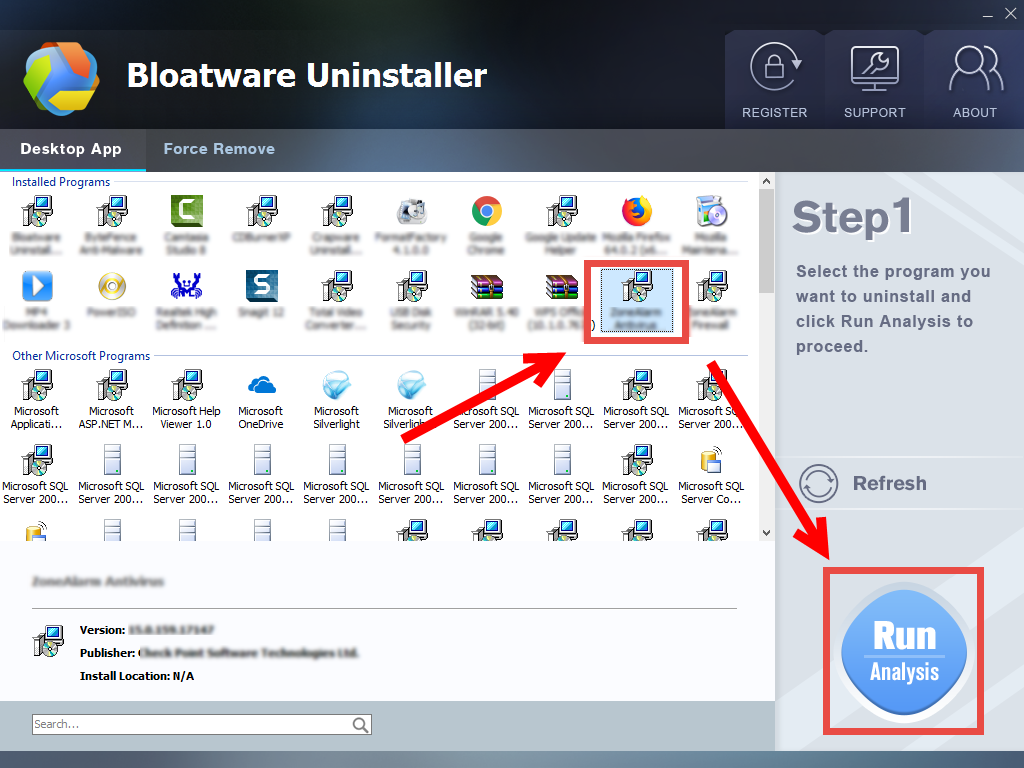
Stage 2. Perform the uninstall
- Click Complete Uninstall button, and click Yes button in the pop-up window
- Follow prompts to remove ASUS Tutor, and then click Scan Leftovers button
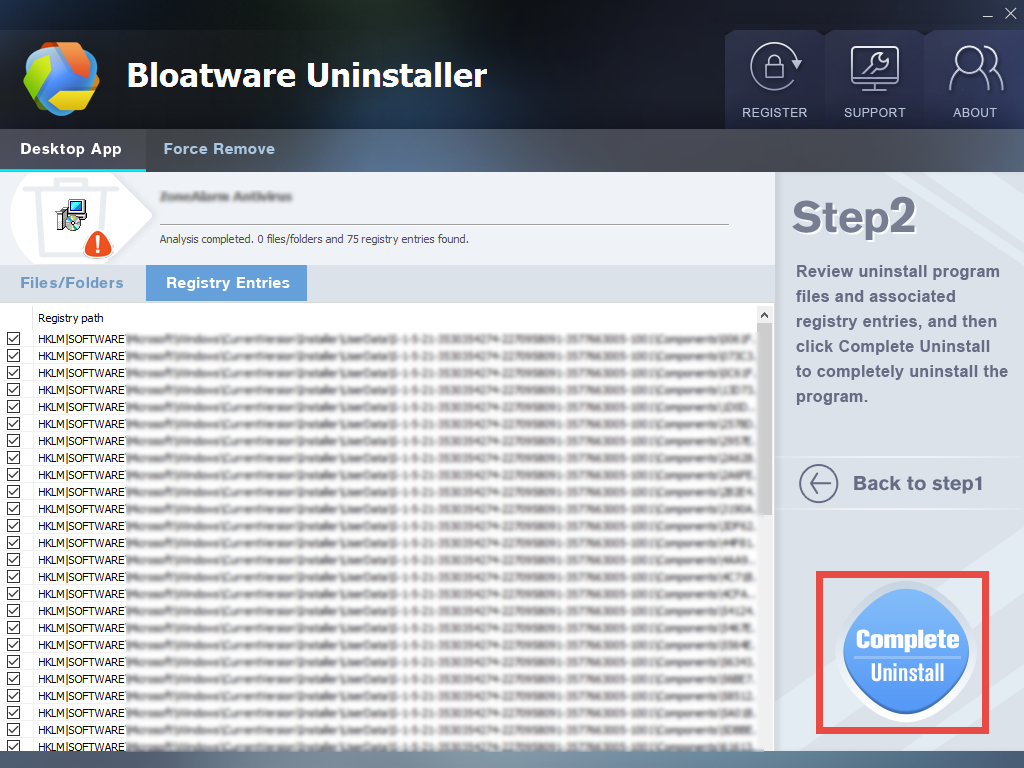
Stage 3: delete program vestiges
- Click Delete Leftovers button, and then click Yes button in the pop-up window
- Click OK when prompted that all leftovers have been completely removed
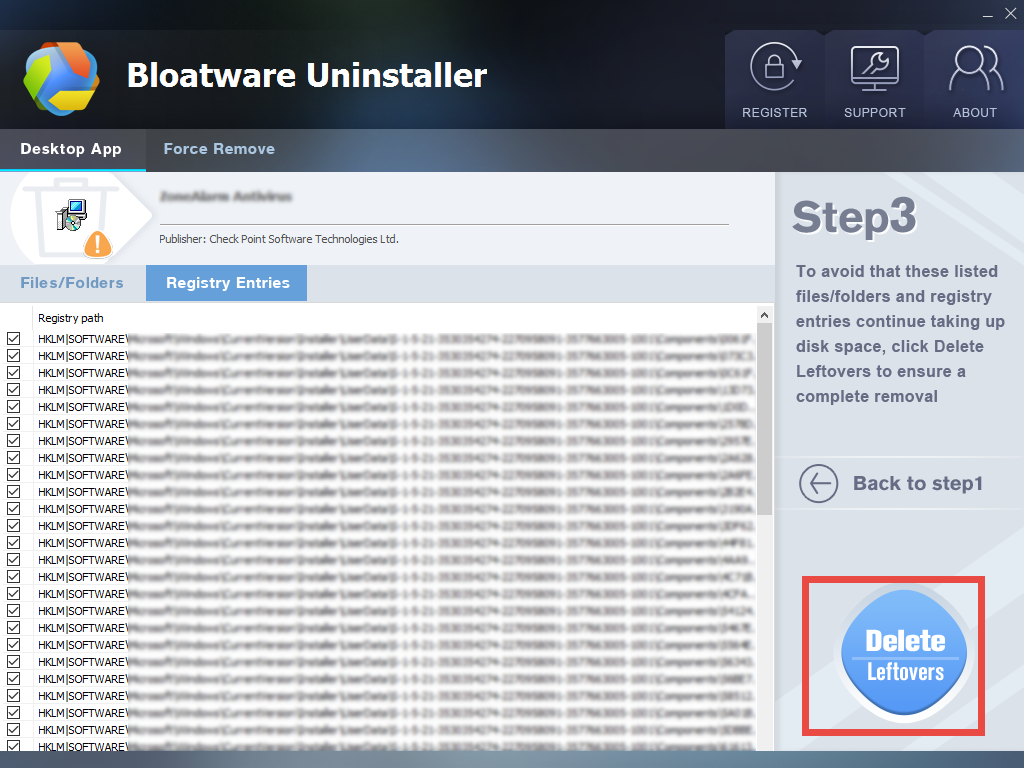
Once you are prompted that ASUS Tutor has been fully removed, you can close Bloatware Uninstaller, or click Back to Step1 to continue uninstalling other programs.
- ASUS Software
- 22 Mar 2019


