How to Uninstall Audacity from Windows 10, Windows 7/8?
Do you want to Uninstall Audacity like a professional? Are you ready to take your knowledge of removing a program on Windows PC to the next level with professional-sounding tutorials that will make you feel at ease with any program uninstall? Or are you willing to discover a much easier method to help you ace all the issues of uninstalling a program on your computer? If yes, you can get answers here. By the end of this post, you probably feel it easy to get rid of an unwanted program from Windows PC.
No matter how large or small your programs, no matter what reasons why you do not want to use them at the moment, you will get a complete guide here to help you uninstall any program successfully.
Warm Tips: The following button provides you a professional uninstaller software named Bloatware Uninstaller. If needed, you can use it to help you uninstall Audacity as well as any other programs in the shortest possible time.

Audacity Overview
Audacity is a free, open-source as well as cross-platform audio software that brings out a lot of features and functions in podcast recording, editing, and production. The cross-platforms covers Windows, macOS, Linux, Legacy Mac and more other operating systems. Hence, you don’t need to worry about if you can use the Audacity program on your device or other more compatibility issues. Audacity not merely can be used to record live audios but also supports the abilities to import, edit, and export your audio files in a specific file format you want.
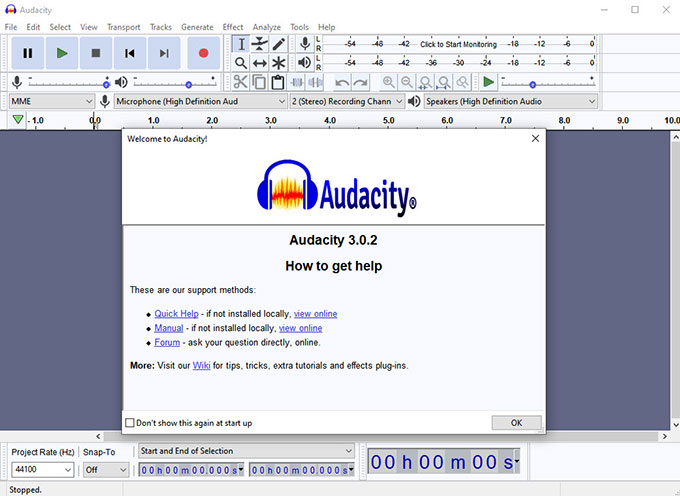
Audacity is often used as a podcast editing and production tool, delivers a lot of convenience when you come to deal with Graphic EQ, the filter curve, noise reduction, manipulating audio waveforms, compression, voice frequency, loudness normalization, and more. If you master using the Audacity program, then producing great sounding podcasts will probably never be a difficult thing. This Audacity program will help you:
- Create high-quality podcast audios
- Edit all your recorded audios and make them better using Audacity audio editing tools
- Level up your audio quality for any video websites including YouTube, Vimeo, and more
- Improve any audio quick and fast
- Enjoy really easy multitrack editing
- Experience the autosave function and never lose your audios
- … much more
Discover Methods to Uninstall Audacity from PC
Learn step-by-step to be able to uninstall Audacity, remove leftover files, registry as well as other relevant components thoroughly. You will get 2 methods here regarding how to uninstall a program through the both manual way and professional tool. No matter which method you would like to try, you can better understand what you can do by following the complete guide.
① Remove Audacity Manually
Firstly, we carry out the basic steps you need to know to uninstall Audacity from a Windows PC. It is easy to follow since the step-by-step instructions are included. So, you can feel at ease with trying the manual way to start uninstalling Audacity on your computer. Refer to the steps as:
Step 1: If you the Audacity is running on your PC, the first thing we need to do is to quit it and close all its process in order to achieve a complete and uninterrupted removal. So, we need to get started with Task Manager. There are 3 methods available for you to open Task Manager on your PC, which is different based on your specific Windows operating system.
- For Windows 7: Press three keys Ctrl + Shift + Esc together to launch Task Manger.
- For Windows 8: Press Windows + X keys to launch Task Manager.
- For Windows 10: Right-click the Start menu > select Task Manager.
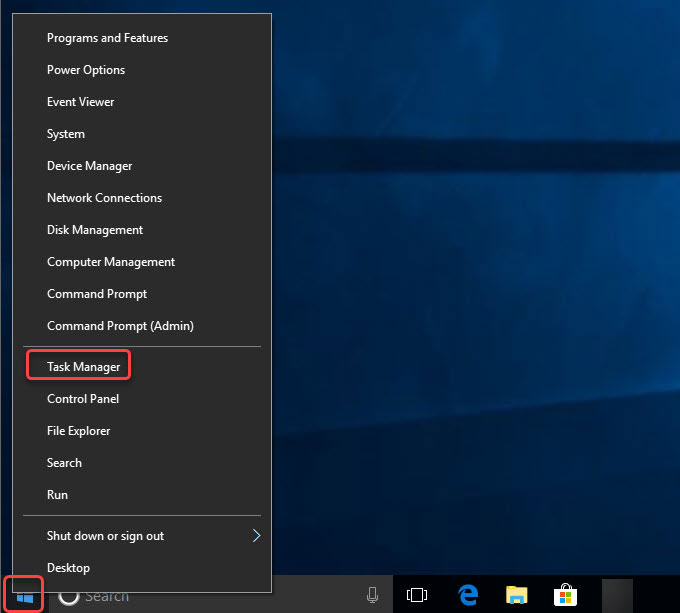
- If the Task Manager is launched on your desktop, click to select the Audacity program and click End Task.
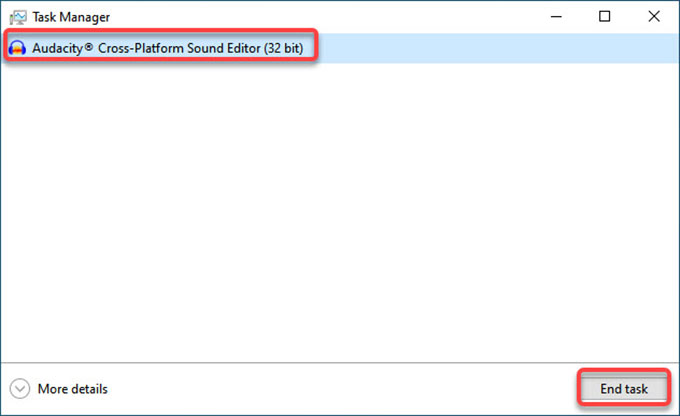
Step 2: Open Control Panel.
Refer to the following methods to open Control Panel.
- For Windows 7: Click the Start menu > click Control Panel.
- For Windows 8: Press the Windows icon + X keys > select Control Panel.
- For Windows 10: Open the search box “Type here to search” besides the Start menu > fill in Control Panel to open it.
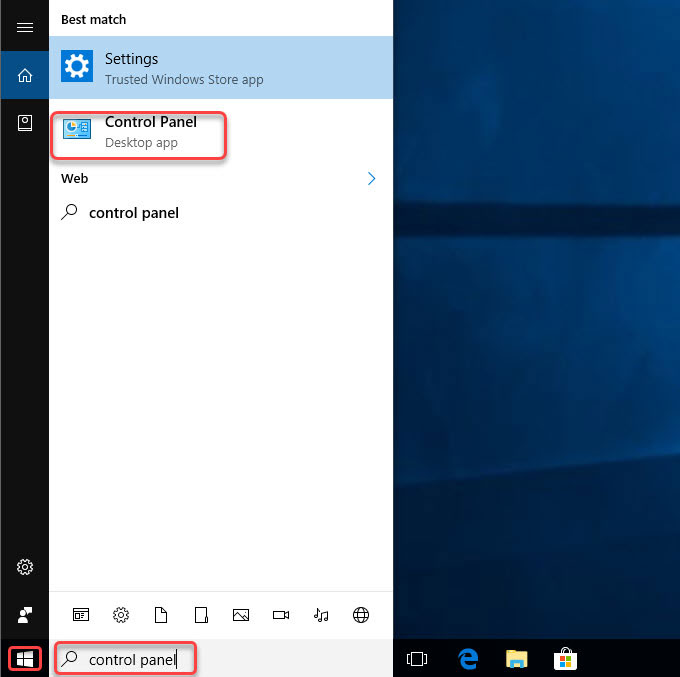
Step 3: Uninstall Audacity.
Now, you are looking at the Windows Control Panel interface, select Uninstall a program option under Programs.
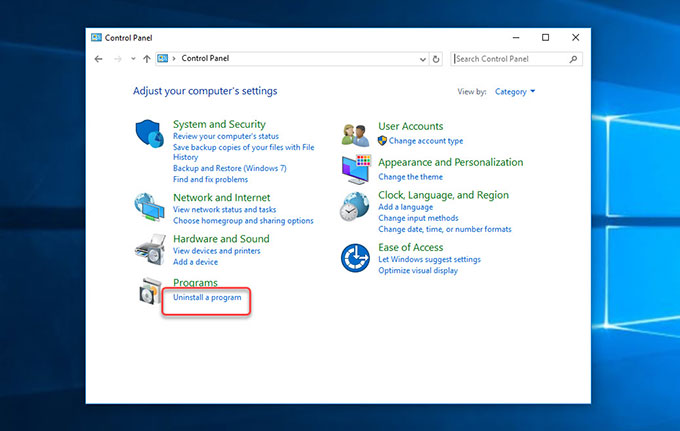
Step 4: Click or right-click on the Audacity program that you want to uninstall > click Uninstall > click Yes to confirm that you need to remove Audacity from your computer. Next, follow up the pop-up uninstall wizard to get the Audacity program removed from your computer.
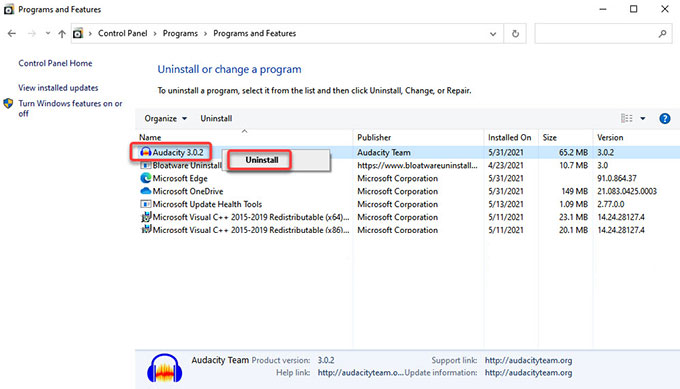
Step 5: Till now, we haven’t finish a complete removal of Audacity. We still need to find out and delete the leftover files relevant with the Audacity program. We will need to get rid of leftover files from Registry Editor. Refer to steps as followed to open Registry Editor.
- For Windows 7: Press Windows + R keys together to open Run > enter ‘regedit‘ in the Open: box > press Enter key.
- For Windows 8: Press Windows + X keys together > select Run option from the pop-up menu> enter ‘regedit‘ in the Open: box > press Enter key.
- For Windows 10: Right-click the Start button > click Run option > enter ‘regedit‘ in the Open: box > press Enter key.
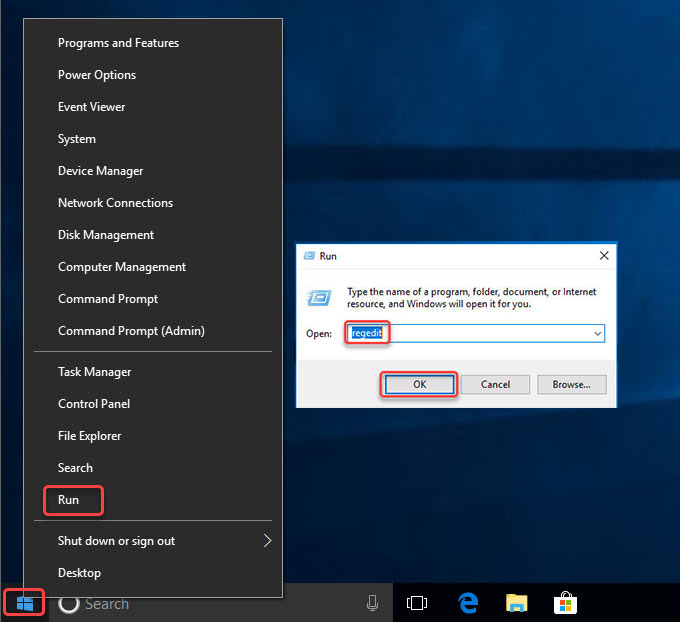
Step 6:When you look at the Registry Editor, click Edit > click Find… > enter the name of Audacity > click Find Next or press Enter key. If there are some keys of Audacity left, delete them. However, make sure all your deletions are only related with the Audacity program, any deletions of system files probably lead to some corruption issues.
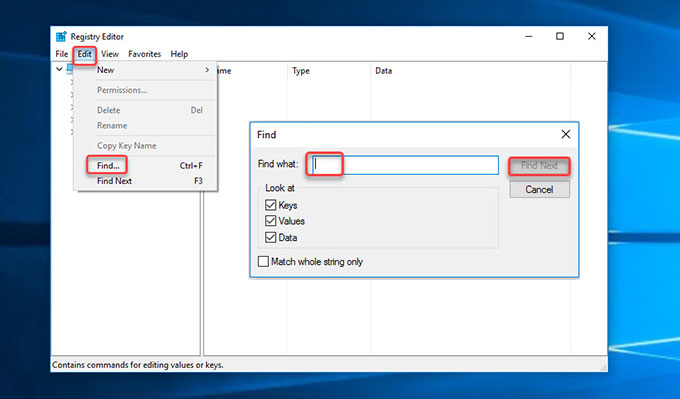
- HKEY_CURRENT_USER\Software
- HKEY_LOCAL_MACHINE\SOFTWARE
- HKEY_USERS\.DEFAULT\Software
Step 7: Restart your PC.
② Uninstall Audacity Automatically
It is the time to discover the magic of Bloatware Uninstaller, unblock its advanced features to uninstall Audacity and all its leftovers through just a few of clicks. You can get started immediately if the Bloatware Uninstaller tool has been installed on your PC. Along the way, we can uninstall Audacity without any efforts. Hence, let’s figure out how it works.
Step 1: Launch Bloatware Uninstaller > click the Audacity program > click Run Analysis.
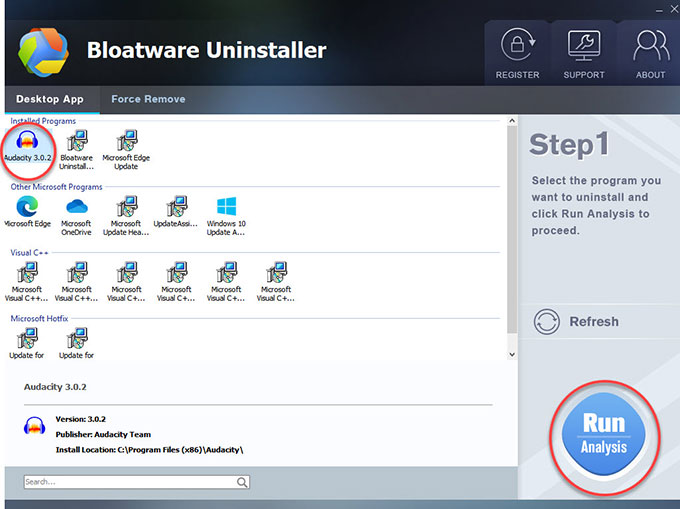
Step 2: Click Complete Uninstall > click Yes to be sure you want to Audacity from your PC.
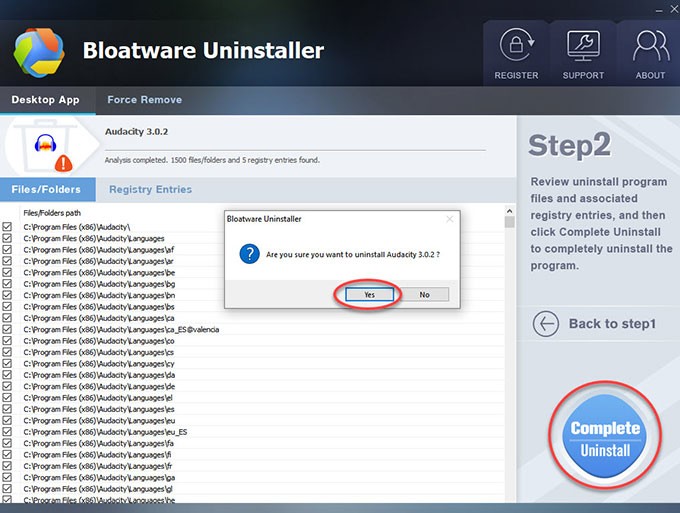
Step 3: Click Yes to make sure that you are willing to uninstall Audacity on your device right now.
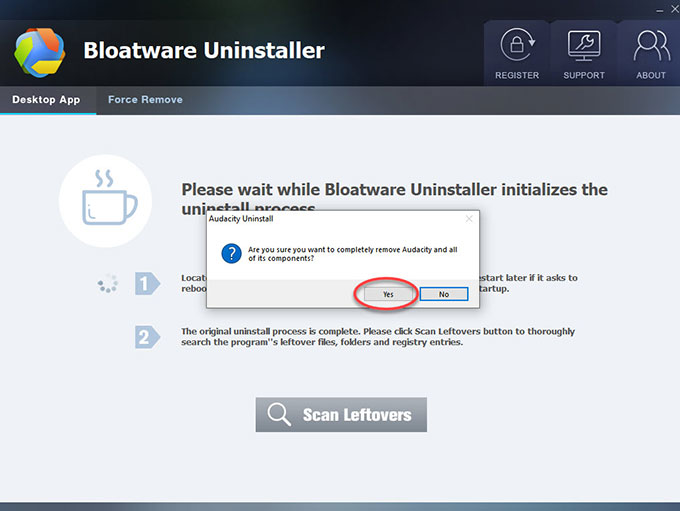
Step 4: Audacity uninstall complete. Click OK > click Scan Leftovers to continue deleting leftovers.

Step 5: Click Delete Leftovers > click Yes to make sure that you want to remove all leftovers of the Audacity program.
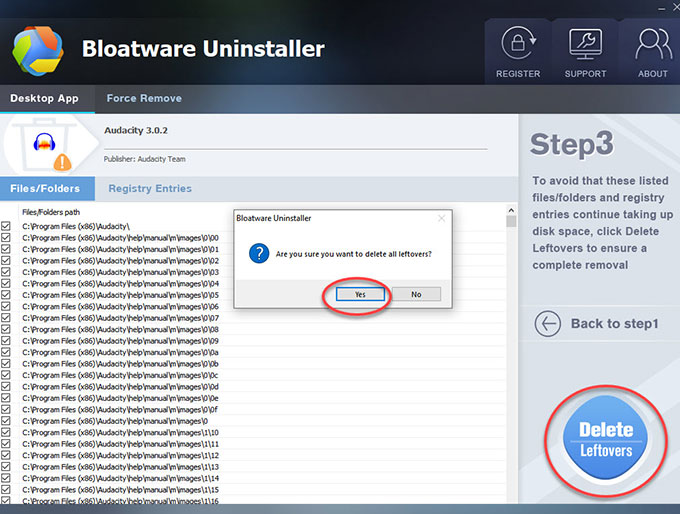
Step 6: All Audacity leftovers have been completely cleaned out, click OK and click Back to Step 1 to have a check. Finally, Restart your computer.

Also: Simple video guide for uninstalling Audacity by Bloatware Uninstaller.
Conclusion
After completing the guide, you will be clear that how you can do to uninstall Audacity from a Windows PC successfully. If you are still confused about removing the program through the manual way, stop wasting your valuable time searching the Internet for the incomplete tutorial.
Beginning Windows users are encouraged to remove this Audacity using the provided uninstaller tool that lets them feel at ease. But more advanced students may want to complete the removal in person. The choice is yours. Give yourself an easy and time-saving method to remove Audacity from any Windows-based computer. With this Bloatware Uninstaller, a whole new range of options is opened up for you. Come along with this tool and start cleaning out leftovers today!

- Video Editing Software
- 02 Jun 2021

