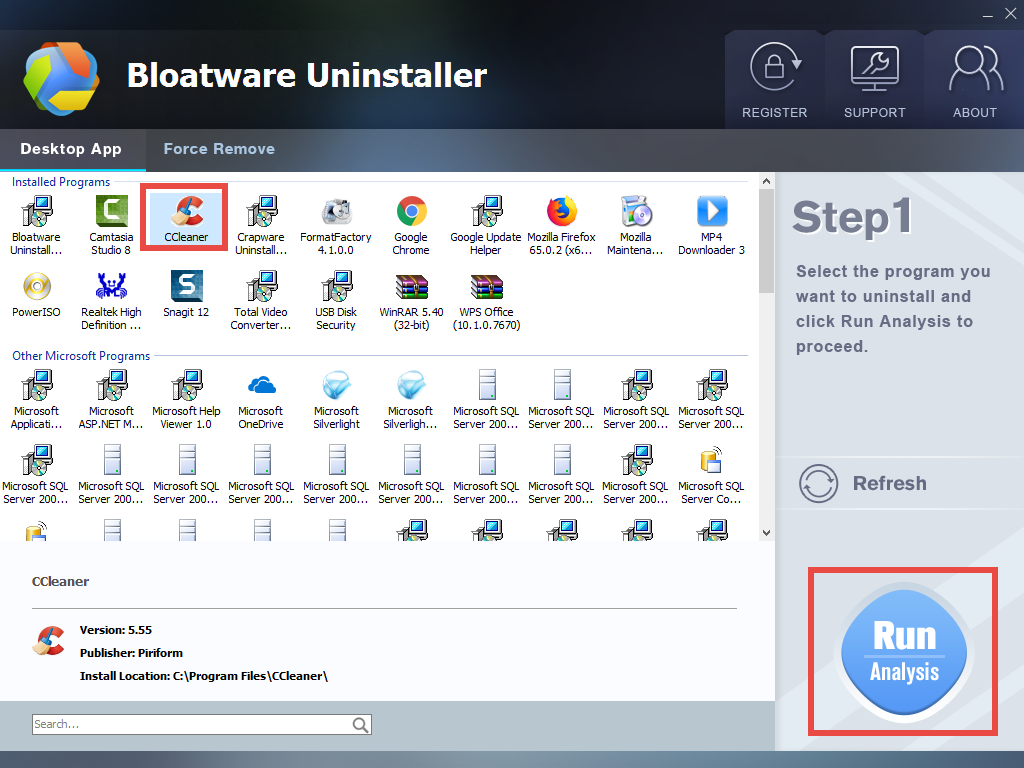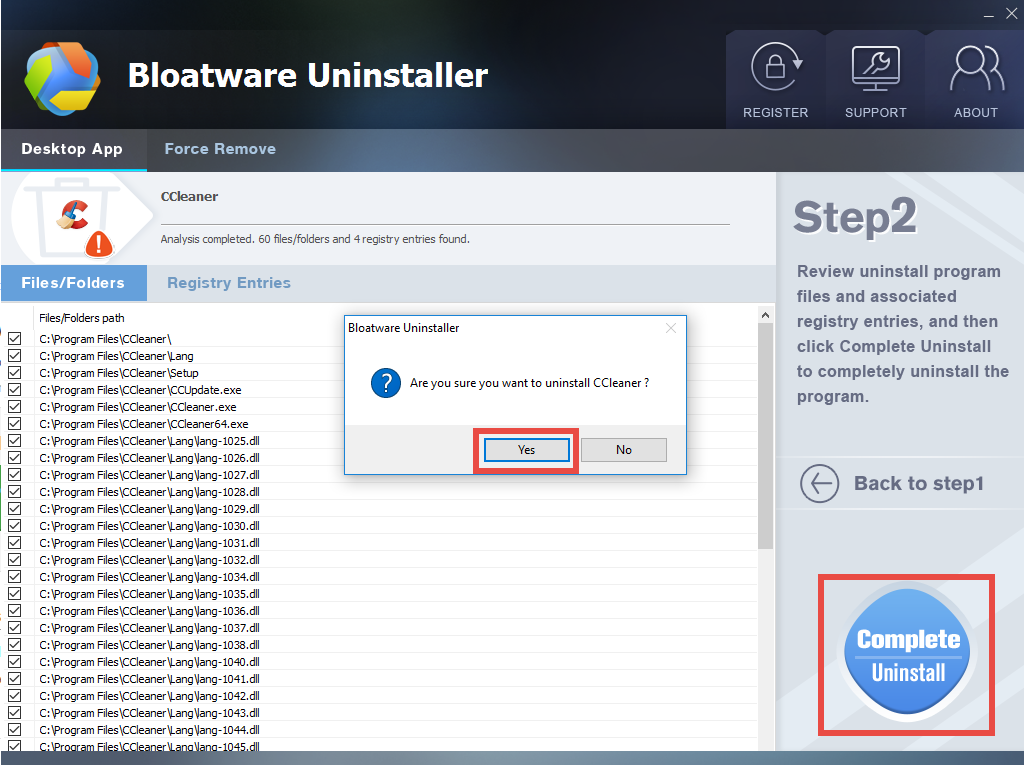Can’t Uninstall CCleaner Completely? Find Help Here
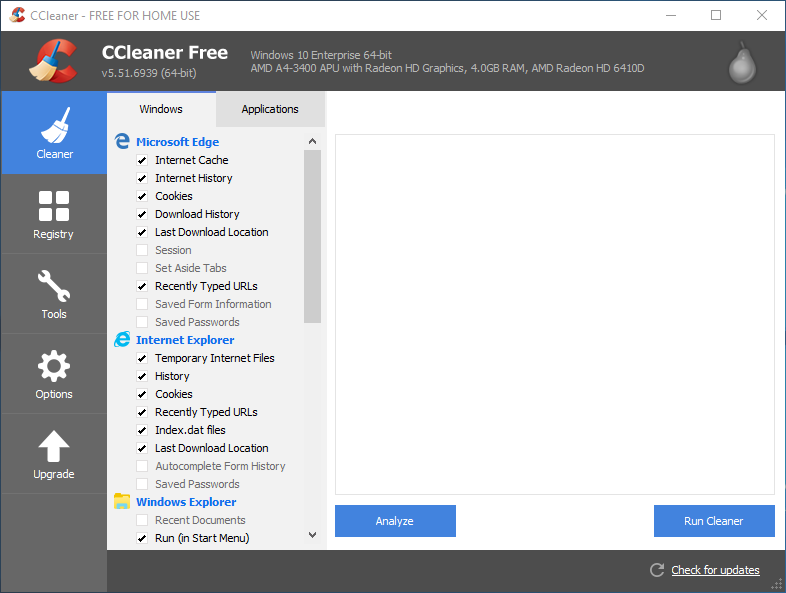
Trying to uninstall CCleaner on your Windows PC but fail to do so? How could you remove CCleaner without causing any trouble or leaving any trace? You may come to this page, looking for a solution to thoroughly remove CCleaner. Well, in this tutorial we will share some tips to help you to go through the removal of CCleaner smoothly.
Conventional means to uninstall CCleaner (or other unwanted programs):
First of all, you can follow the regular steps to uninstall CCleaner via the Start menu. Note that different system version will require you to take different operating steps.
- On Windows 7
– Click Start and choose Control Panel > Programs and Features
– Select CCleaner icon in the panel and click Uninstall button above
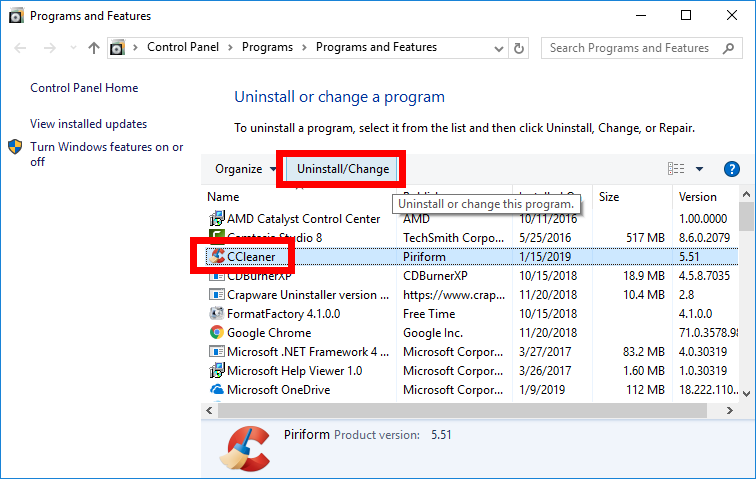
- On Windows 8
– Right click Start menu and click Programs and Features option
– Highlight CCleaner in the list and click Uninstall button above
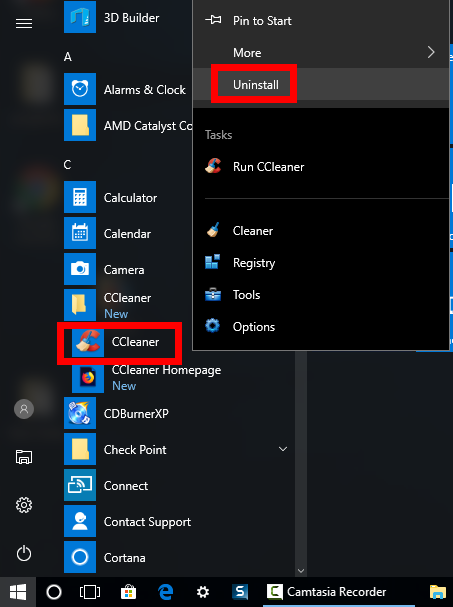
- On Windows 10
– Click Start menu, and click All apps to open the list of installed programs.
– Scroll down to locate CCleaner, right click on it, and choose Uninstall.
– Click Uninstall in the new opened window to activate default uninstaller.
When CCleaner Uninstall wizard pops up, follow the prompts to finish the uninstall:
> Click Next button > click Uninstall button > click Finish button
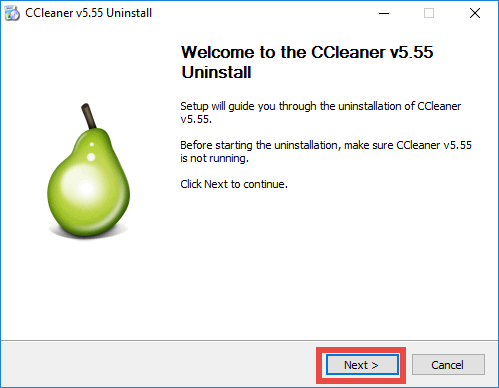
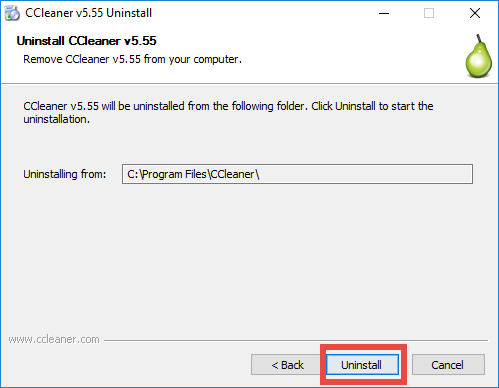
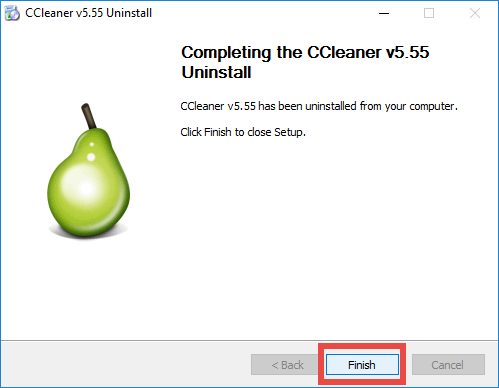
Quit easy to complete, right? The following are some uninstall tips you should know.
Tip 1: exit out of active CCleaer before the uninstall
If CCleaner runs on the background and minimize itself in the system tray, you can right click on its icon in system tray, and choose Quit option to shut it down.
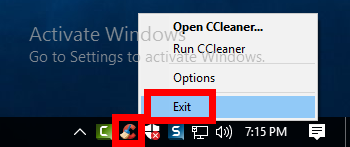
Besides, you can detect and kill any CCleaner-associated process via Task Manager:
- Right click the taskbar at the button and select Task Manager from the list
- Select the processes pertaining to Advanced IP Scanner and click End Task button
Tip 2: Launch the uninstaller in the installation folder
What if CCleaner doesn’t appear in the list of installed apps or there is no response when you click Uninstall option? That could happen when you have tried to remove CCleaner incompletely, or when some of the executive files are damaged or missing.
In that case, you can try to directly launch CCleaner’s built-in uninstaller, which is by default located in This PC > C: > Program Files. Once you open up the installation folder, you should be able to find a file named Uninst.exe , and then you can double click to run the CCleaner Uninstall wizard and follow instructions to complete it.
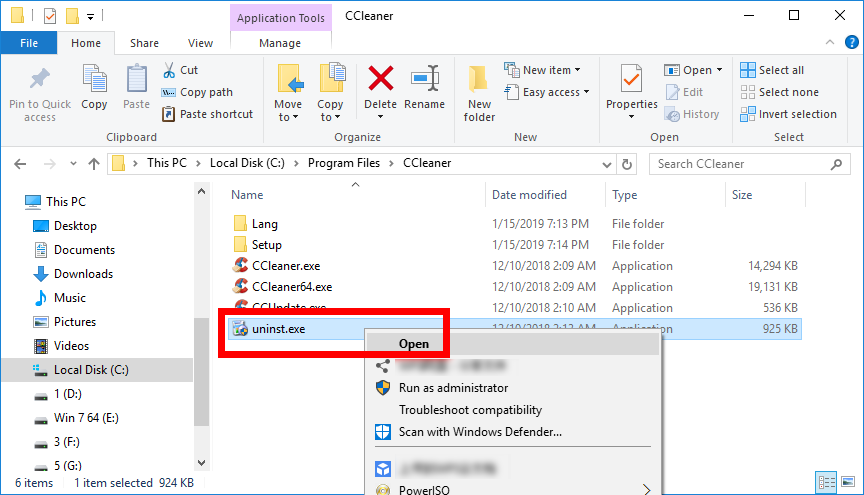
If this option still fails, we suggest you to re-install CCleaner, thus to cover corrupted/missing files, and then take the aforementioned steps to uninstall it again.
Tip 3: remove CCleaner leftovers after the uninstall
Some users may neglect a crucial steps in the whole removal. That is, to clear up CCleaner entries in the Windows Registry. Please follow the instructions strictly:
- Click the Search icon on the bottom left corner of the screen, and type “regedit”
- Click the Regedit in the best match result to launch Registry Editor
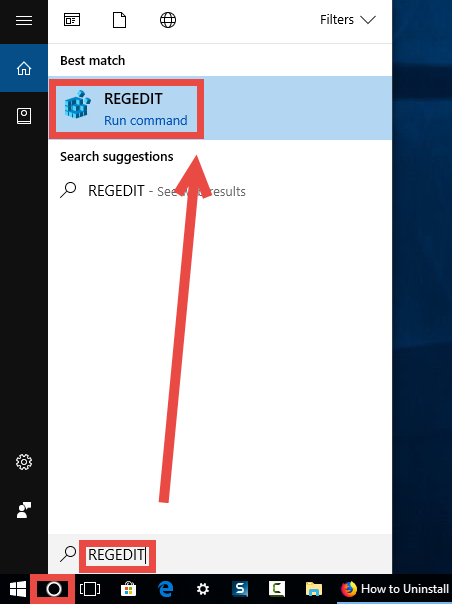
- Click Yes if you are prompted to give confirmation in UAC dialog
- Press Control + F together to open the Find window
- Type CCleaner (or Piriform) in the Find What box, and click Find Next button
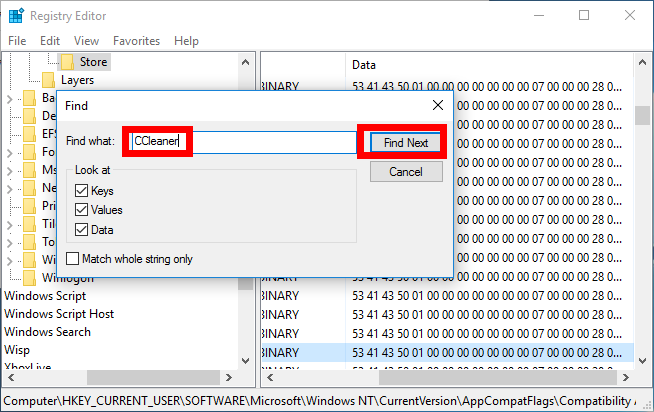
When the matched result comes out, right click on the keys/values pertaining to CCleaner, and then choose Delete option to remove them one by one
Hit F3 key to continue searching for associated files in the Registry
Notice: make sure to backup the whole Registry before the modification, otherwise, you may mistakenly delete unrelated entries in Registry and serious issues may occur.
How to effectively remove CCleaner (using Bloatware Uninstaller)?
Bloatware Uninstaller is a lightweight utility that could help Windows users to easily & thoroughly get rid of the unneeded, stubborn, or even malicious programs.
Here are the steps you will need to follow if using this tool to remove CCleaner:
Step 1. select target program
- Launch Bloatware Uninstaller after installing it to your PC
- Click Yes button in the User Account Control to allow the launch
- Choose CCleaner and click Run Analysis button to start the scanning
Step 2. perform standard uninstall
- Click Complete Uninstall after all the components have been scanned out
- Click Yes in the pop-up dialog to confirm the uninstall of CCleaner
- Follow the CCleaner Uninstall wizard to complete the process
Step 3. remove CCleaner leftovers
- Click Scan Leftovers button after the standard uninstall is complete
- Click Delete Leftovers and choose Yes in the pop-up dialog to delete all leftovers
- Click OK after the deletion is complete, and close Bloatware Uninstaller
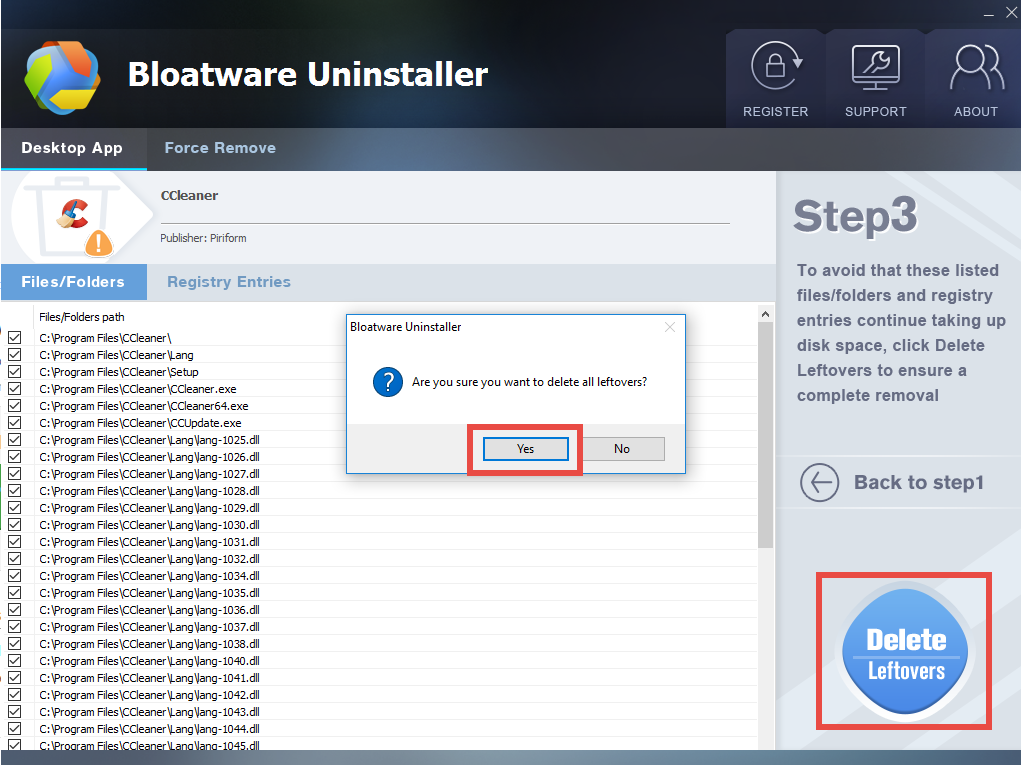
If you have made mistakes during the manual uninstallation so CCleaner canot be found in Windows’ Control panel or the Desktop App tab in Bloatware Uninstaller, you can click the Force Remove tab instead to carry out the force removal, which is usually used to remove corrupted, problematic programs, files, and plugins. Wanna try out Bloatware Uninstaller right now? Visit the homepage of this site to get more details.
- Utilities & Operating Systems
- 18 Apr 2019