How can Uninstall CDRoller – Bloatware Uninstaller Removal Guides
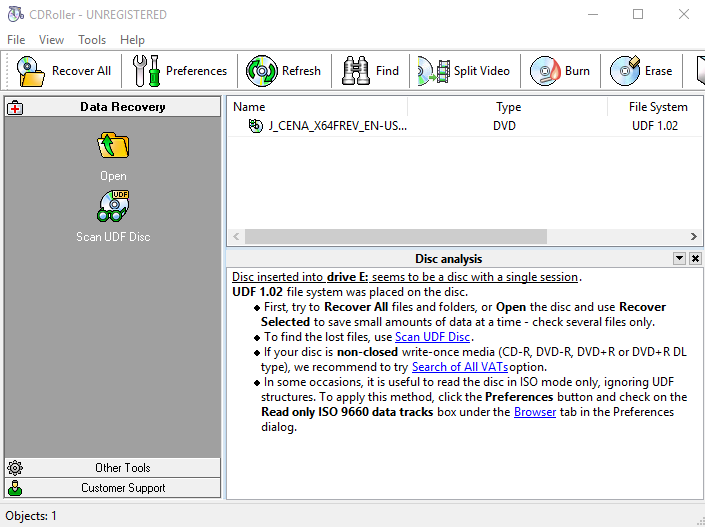
Unable to uninstall CDRoller successfully? Are you still looking for some resolutions to fix this program’s removing problem? You will find something useful from this article.
What’s CDRoller?
CDRoller is a data recovery published by Digital Atlantic, it is able to help users to recover the data from CD and DVD, memory cards and other types of Windows drives. Its default installation directory on the computer usually is “C:\Program Files\CDRoller\”, and its own uninstall process also located in “C:\Program Files\CDRoller\unins000.exe”.
General reasons of removing CDRoller on PC
Because of lacking of necessary computer knowledge and experience, or the Windows gets a associated file issues, some people easily get some error issues like “Cdroller.exe Application Error”, “Cdroller.exe has encountered a problem and needs to close. We are sorry for the inconvenience.” In this case, removing CDRoller first is usually the resolution to figure out the problem. Besides, CDRoller getting useless and need of reinstalling it are often the causes of uninstalling the program from computer.
So, how can we conduct the program removal with ease? Here are some removing ways below can help you to complete the uninstallation.
Optional methods to uninstall CDRoller on PC
Method 1: use its own uninstall process
CDRoller attaches an uninstall feature in its installation folder, you can use it to conduct the app removal directly, but this way often cannot guarantee a complete removal for the unwanted program, so you need to delete the program’s leftovers additionally after the using the uninstall process.
- Right-click CDRoller’s shortcut on the desktop, select Open file location; alternatively, you can also open the installation folder directly
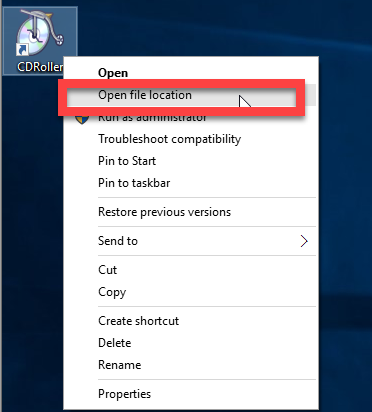
- Find out and double-click on the uninstall process “unins000” to start the removal

- Click Yes to make sure you want to completely remove the program, and the removing process will be started quickly
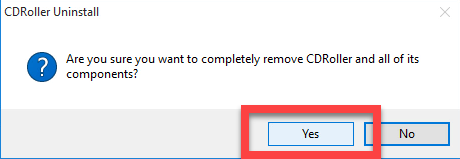
- Click on OK when the removal is completed
- When the removal is complete, restart the computer
- Log into the computer system again, and click on the Search box on the task bar
- Enter “regedit” in the search box and click to open it
- Check the registry entries inside and delete those registry keys belonging to the CDRoller
- Go to check the location you previously installed CDRoller, and make sure everything inside the installation folder has been removed
Method 2: use Windows uninstall utility
Windows Control Panel has a built-in removing feature that allows people to uninstall CDRoller, which is the most traditional manual way to uninstall application.
- Right-click on the Windows Start menu via clicking on the small Windows button
- Select the first item Programs and Features
- Find and select CDRoller on the programs list, and click on Uninstall
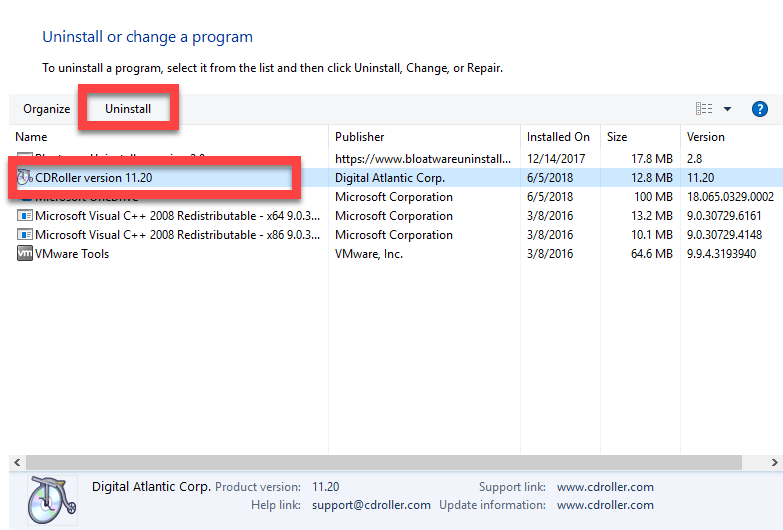
- Click Yes to confirm the uninstallation
- Wait the removing process get finished, and click on OK
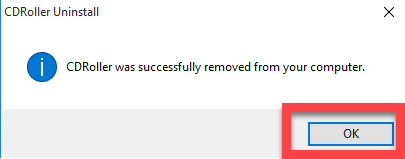
- Exit the window and reboot your computer
- Follow the registry removing steps introduced in the method 1 to remove the related registry keys
- Last but not least, go to check whether the installation folder has been empty and disappeared.
Method 3: use Bloatware Uninstaller to uninstall CDRoller
Bloatware Uninstaller is an advanced third party uninstall tool for Windows PC, it can simplify the app removal on the computer, and help people to totally remove the unwanted program thoroughly. CDRoller also can be uninstalled by Bloatware Uninstaller effectively from the PC, and the specific removing steps are introduced below:
- Get Bloatware Uninstaller installed on the PC, and open it
- Choose CDRoller on the menu, and click on Run Analysis
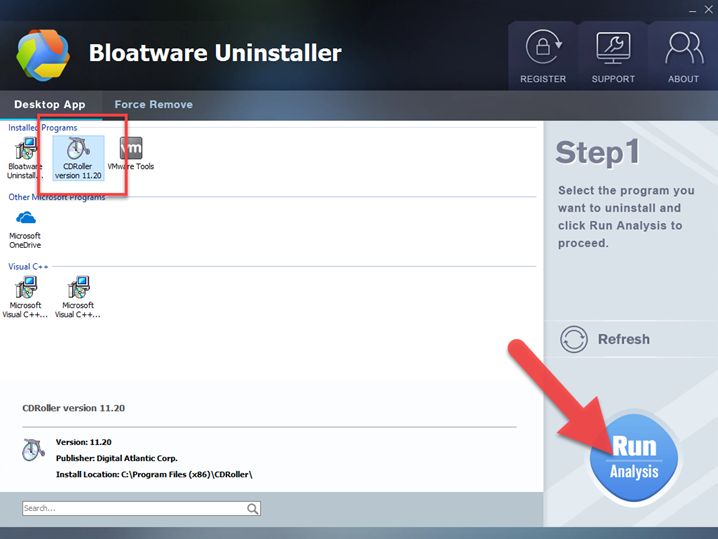
- Click Complete Uninstall when all of associated files are scanned and listed on the menu
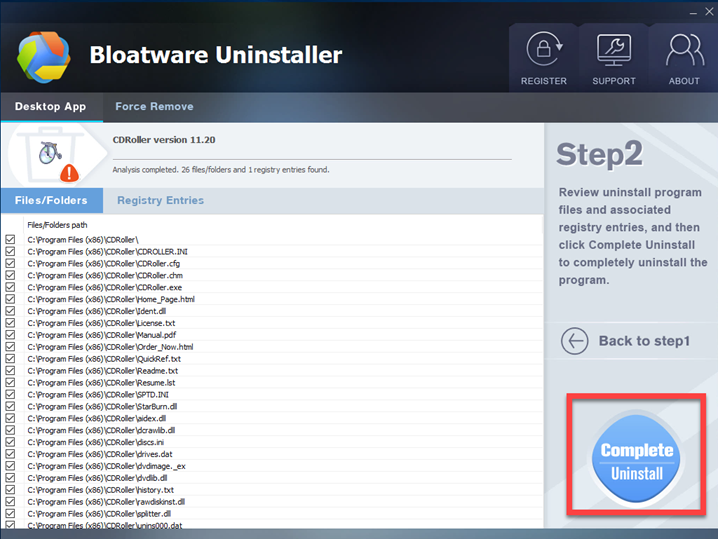
- Click Yes when you are asked to make sure the app removal, and click Yes again to confirm again and remove all of components
- Wait till the removing process finish, and click on Close
- Click Scan Leftovers on Bloatware Uninstaller, and delete all of detected files
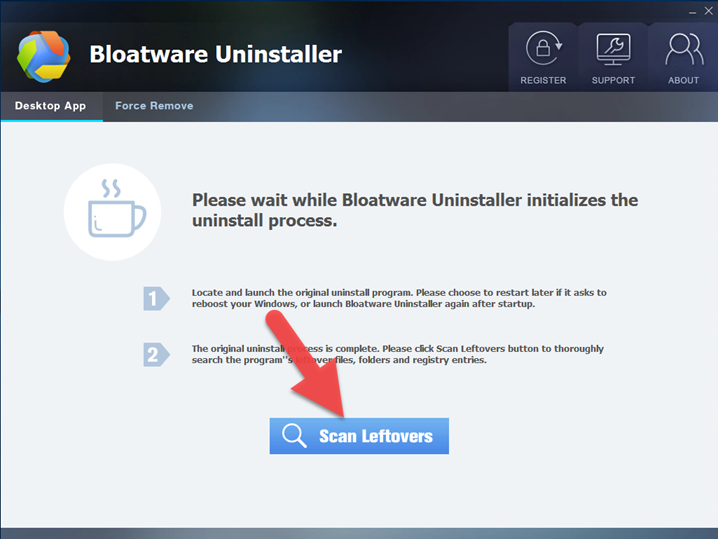
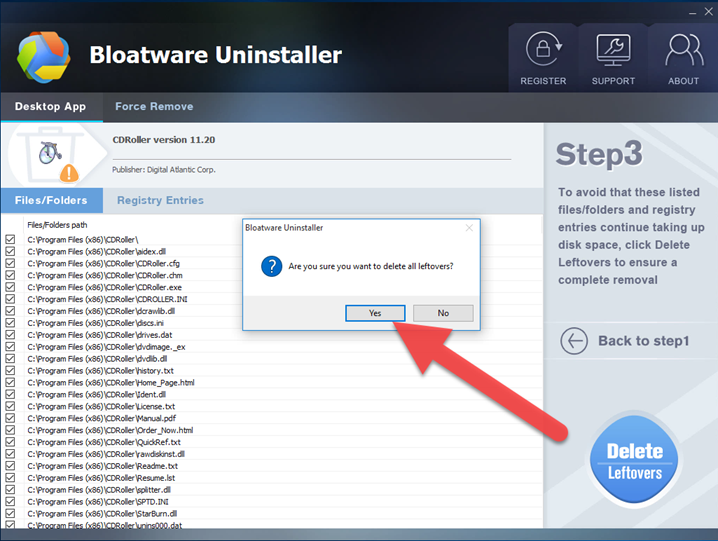
- Click OK to finish the program removal, and you can restart your computer and say goodbye to the program
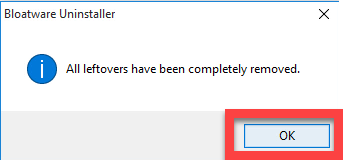
- Utilities & Operating Systems
- 06 Jun 2018


