How to Uninstall Dropbox on PC, You might need Bloatware uninstaller!
Can’t uninstall Dropbox from Windows system? Here we provide everything about removing it on PC, all you need to do is to follow the guide to easily &completely get rid of Dropbox.
From AHolyoake in internet:
“I’ve been trying to uninstall Dropbox from my laptop, it’s a HP with Windows 10 Pro. I’ve unlinked it from the Dropbox website but it’s still taking up space in my laptop. I’ve also uninstalled the app from my laptop but it still shows up in my file explorer. I did a bit of research and other people have been able to right click the Dropbox icon and uninstall it that way but it doesn’t show up in my start menu so I’m not able to do it that way. I’ve restarted my computer too, just to be sure but that hasn’t helped.
Anyone got any ideas? My laptop storage is nearly full.
This is where it’s showing up when I look at my storage. There is no way to uninstall it, only open it.”
Hopefully, we will offer some helpful ideas to successfully uninstall Dropbox on PC in this page, so keep up reading this blog for truly solve your removal problem.

How to uninstall Dropbox
Uninstalling the Dropbox desktop app will remove Dropbox from your computer. Once Dropbox is removed, the Dropbox menu will no longer appear and Dropbox will no longer sync the files in your Dropbox folder. Uninstalling Dropbox will not delete your Dropbox account or remove the files in your Dropbox folder from your hard drive.
1. End task of Dropbox
No matter which way you use, it is necessary to shut down every process of the target app on computer, or you will receive the failure massage. Follow the easy step to quit Dropbox now.
- Launch the Windows Task Manager by pressing shortcuts Ctrl +Alt +Delete
- Select the target process of Dropbox running in Manager one by one, it might be more than one sometimes, like Dropbox related processes
- Hit “End Task” to close it (them), until all of them are gone in the task.
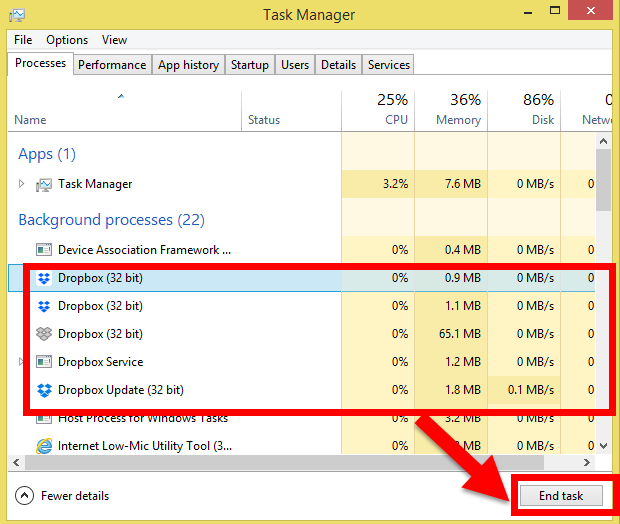
Two for uninstalling Dropbox after testing, select your system for instructions:
I. For faster & easier to Uninstall Dropbox, choose Bloatware uninstaller
If you want a proper way to fast uninstall Dropbox from Windows PC, I think this might be the good way for you. In this tool, 100 % worked for unwanted software on PC and less work to do for removal, follow the detailed instruction of Bloatware uninstaller to remove Dropbox step by step now.
Step 1. First launch it and Select the target you want to remove in the installed programs list, and then hit the green button of Run Analysis to begin remove it;
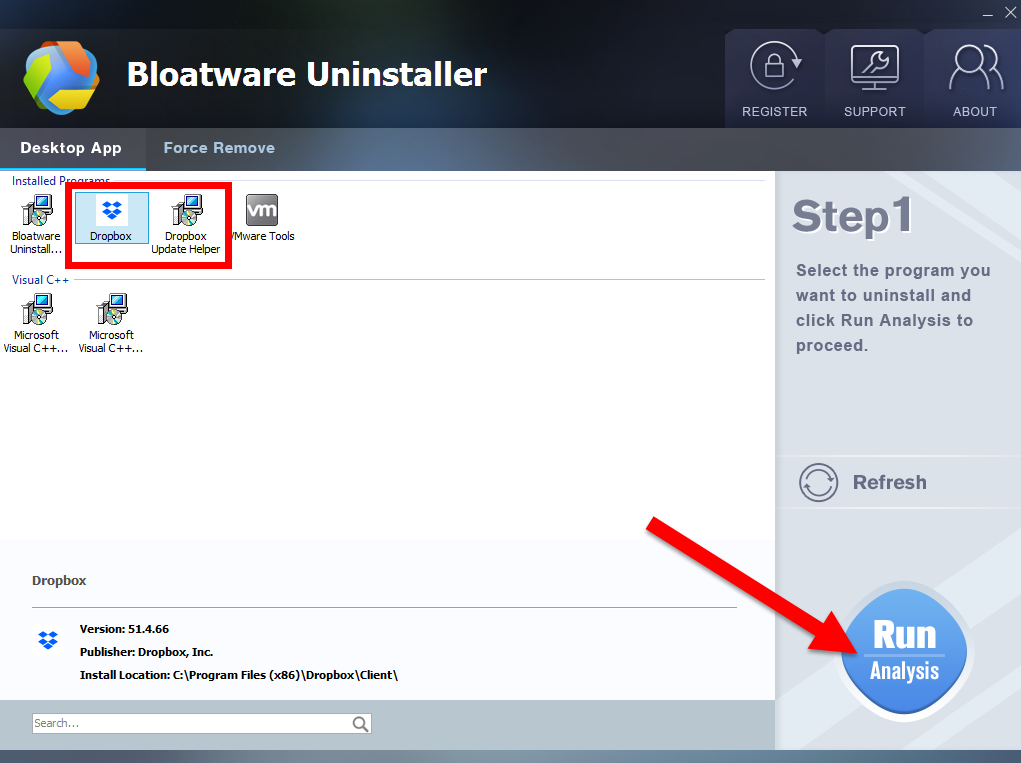
Step 2. Just wait for a second to let BU analysis Dropbox, and then easily press Complete Uninstall button to continue;
Step 3. Follow the uninstall direction to complete the auto process, click Yes to confirm the auto process removing, then wait for a while to finish, until the Scan Leftovers button lights up, then click on it. Then, click on “Delete Leftovers” button to completely uninstall Dropbox.
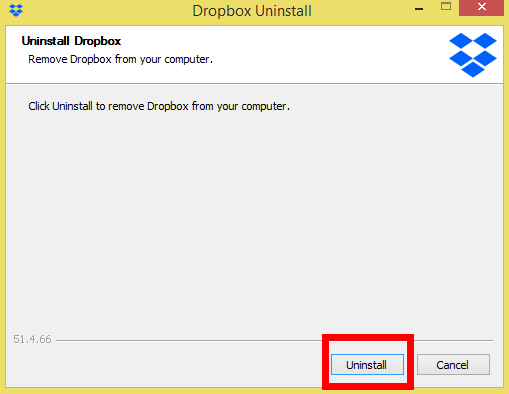
For more information to uninstall Dropbox with Bloatware Uninstaller, we have captured a video tutorial for you below:
II. For conventional Uninstall Dropbox, choose Windows uninstaller
If you want a traditional way to uninstall Dropbox like most people do in daily life, then negative the Windows uninstall in Control panel to delete target software. If you have no idea how to do it, follow our instruction to remove it, too.
Note: Many users said they fail in removing because some unknown reason occurred, like
AHolyoake, the manual uninstall might leave a mess of leftovers on computer, you’d better use it only on second thoughts, in case to cause some trouble.
Negative default uninstaller:
- Search Control Panel at the Start screen and select it.
- Under Programs, select Uninstall a program.
- Select Dropbox from the list of programs.
- Click Uninstall.
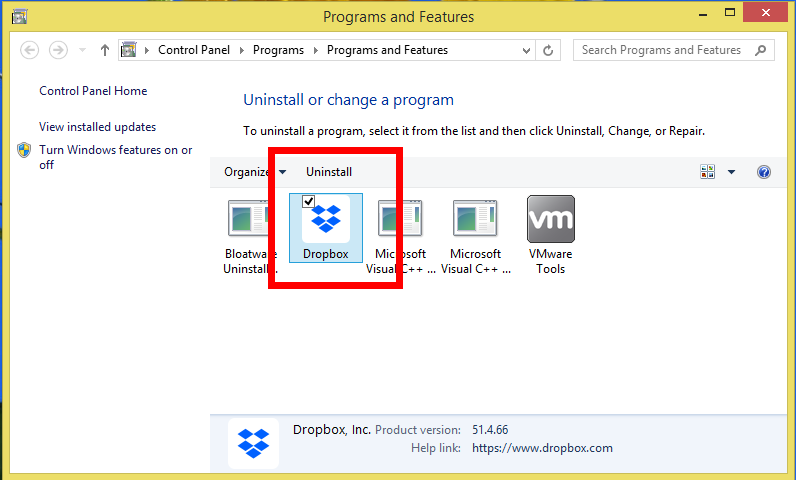
- Click Uninstall to confirm the removal, until if finish.
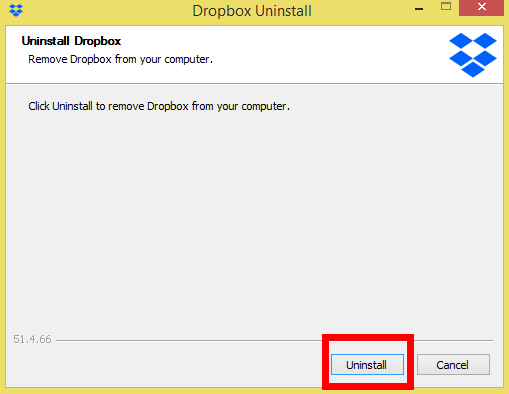
- Restart your computer to complete the uninstall.
Remove the files in your Dropbox folder
If you’d like to remove the files in your Dropbox folder from your hard drive, drag your Dropbox folder to the Recycle Bin.
This action will delete your local Dropbox folder. Any files in your local Dropbox folder that haven’t synced won’t be available on dropbox.com.
Delete Registry keys:
- Click on the Start menu on the screen, negative Run. Type regedit in the box and hit OK;
- Then you will go to Registry Editor, delete the Registry keys related to dropbox;
- Or press Ctrl + F to negative Search box and type the key words dropbox in the box;
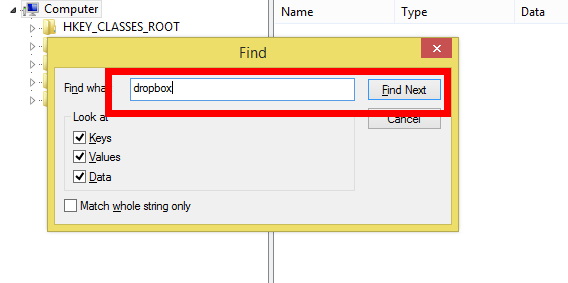
- Hit Find Next, delete the target item when it shows up.
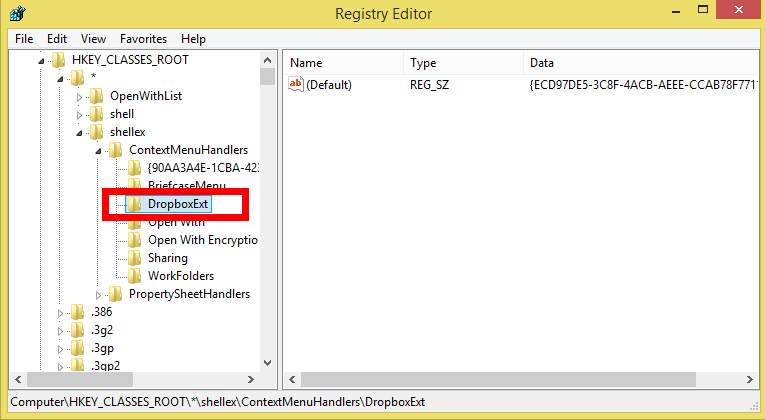
Conclusion: Compare to those two methods to uninstall Dropbox in the test, we all agree that the removal tool for fast uninstalling it the best idea for daily use, not only save the steps, but also make it easier to do, and most importantly, it may lead to a best result for you! Go and pick out that for you now!
- Internet Software, Online Storage & Data Backup
- 15 Jun 2018


