How to Uninstall Files Inspector Pro from Windows PC Completely?
Can’t install Files Inspector Pro because an error message like a prior version of Files Inspector Pro has been already installed on your computer? You might have encountered about it, so you came to the place here. Have tried to uninstall Files Inspector Pro and it disappeared from your PC, but there was an obvious problem, which was that uninstall didn’t work, some leftovers were still in the system and even failed to reinstall an update?
So, looking to remove such Files Inspector Pro program from any Windows-based computer completely? Then, you just came here rightly and will discover a right solution to uninstall Files Inspector Pro and any other unwanted programs successfully. At the end of this essay, you will be able to uninstall an app from a complete beginner to a skillful user.

Files Inspector Pro Overview
Are you wondering what you can do when your computer is running quite slow, or not working the way it should? Would you like to clearly know your how many photos, documents, music or other files you have and how much space they occupy on the disk? Would you like to easily delete unneeded data and apps at any time without having to pay for technicians? If you answered yes to either of these questions, then this Files Inspector Pro app is for you. In the portion of the freeing up of disk space and compressing files, the Files Inspector Pro app will be a right choice to keep your computer running smoothly, and you can free up disk space and clean out any unneeded files and apps efficiently. Besides that, Files Inspector Pro can compress lossless images, photos, and more other graphic designs so that you can free up more space of your disk.
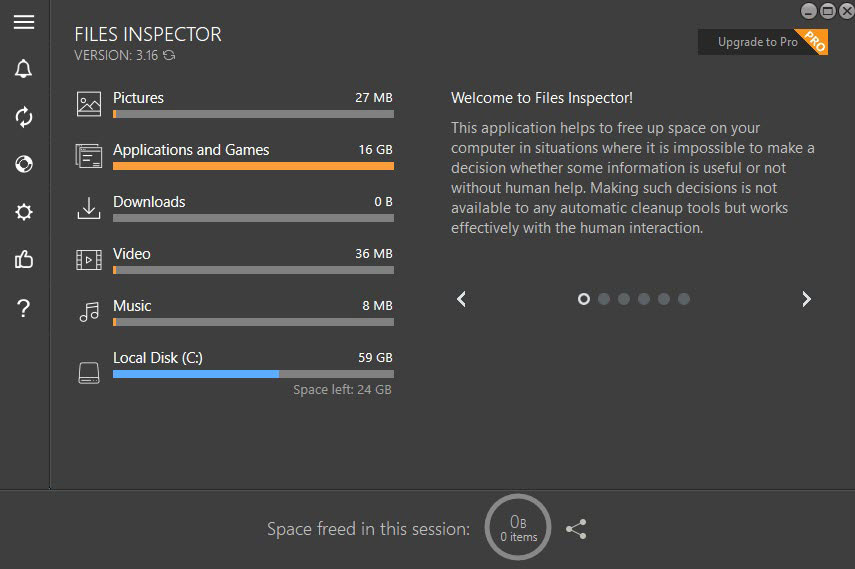
Files Inspector Pro features:
- It allows users to start a fast analysis of your files, folders, images, videos, and more other formats of documents so that you can clearly know how many spaces they occupy your disks.
- It allows users to launch the advanced parser to assess all files, folders, and data on all existing storage.
- It provides users with analyzer wherein people can see and delete some unneeded files and data easily.
- It allows users to remove some unwanted programs to reveal out more space of the disk.
- It allows users to start some lossless compression of photos, images, and graphic designs.
Discover Solutions to Uninstall Files Inspector Pro from Windows Completely
It is time to know what you can do to completely uninstall Files Inspector Pro from any Windows PC. There are two methods available for you. Whether you would like to use the manual way or take advantage of professional uninstaller app, the next guidance will help you know more about uninstalling.
Method 1: Uninstall Files Inspector Pro Manually
The first manual way tells you how to uninstall Files Inspector Pro in your own hands. Step by step manual uninstall instruction included.
Step 1: If you the Files Inspector Pro is running on your PC, the first thing we need to do is to quit it and close all its process in order to achieve a complete and uninterrupted removal. So, we need to get started with Task Manager. There are 3 methods available for you to open Task Manager on your PC, which is different based on your specific Windows operating system.
- For Windows 7: Press three keys Ctrl + Shift + Esc together to launch Task Manger.
- For Windows 8: Press Windows + X keys to launch Task Manager.
- For Windows 10: Right-click the Start menu > select Task Manager.
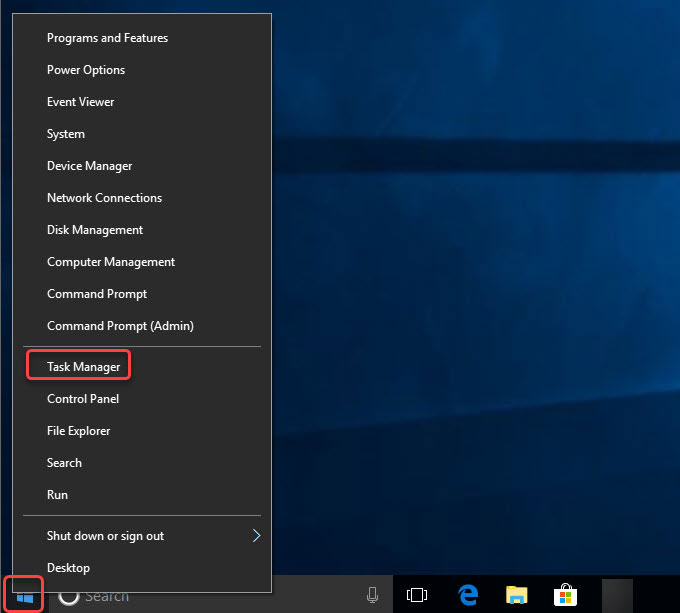
- If the Task Manager is launched on your desktop, click to select the Files Inspector Pro program and click End Task.
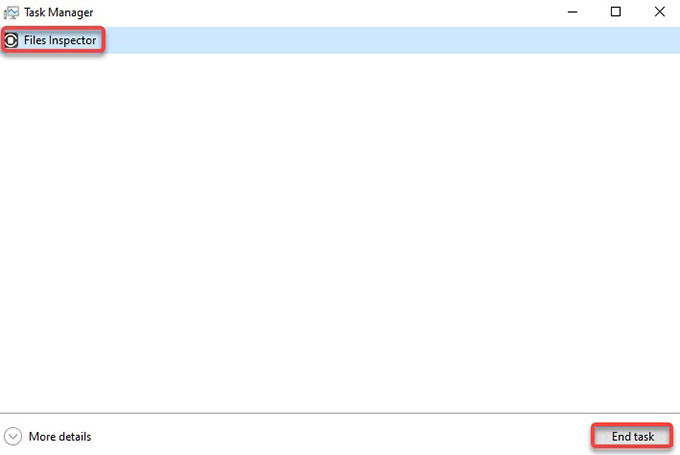
Step 2: Open Control Panel.
Refer to the following methods to open Control Panel.
- For Windows 7: Click the Start menu > click Control Panel.
- For Windows 8: Press the Windows icon + X keys > select Control Panel.
- For Windows 10: Open the search box “Type here to search” besides the Start menu > fill in Control Panel to open it.
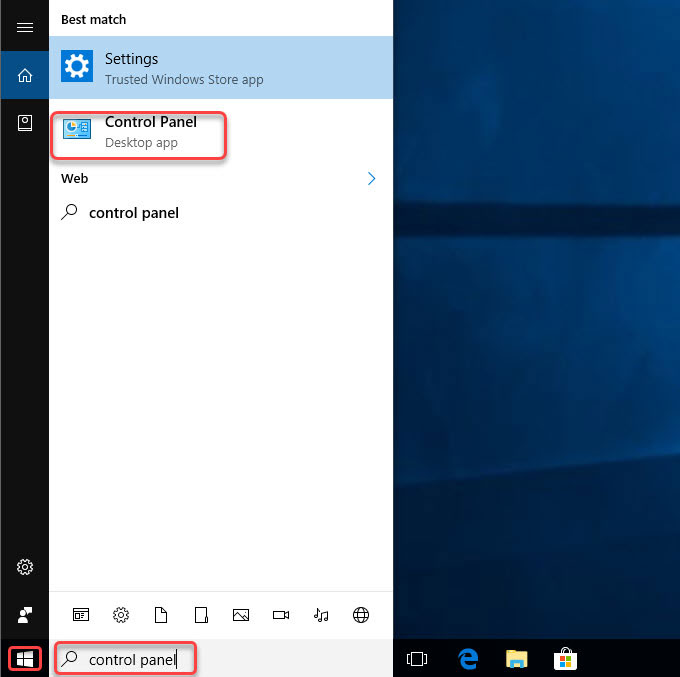
Step 3: Uninstall Files Inspector Pro.
Now, you are looking at the Windows Control Panel interface, select Uninstall a program option under Programs.
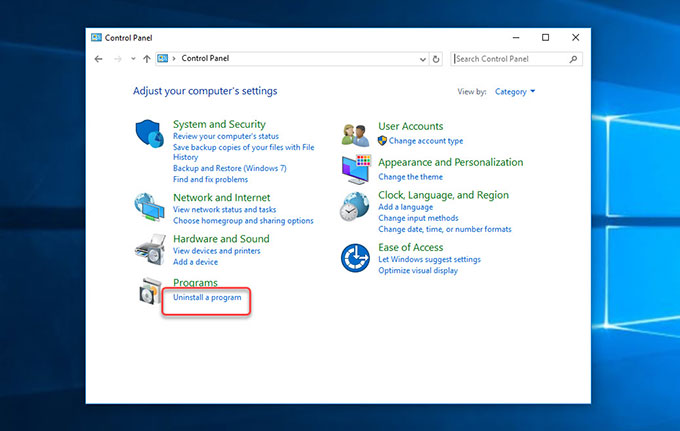
Step 4: Click or right-click on the Files Inspector Pro program that you want to uninstall > click Uninstall > click Yes to confirm that you need to remove Files Inspector Pro from your computer. Next, follow up the pop-up uninstall wizard to get the Files Inspector Pro program removed from your computer.
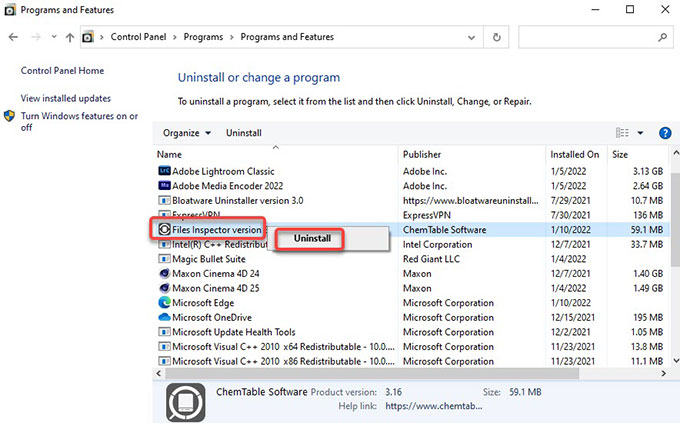
…if you are on Windows 10, just need to right-click on the Start menu > click Apps & Features > click on the Files Inspector Pro app > select Uninstall.
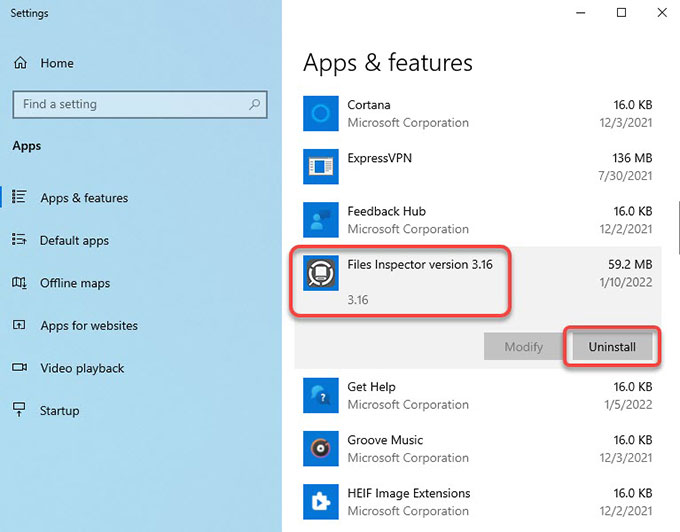
Step 5: Click Yes to make sure you want to Files Inspector Pro right now. If needed, you can check the option that is Also remove the applications settings and data. And then click OK. Follow the pop-up install wizard to uninstall Files Inspector Pro from your Windows computer.
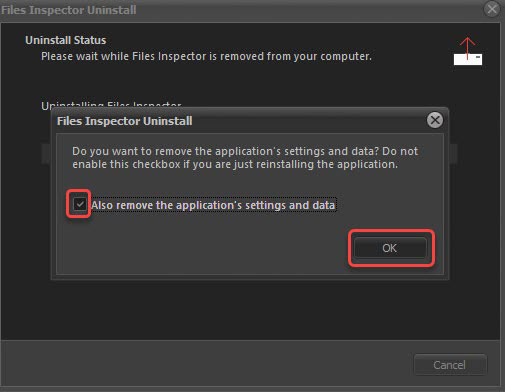
Step 6: Till now, we haven’t finish a complete removal of Files Inspector Pro. We still need to find out and delete the leftover files relevant with the Files Inspector Pro program. We will need to get rid of leftover files from Registry Editor. Refer to steps as followed to open Registry Editor.
- For Windows 7: Press Windows + R keys together to open Run > enter ‘regedit‘ in the Open: box > press Enter key.
- For Windows 8: Press Windows + X keys together > select Run option from the pop-up menu> enter ‘regedit‘ in the Open: box > press Enter key.
- For Windows 10: Right-click the Start button > click Run option > enter ‘regedit‘ in the Open: box > press Enter key.
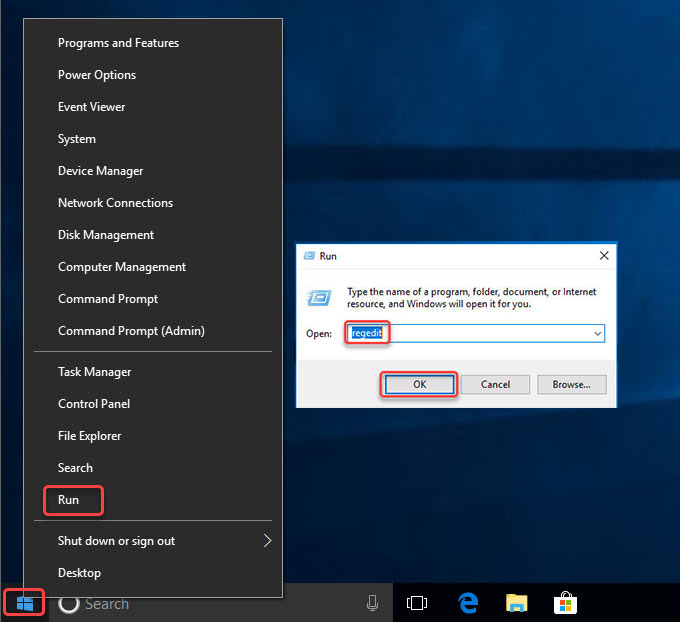
Step 7:When you look at the Registry Editor, click Edit > click Find… > enter the name of Files Inspector Pro > click Find Next or press Enter key. If there are some keys of Files Inspector Pro left, delete them. However, make sure all your deletions are only related with the Files Inspector Pro program, any deletions of system files probably lead to some corruption issues.
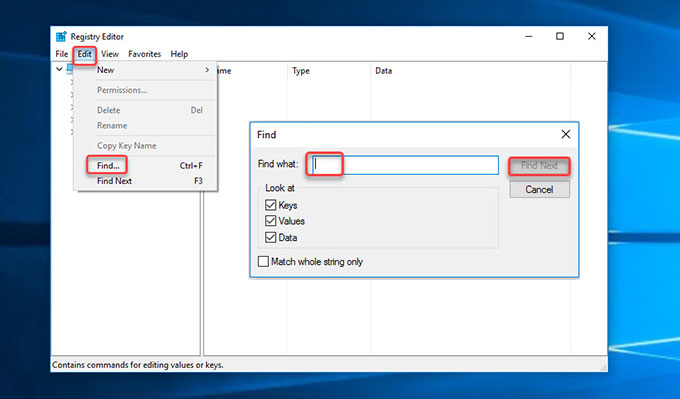
- HKEY_CURRENT_USER\Software
- HKEY_LOCAL_MACHINE\SOFTWARE
- HKEY_USERS\.DEFAULT\Software
Step 8: Restart your PC.
Method 2: Remove Files Inspector Pro in Bloatware Uninstaller
The second method tells you how to uninstall Files Inspector Pro through a professional uninstaller tool called Bloatware Uninstaller. You will get to know how you can uninstall a program successfully with just a few clicks.
Step 1: Launch Bloatware Uninstaller > click the Files Inspector Pro program > click Run Analysis.

Step 2: Click Complete Uninstall > click Yes to be sure you want to Files Inspector Pro from your PC.
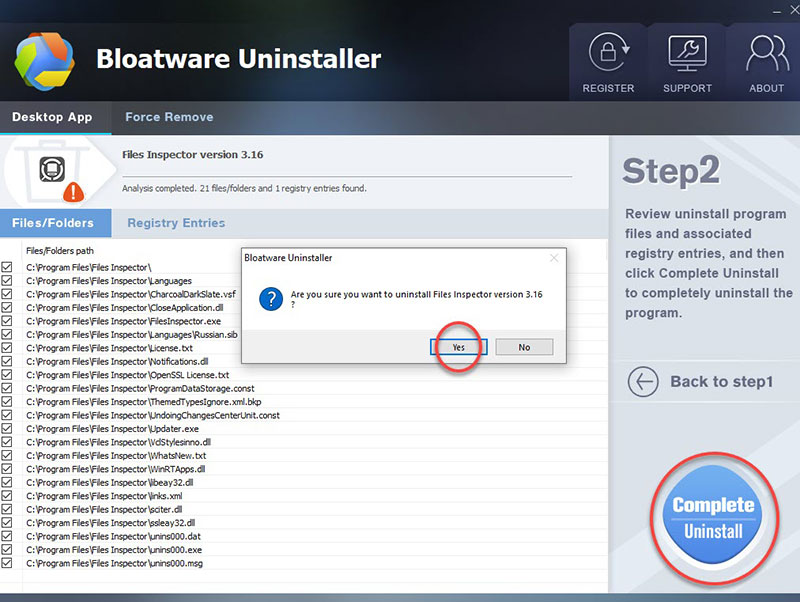
Step 3: Click Yes to make sure that you are willing to uninstall Files Inspector Pro on your device right now.
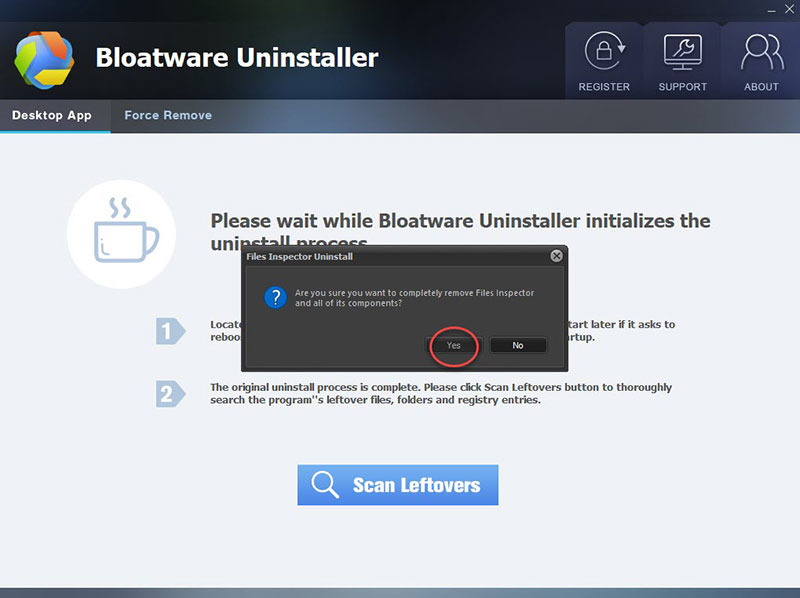
Step 4: If you want to remove the Files Inspector Pro app’s settings and data, check that option > click OK.
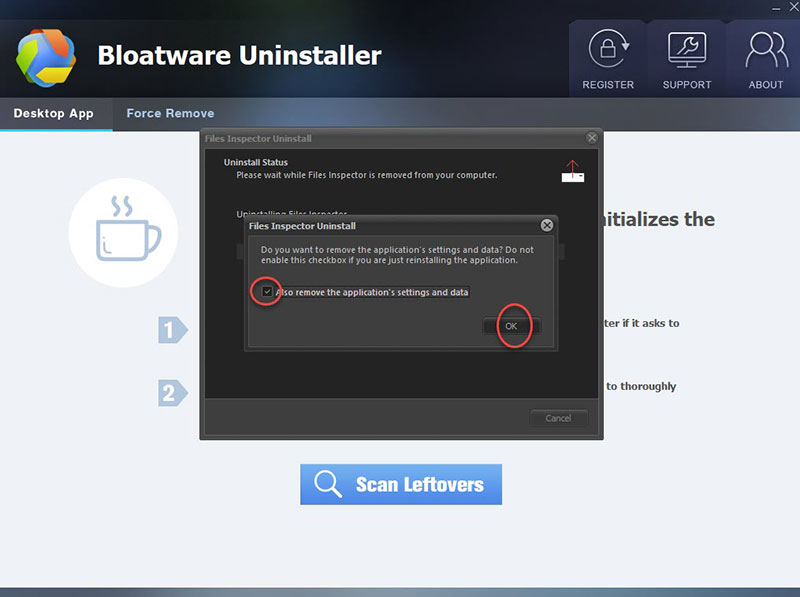
Step 5: The Files Inspector Pro program was successfully removed from your computer.Click OK > click Scan Leftovers.
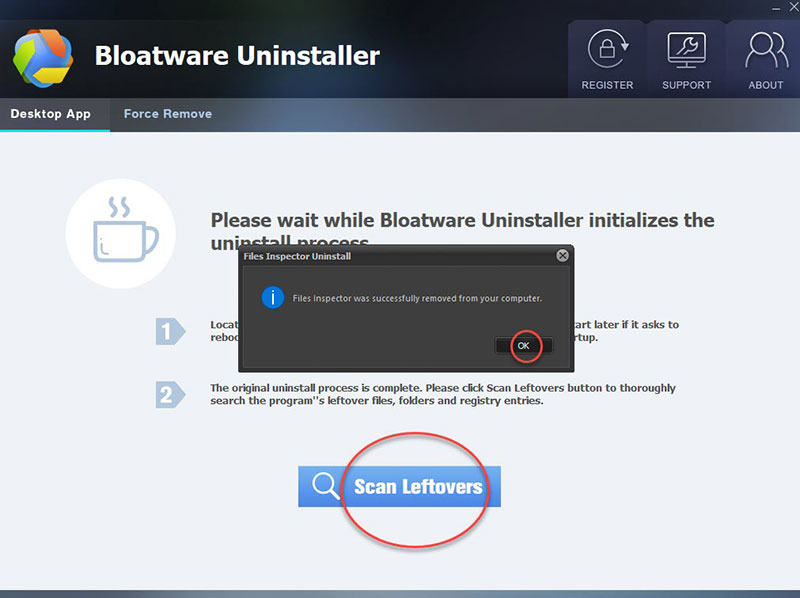
Step 6: Click Delete Leftovers > click Yes to make sure that you want to remove all leftovers of the Files Inspector Pro program.

Step 7: All Files Inspector Pro leftovers have been completely cleaned out, click OK and click Back to Step 1 to have a check. Finally, Restart your computer.
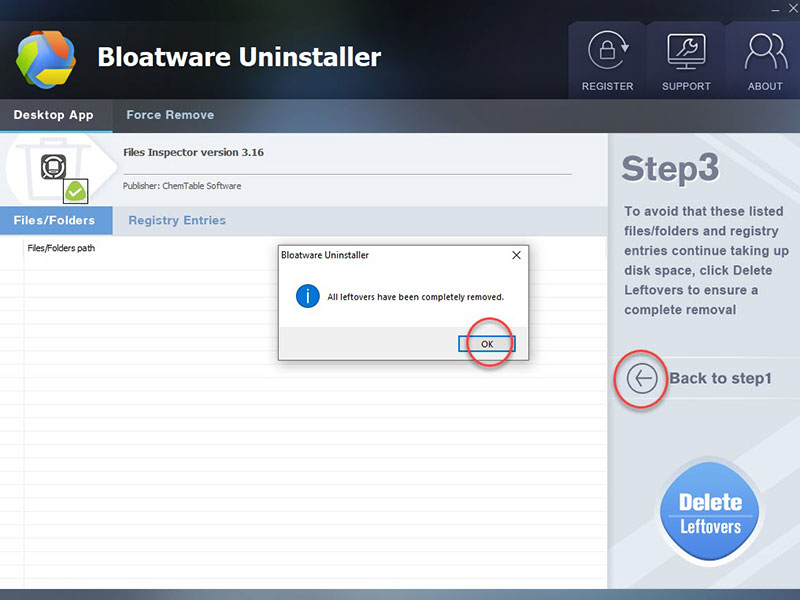
Also: Refer to a simple video guide about how to uninstall Files Inspector Pro in Bloatware Uninstaller.
Conclusion
Upon completion of this guide, you will have a good understanding of the methods and skills needed to uninstall Files Inspector Pro or any other unneeded programs as well as all leftovers successfully. This Bloatware Uninstaller tool is for anyone who wants to keep any programs uninstall smoothly and completely. We also look at how easy it will be when you utilize the professional Bloatware Uninstaller to uninstall a program like Files Inspector Pro from any Windows based computer. Using an uninstaller tool has become an integral part of our daily computer lives in many ways, this means we often have to install and uninstall some programs and this will take a lot of time and effort to get all things done perfectly. However, if you have an optimal uninstaller to solve all the issues of uninstalling and be effortless in uninstalling any stubborn programs with just a few clicks, then you will save a lot of time and increase productivity. From this point, the provided Bloatware Uninstaller is worth trying. And you can click the download button as followed to get started easily.
- Maintenance & Optimization
- 10 Jan 2022

