How to Uninstall GIMP Image Editor from Windows Professionally?
Are you ready to take charge and discover a quick and easy method to completely uninstall a program like GIMP from your Windows like a professional in just a few minutes? Do you just wish you knew all of the steps to remove a Windows program? Save time, power, and sanity by learning how to uninstall GIMP without having to always ask for others to do the most essentials task for you. Learn to be able to uninstall any unwanted programs from a Windows PC professionally.
Warm Tips: You can click the following button to try a professional uninstaller app.

GIMP Overview
GIMP is a notable image editor that is free and open-source for any people. You can use it to do editing, image manipulation, thumbnails, graphic design, crafting professional-looking images, color balancing, levels adjustment, brightness & contrast, creating your own unique photos and more. As an optimal graphic and image editing software, GIMP caters all your needs of creating high quality graphics. You can create covers, thumbnails, and photographs for eBook, YouTube, websites, blog, presentations, and more other social media pages. Whether you are an editor, content creator, teacher, author, designer, amateur, or social media maven, the GIMP image editing software will be a superb choice to cater all your needs of creating awesome images for any use.

GIMP has many of the same features as Photoshop, but it is free image editor software that won’t need you pay any cent. GIMP can work on Windows, Mac, and Linux systems, it is a superb choice if you desire to create computer graphics using a powerful and popular free software.
What tools GIMP provides you:
※Selection tools
※Path tool
※Color tools
※Transform and Crop tools
※Path tool
※Paint tools
※Text tool
※Miscellaneous tools
※Brush tool
What you can do with GIMP:
GIMP brings out a lot of functions and features that can cater all your needs of editing, manipulating, and creating gorgeous images. GIMP helps you resize, reformat, crop, touch-up, and tweak all your images, photos, graphics and more with confidence. Refer to the lists as followed to know more about what the GIMP app can help you.
※Balance color
※Adjust levels
※Change brightness or contrast
※Hue
※Saturation
※Chroma
※Sharpen an image
※Touch up an image
※Edit black and white photos
※Creating covers, banners, flyers, brochures, ribbons and badges
※Recolor photos
※Create Pixel art
※Design games
※Fix damaged photos
※Create animated GIFs
※Create business cards
※Create 2D and 3D book covers
※Create logos, web graphics and screen shots.
※… much more
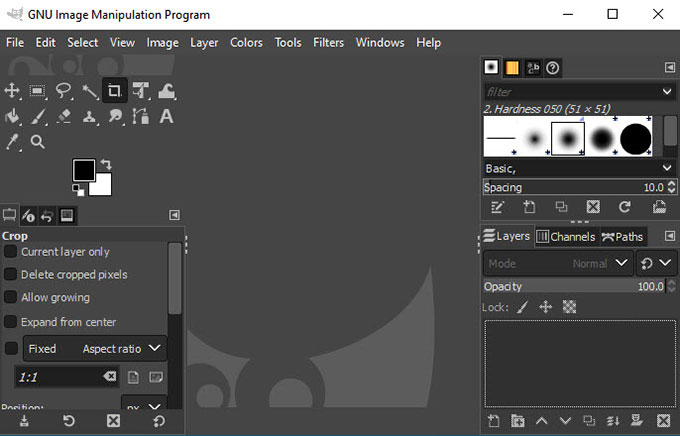
Two Methods to Uninstall GIMP on Windows
This guide aims at helping especially for complete beginners as well as users who want to uninstall GIMP on a Windows-based computer. You can follow along with me as I show you how to get rid of the GIMP program step-by-step. Empower yourself now by acquiring the methods in this guide and become confident in removing any unwanted programs with ease. Next up, figure out what the provided two methods are.
First Method – Remove GIMP in Manual Way
In this part, you will get how to uninstall GIMP from Windows in manual way. The steps are very hands-on, suggested for those Windows users who are willing to know the basics to remove a program, however experienced users with good computer skills, or who little know anything about removing programs. Let’s walk through the steps now.
Step 1: If the GIMP software is opened on your PC, we need to close it and all its related processes completely from Windows Task Manager. Right-click the Start menu > select Task Manager from the pop-up menu options. On the page of Task Manager > click GIMP software > click End Task. This step will make sure the GIMP is not running in the background.
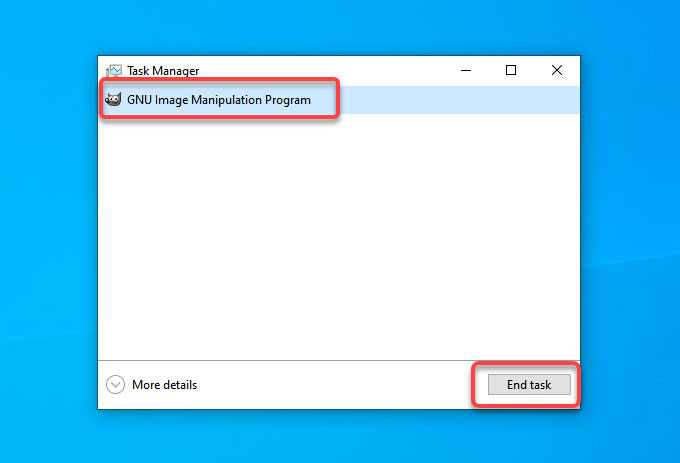
Step 2: Right-click the Start menu > select Programs and Features or Apps and Features on the top of the pop-up menu.
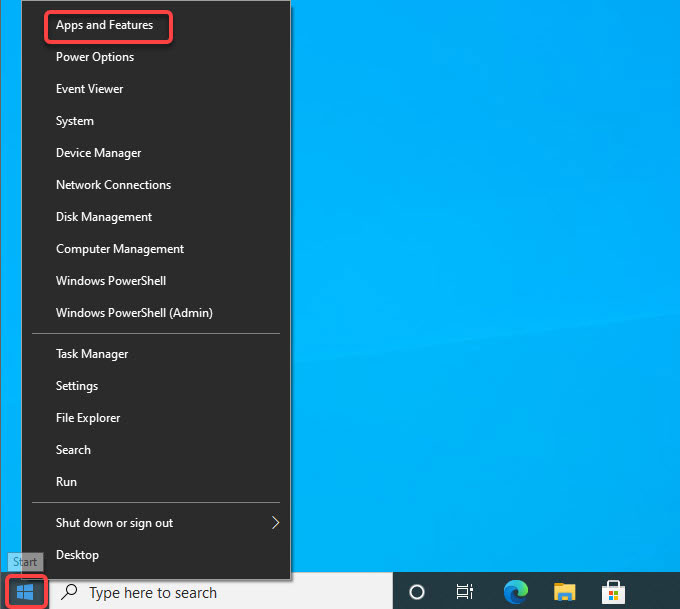
Step 3: Next up, we have the Programs and Features or Apps and Features in the front of us. If you are on the Programs and Features window, right-click the GIMP program that you are going to uninstall > click Uninstall.
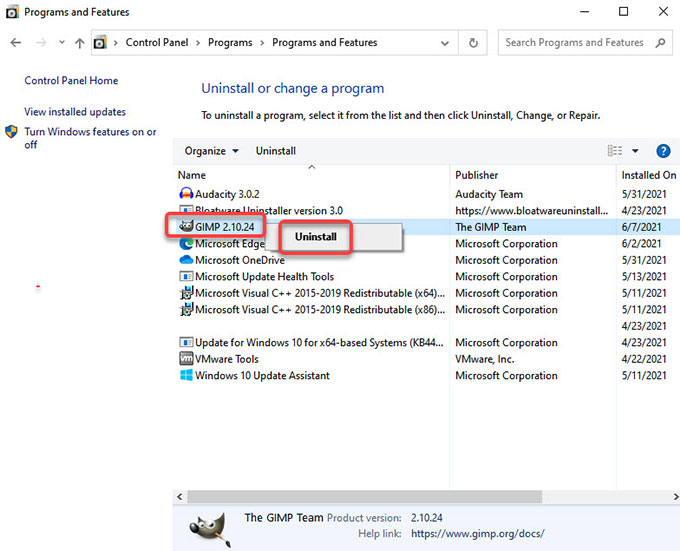
However, if you are If you are facing the Apps & features window, just need to click on the GIMP program and select Uninstall.
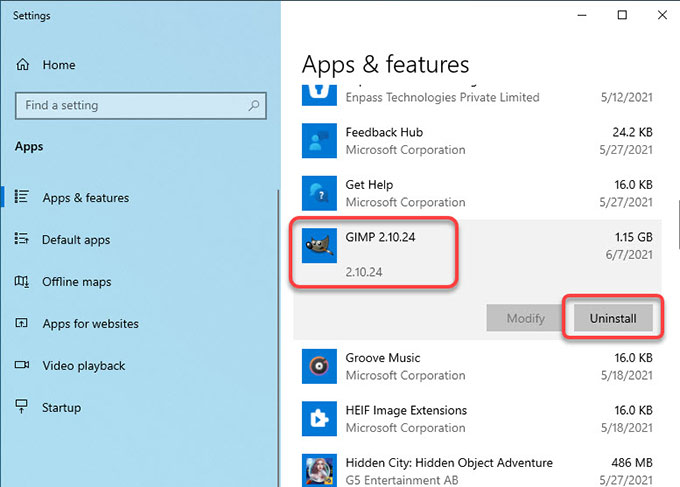
Step 4: Click Yes to confirm that you are ready to uninstall GIMP at the moment. Next the GIMP setup wizard pops up, just need to follow the pop-up prompts to get the GIMP program removed from your computer.
Step 5: It is the time to get rid of GIMP leftover files. Press Windows + R keys together to open Run > enter regegit in the open box and press Enter key.
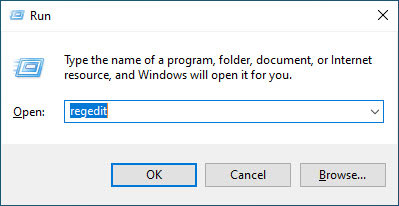
Step 6: Click Edit > click Find… fill in GIMP name > click Find Next. You will get a series of files including system and GIMP files, keep careful when you choose and delete a file related with the GIMP program. Any wrong deletions probably could carry out more crash troubles.
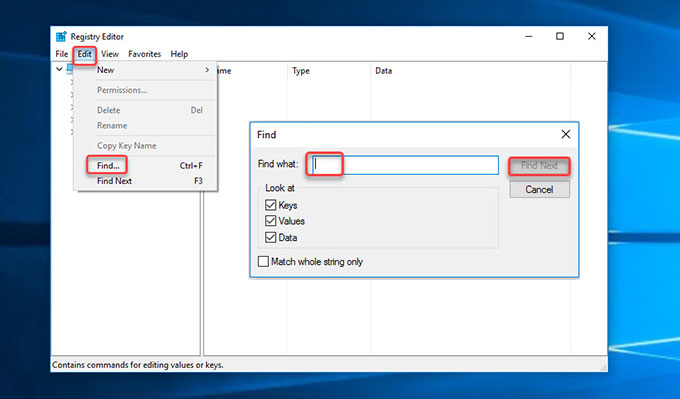
Second Method – Uninstall GIMP in Bloatware Uninstaller
Not sure which methods are best for getting GIMP uninstalled completely on Windows computer? Are you curious as to what Bloatware Uninstaller can offer as a professional uninstaller tool? This is the explanation for you! At here, you will get step-by-step instructions regarding how to use the provided Bloatware Uninstaller to uninstall GIMP thoroughly. You will get familiar with uninstalling unwanted programs in professional Bloatware Uninstaller to save you much time and power. Next up, look at the step as:
Step 1: Launch Bloatware Uninstaller > click on the GIMP software > click Run Analysis.
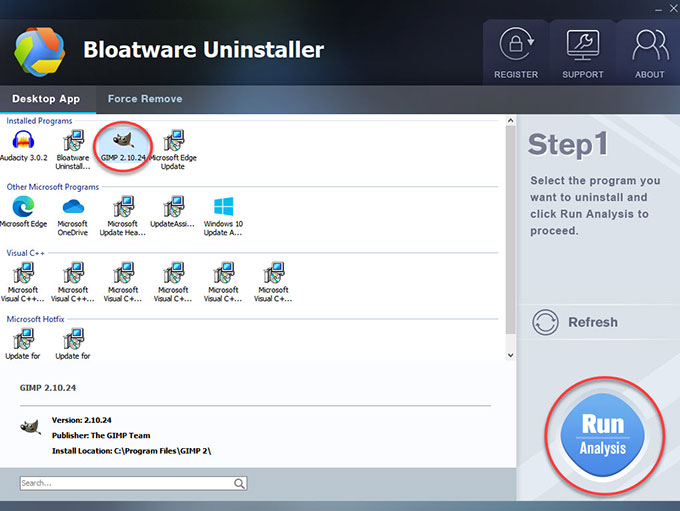
Step 2: Click Complete Uninstall > click Yes to continue uninstalling the GIMP program on your Windows computer.
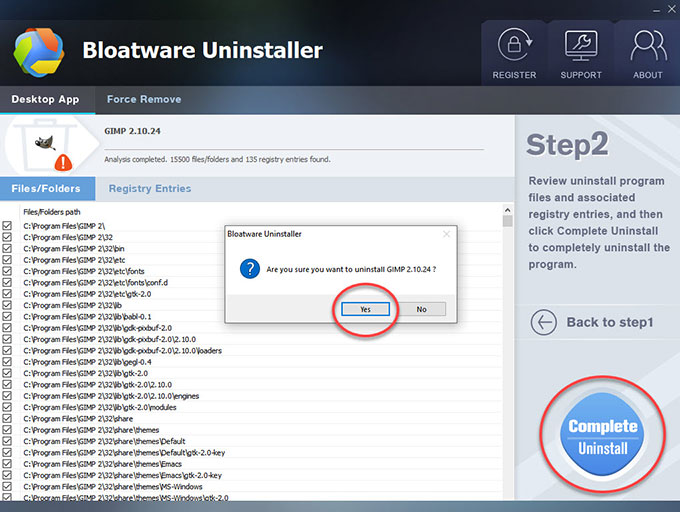
Step 3: Click Yes to confirm that you are ready now to uninstall GIMP program and all of its components from your PC.

Step 4: When the GIMP uninstallation is done, click OK to quit the uninstall page. Click Scan Leftovers to clean out all leftover files and registry entries relevant with the GIMP program.
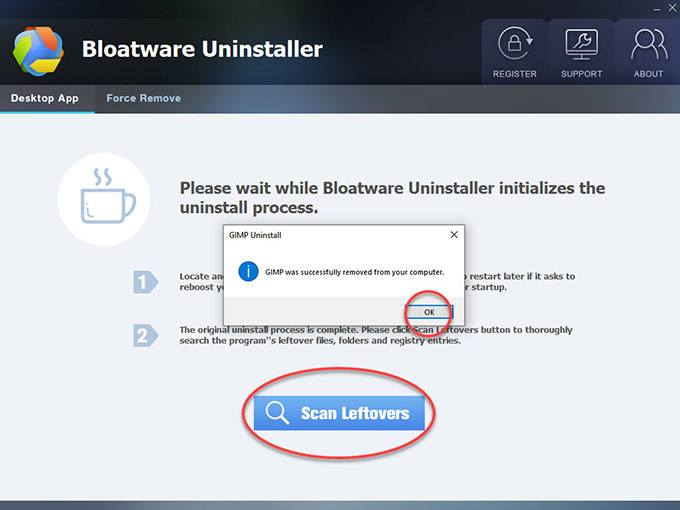
Step 5: Click Delete Leftovers > click Yes to make sure you get ready to clean out all leftovers of the GIMP program from your device.
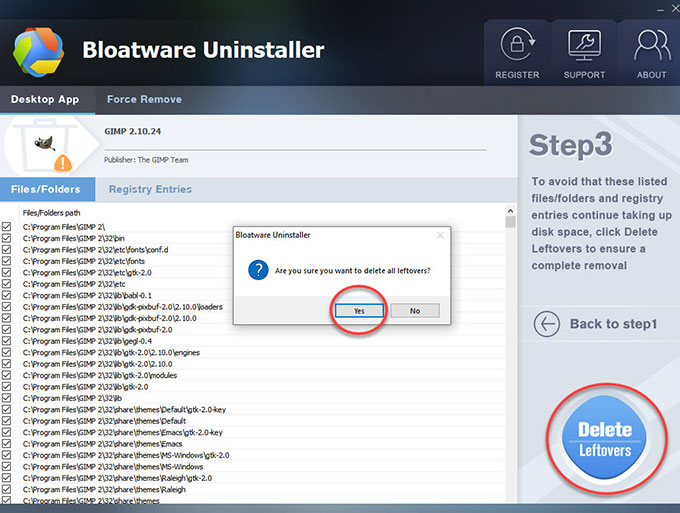
Step 6: Finally, all associated leftovers have been successfully removed, click OK to quit Bloatware Uninstaller. And then Restart your computer to apply the change.
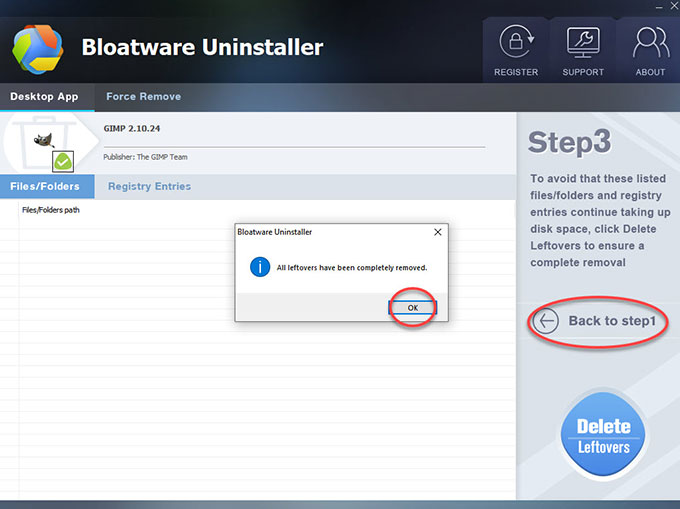
Also: Check out a simple video guide how Bloatware Uninstaller uninstalls GIMP:
Conclusion
By the end of this guide, you could know how to uninstall GIMP through the both manual way and the provided Bloatware Uninstaller. Even if you have no prior experience in uninstalling, or computer skills, the guide can take you from the very basics. By following in a structured guide like this or using the professional Bloatware Uninstaller you will uninstall GIMP faster and more effectively than on your ow. If you really would like to equip you with the optimal uninstaller tools and knowledge so you can do the same! And you can click the following button to try the powerful Bloatware Uninstaller immediately.
- Graphic Design Software
- 09 Jun 2021

