Two Methods to Uninstall Internet Download Manager for Windows
“How can I uninstall Internet Download Manager on my Windows 10? I don’t need this program anymore and I wish to perform a clean uninstall. I try to uninstall it from Control Panel but it seems to leave associated files in my system. What should I do to fully remove Internet Download Manager without causing trouble on my computer?”
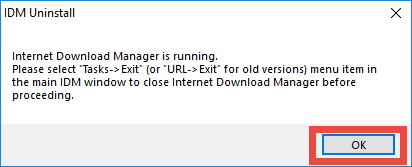
As a download accelerator tool developed by Tonec, Inc., Internet Download Manager supports proxy servers, ftp and http protocols, firewalls, redirects, cookies, authorization, audio and video content processing. This software provides 30-day trial and the subscription price is $24.95. If you don’t want to pay for it after the trial expires, you can uninstall Internet Download Manager from your Windows PC.
Hereby we will offer you two method of uninstalling Internet Download Manager.
Method 1: uninstall Internet Download Manager & remove leftovers
Users of different Windows system would take different steps to uninstall Internet Download Manager via Windows’ built-in Programs(Apps) & Features applet.
Windows 10
- Right click on the Start icon and choose Apps & Features option
- Click Internet Download Manager in the right pane, and click Uninstall twice
- Click Yes in the User Account Control window to allow the launch of uninstaller

Or instead,
- Click Start menu and locate Internet Download Manager in the list of programs
- Click Uninstall IDM below the Internet Download Manager folder
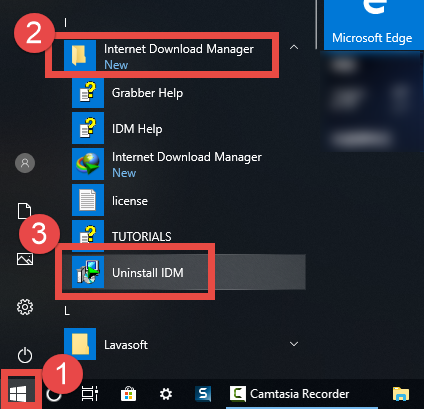
Windows 8/7
- (Right) click Start menu and choose (Control Panel > )Programs and Features
- Select Internet Download Manager in the list and click Uninstall button above
- Click Yes button in the pop-up window to confirm the uninstallation
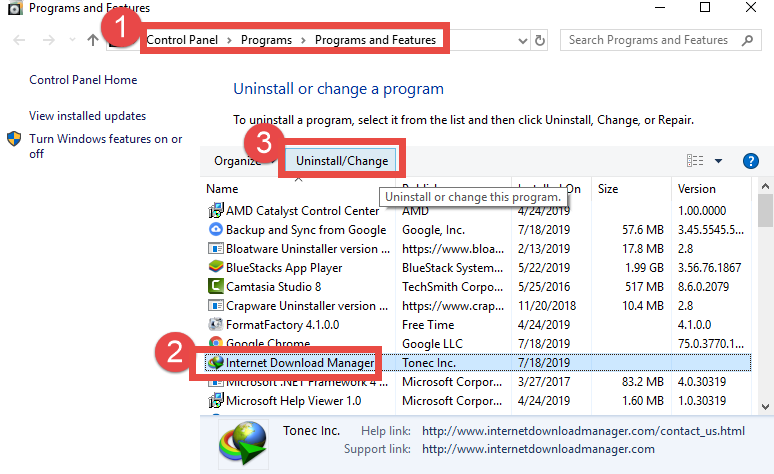
As the Internet Download Manager Uninstall wizard show up, follow the prompts:
- Check the “Full” option (or Default if you want to re-install it) and click Next button
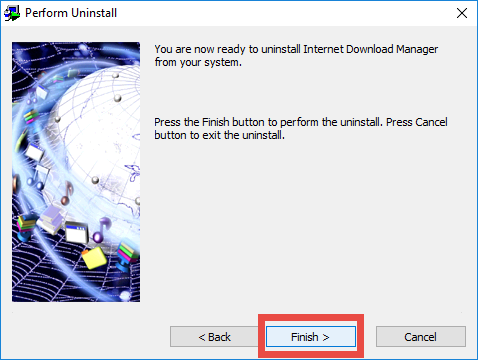
- Click Finish button to start the uninstallation, and then click OK to reboot your PC
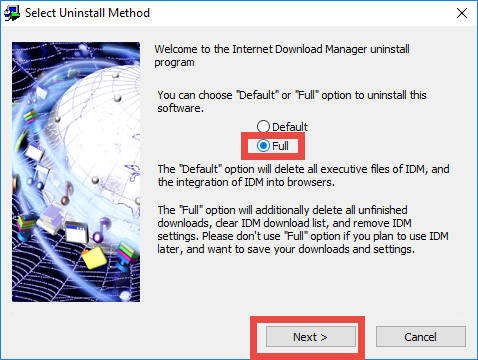
Having problems when performing the uninstall steps above? Here are two tricks:
Tip 1. shut down Internet Download Manager if it is active
When a program is currently running, the uninstallation may fail to complete or some of the program components will not be deleted at all. If Internet Download Manager icon appears in the system tray, right click on it and choose Exit. If Internet Download Manager does not show up there, you can open up Task Manager to search for it.
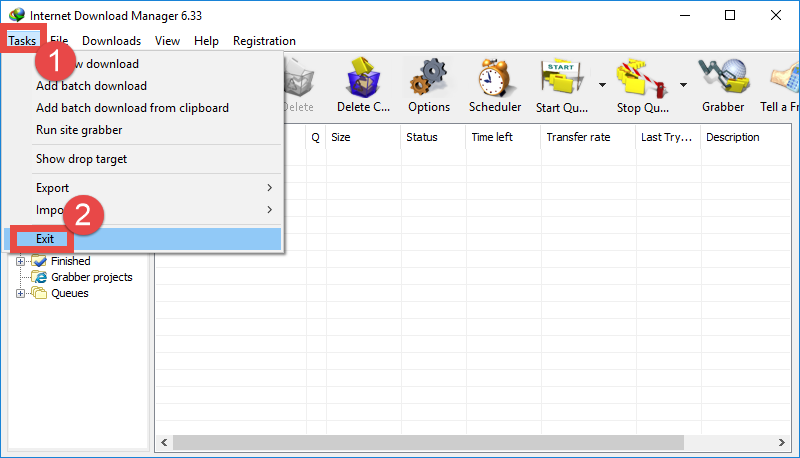
Tip 2: reinstall Internet Download Manager if uninstall fails
What to do if Internet Download Manager doesn’t appear in the list of installed apps? Why there is no response when you click Uninstall option? Those situations could occur after you have removed Internet Download Manager improperly, or when Internet Download Manager are damaged/corrupted. To fix this issue, you can try to reinstall Internet Download Manager to cover the damaged files, and when Internet Download Manager is installed properly, you should be able to uninstall it normally.
Now, what to do after you have uninstalled Internet Download Manager? If you wish to have a clean uninstall, you should go ahead to clean up its leftovers, especially in the Registry. You can detect the program-associated items by doing these steps:
- Click the Search icon on the bottom left corner of the screen, and type “regedit”
- Click the Regedit in the best match result to launch Registry Editor
- Click Yes if you are prompted to give confirmation in UAC dialog
- Press Control + F together to open the Find window (or click Edit > Find on the top)
- Type Internet Download Manager in the Find What box, and click Find Next

- When the result is highlighted, right click on it and choose Delete option
- Hit F3 key to continue searching for associated files in the Registry
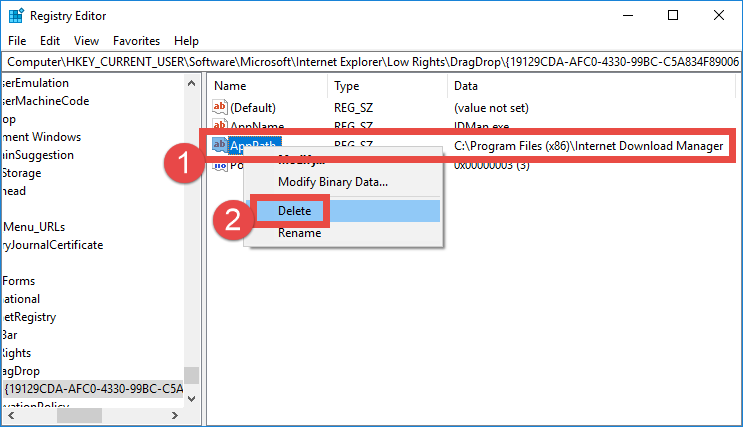
Note that any modification should be done after you make a backup of the whole Registry. Otherwise, if you delete unrelated entry, you will not be able to restore it.
Method 2: remove Internet Download Manager with a dedicated tool
Thinking about how to achieve a complete uninstall without hassle? Here we would like to recommend using a tool labeled Bloatware Uninstaller. It is a paid software that helps users to get rid of programs on Windows. First of all, let’s watch the video below to know how you can uninstall Internet Download Manager effortlessly:
Here are the simple steps you can follow to make full use of Bloatware Uninstaller:
- > shut down Internet Download Manager, and launch Bloatware Uninstaller
- > select Internet Download Manager in the list and click Run Analysis button
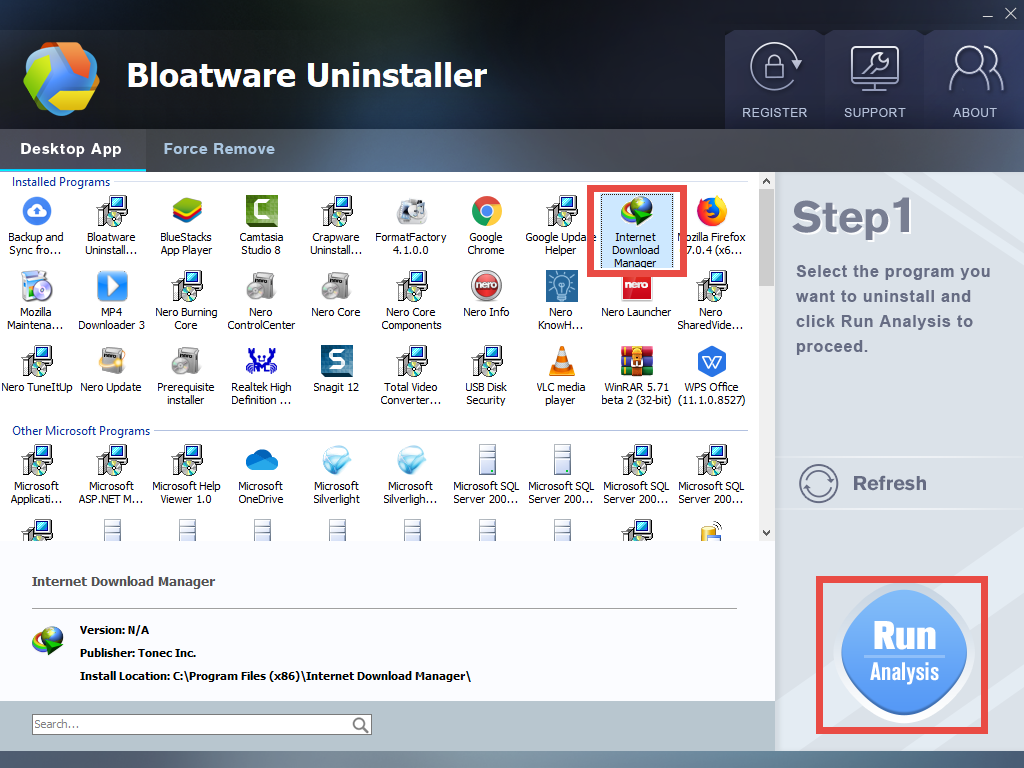
- > when the scan is over, click Complete Uninstall to start the uninstall
- > follow prompts to complete the uninstall, and then click Scan Leftovers to proceed

- > click Delete Leftovers button, and then click Yes in the pop-up dialogue box
- > click Yes when all Internet Download Manager leftovers are completely removed

Afterwards, click Back to Step 1 button to re-scan the installed programs on the system, and Internet Download Manager should disappear from the interface.
See? Using Bloatware Uninstaller allows you to remove Internet Download Manager by taking a few clicks. You don’t need to worry about any program leftovers anymore.
- Internet Software
- 25 Jul 2019


