How to Uninstall KeePass Password Safe from Windows?
Have you ever wondered how to Uninstall KeePass password manager from Windows? Curious why it can’t be completely removed in your system? Do you believe that you can remove such KeePass Password Safe program or any other unwanted programs through your own hands? Are you convinced that you can be effortless in uninstalling any program? Or are you worried that you have gotten leftovers in your Windows? Don’t miss out on the article here, you will get everything you need to uninstall KeePass Password Safe successfully.

KeePass Password Safe Overview
It is an inevitable and frequently happened thing that every Internet user owns a lot of accounts and passwords somewhere. Even many users often use the same passwords for different websites. Whether it is for the shopping websites, e-commerce, online banking websites, email, gaming, social media sites, streaming or more, the same yet not too strong passwords will be used too many times. In this situation, do you still think your privacy and valuable information are safe and free from attacking? Of course not. In the fast development of the Internet age, security threats and hackers are everywhere around us, they are always secretly waiting for the chances to steal others’ identities and confidential data for returns. If you always users the same and not too strong passwords for almost websites, there is no doubt you stay yourself at the edge of high risks.
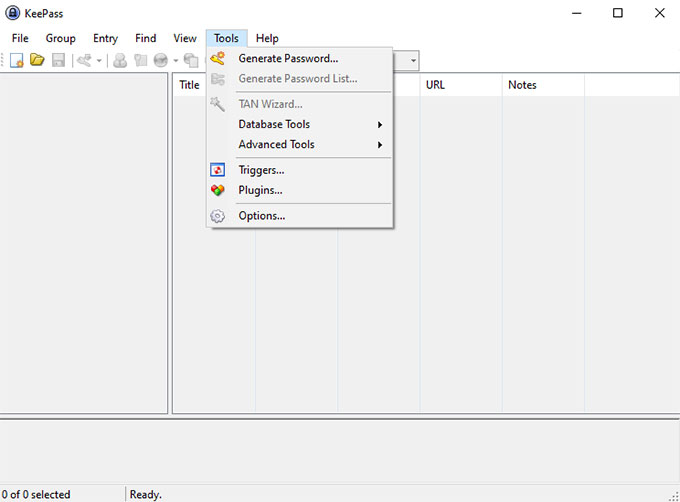
However, if you want to keep privacy safe in the Internet age, the easiest method is to use a very different password for each website, and even all passwords had better be strong. So, it is a difficult thing for us remembering so many passwords for many websites. But the KeePass Password Safe program can help us. KeePass Password Safe is a free and open-source password management software specialized in managing and securing users’ passwords and offering additional protection against identify theft. With the help of KeePass Password Safe, you can easily manage, store and secure your passwords for many websites, e-mail accounts, webservers, network logins, banking credentials, etc. If you want to protect your online identity with super strong passwords and don’t have to worry about whether you can remember them or not, then a good-to-use password manager is a must-have tool on a daily basis. Stop wondering! The free and globally recognized KeePass Password Safe program is a good choice.
Methods to Uninstall KeePass Password Safe on Windows PC
It is the time to walk through the provided two methods on how to uninstall KeePass Password Safe on a Windows PC. If you’ve been always looking for a step-by-step guide to uninstall KeePass, then here is the right place to start. You will know how to uninstall KeePass Password Safe through a manual manner. You will also get how to utilize a professional Bloatware Uninstaller tool to remove KeePass Password Safe and all its components in just a few clicks. What are you waiting for? This guide is even for anyone, so let’s get started right now.
Method 1. Remove KeePass in Manual
Step 1: Before starting to uninstall KeePass Password Safe from your computer, we should make sure it is completely stopped running in the background. We need to open Windows Task Manager to close all process associated with the target KeePass Password Safe program. There are several methods available to help you know how to open Task Manager on your PC. Choose a method that is right for you to get started.
※ Press Ctrl+Shift+Esc
※ Press Ctrl+Alt+Delete, select Task Manager
※ Press Win+X to launch the Quick Link Menu and select “Task Manager”
※ From the Start Screen, type “Task” in Search box. Task Manager will show up in the search results and open it.
※ From the desktop, right click on the Taskbar and select “Task Manager” from the context menu
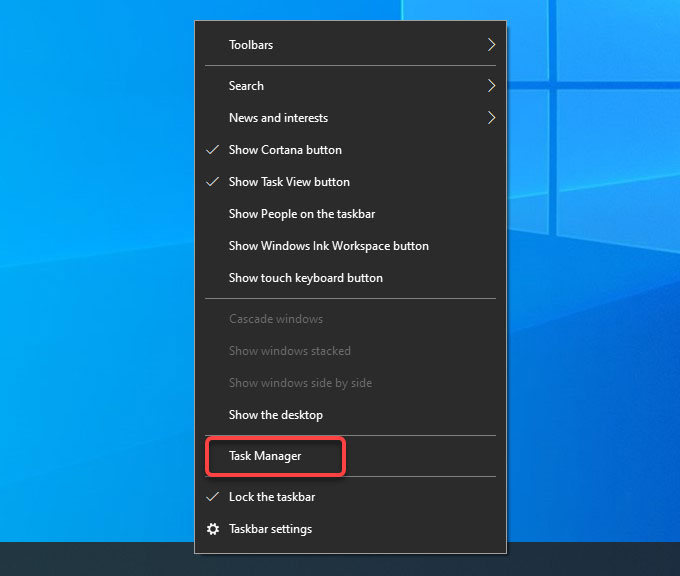
Step 2: When the Task Manager opens, the Processes tab lists all executable files that are currently running including both applications and background services. Now, click on the KeePass program > click End Task or End Process respectively.
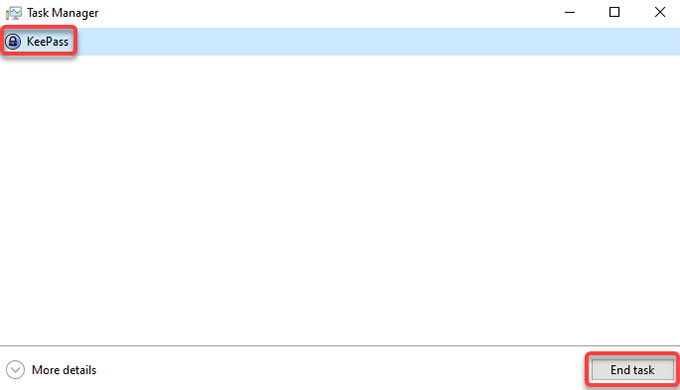
Step 3: Uninstall KeePass Password Safe from Control Panel.
※ Click the Start menu > click Control Panel.
※ Press the Windows icon + X keys > select Control Panel.
※ Select the Start button > type ‘Control Panel‘ > open Control Panel from the list.
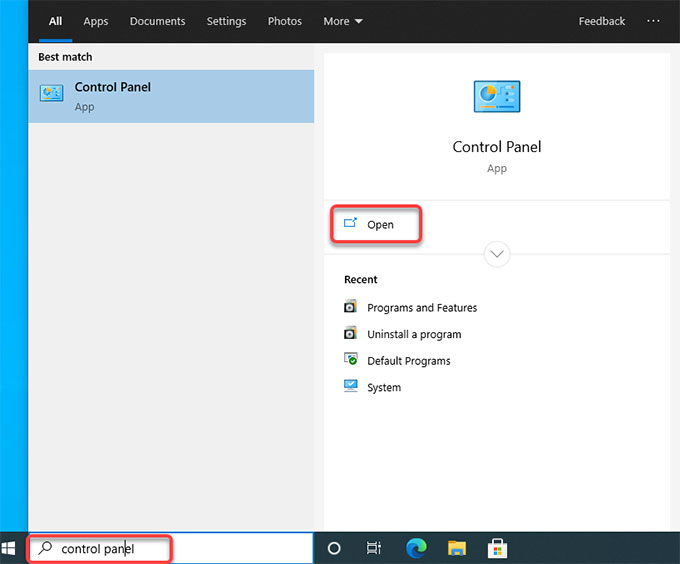
※ Click Uninstall a program from under Programs.
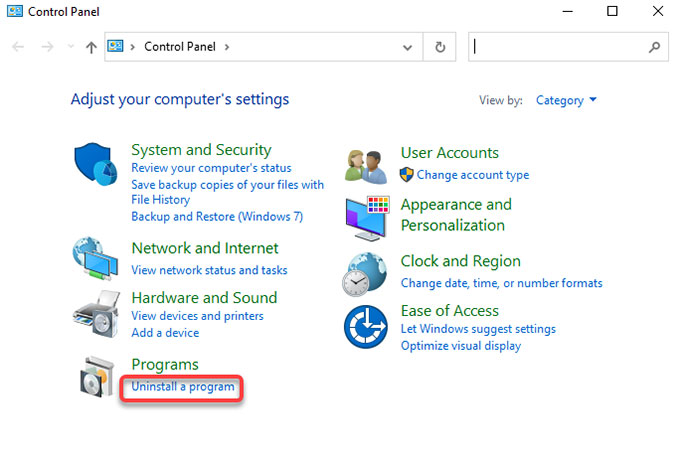
Step 4: In the Programs and Features page, right-click on the KeePass Password Safe that you would like to uninstall > click Uninstall to start removing the KeePass Password Safe from your computer. You still need to click Yes to make sure that you would like to uninstall KeePass right now. Next, walk through the pop-up uninstall wizard to remove KeePass program from your computer.
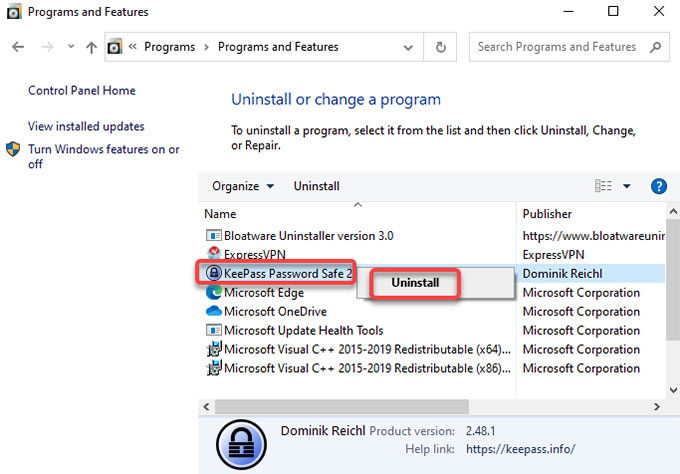
Step 5: Along with the steps above, we still need to manually delete all KeePass Password Safe leftovers. Refer to the methods below to open Registry Editor.
※ Press Windows + R keys together to open Run > enter ‘regedit‘ in the Open: box > press Enter key.
※ Press Windows + X keys together > select Run option from the pop-up menu> enter ‘regedit‘ in the Open: box > press Enter key.
※ Right-click the Start button > click Run option > enter ‘regedit‘ in the Open: box > press Enter key.
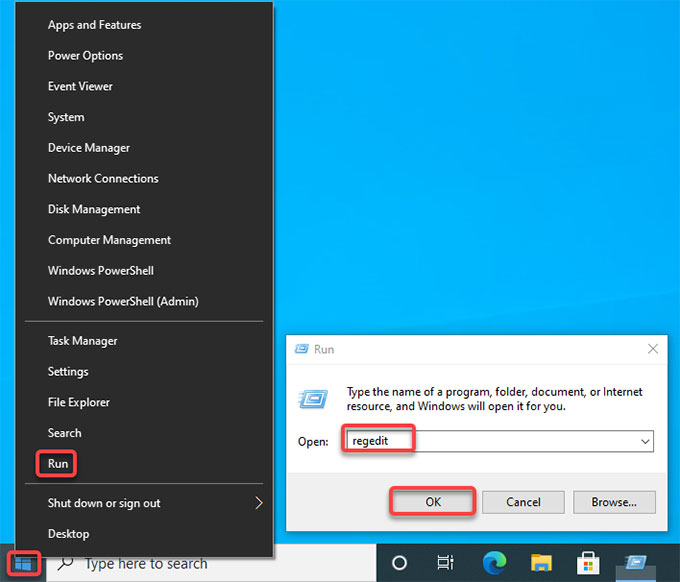
Step 6: When the Registry Editor is opened, click Edit > click Find… > enter the name of KeePass > click Find Next or press Enter key. If there are some files and folders of KeePass left, delete them.
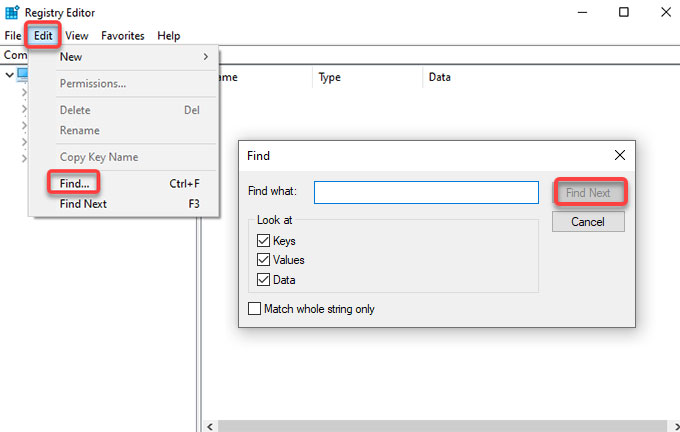
- HKEY_CURRENT_USER\Software
- HKEY_LOCAL_MACHINE\SOFTWARE
- HKEY_USERS\.DEFAULT\Software
Please Note: Be careful when you choose a file to delete! Any wrong deletion of system files probably brings out more troubles to your PC.
Step 7: Finally, Restart your PC to make the change.
Method 2. Uninstall KeePass in Bloatware Uninstaller
Step 1: Launch Bloatware Uninstaller > click the KeePass program > click Run Analysis.
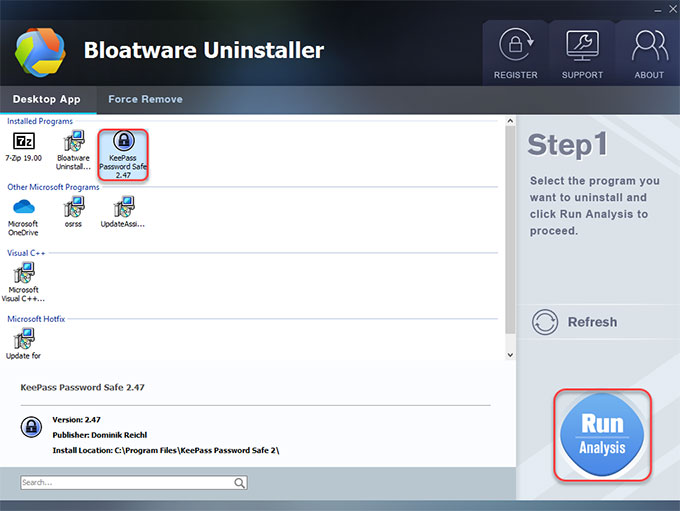
Step 2: Click Complete Uninstall > click Yes to make sure that you want to uninstall KeePass from your PC.

Step 3: Click Yes to confirm that you would like to uninstall KeePass Password Safe and all of its components from your computer.
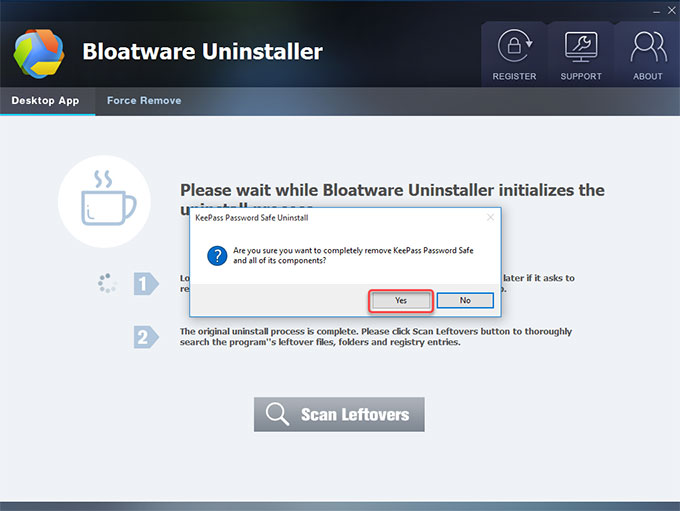
Step 4: KeePass is removed. Click OK to quit the KeePass uninstall wizard > click Scan Leftovers to continue getting rid of leftovers.
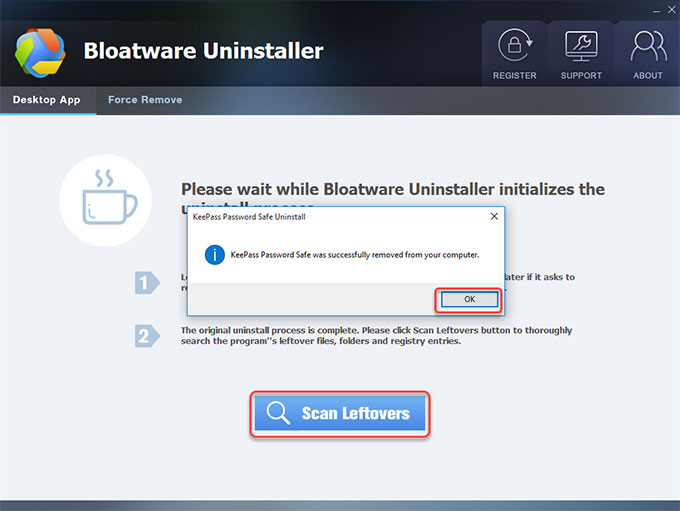
Step 5: Click Delete Leftovers > click Yes to t make certain that you would like to start a depth cleaning of all leftovers of KeePass.
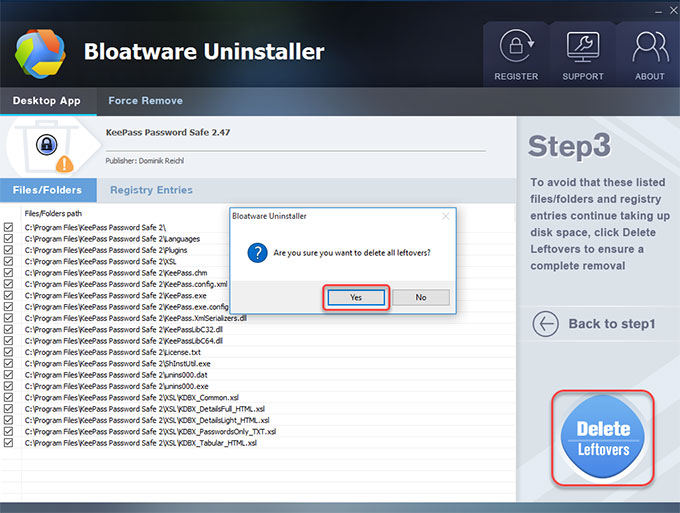
Step 6: All KeePass leftovers have been completely removed, click OK and click Back to Step 1 to have a look. Finally, Restart your computer.
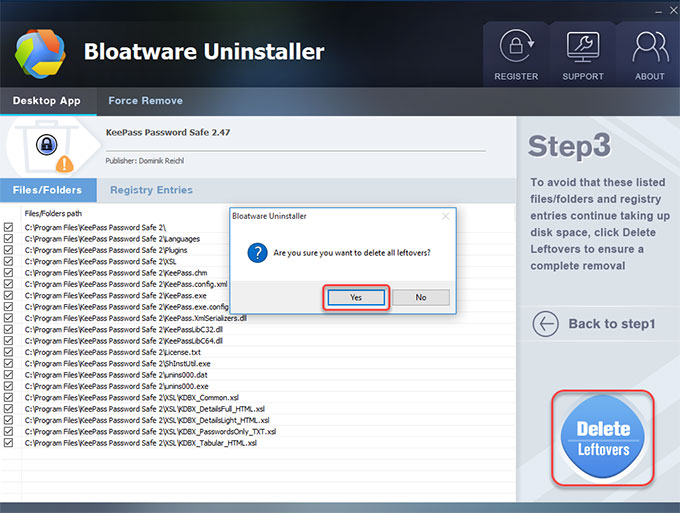
Also: Simple video guide to uninstall KeePass Through the professional Bloatware Uninstaller.
Conclusion
Now why should you use a professional uninstaller tool like Bloatware Uninstaller to help you solve all the issues of programs uninstall? You have come across many unwanted programs, haven’t you? Have all leftovers files and registry entries been completely deleted? Have you ever gotten some of them left in your system and hardly known how to delete? That is the whole point of this Bloatware Uninstaller. The uninstaller makes uninstallation a very easy thing, won’t require any computer knowledge or a certain experience with using Windows. It will ace all the issues you may encounter while uninstalling a program from Windows. Thus, if you want to uninstall KeePass Password Safe effortlessly and completely, don’t miss out on trying the Bloatware Uninstaller. Simply click the following button to get started!

- Password Managers
- 01 Jul 2021

