Full Instruction to Uninstall Lazesoft Recover My Password Home
Lazesoft Recover My Password Home does not actually recover your lost password, so much as recover access to Windows OS. It emphasizes that the important thing is to unlock access to your system. If you would like to uninstall Lazesoft Recover My Password Home, you can follow our instructions on this page.

Quickly Uninstall Lazesoft Recover My Password Home
Instead of taking the path in wherever necessary, you can also attempt a shortcut to get to your destination much more quickly. Simply download a helper to manage the work for you in the background. All you are asked to do is clicking a few buttons to make it happen. These are the steps:
1. Download and install Bloatware Uninstaller from this website, and launch it from your desktop.
2. Click Register in the upper-right corner of the app, and fill in the information needed to proceed.
3. Select Lazesoft Recover My Password Home in the list presented, and click Run Analysis in the lower right corner of the window. It will take just a few seconds.
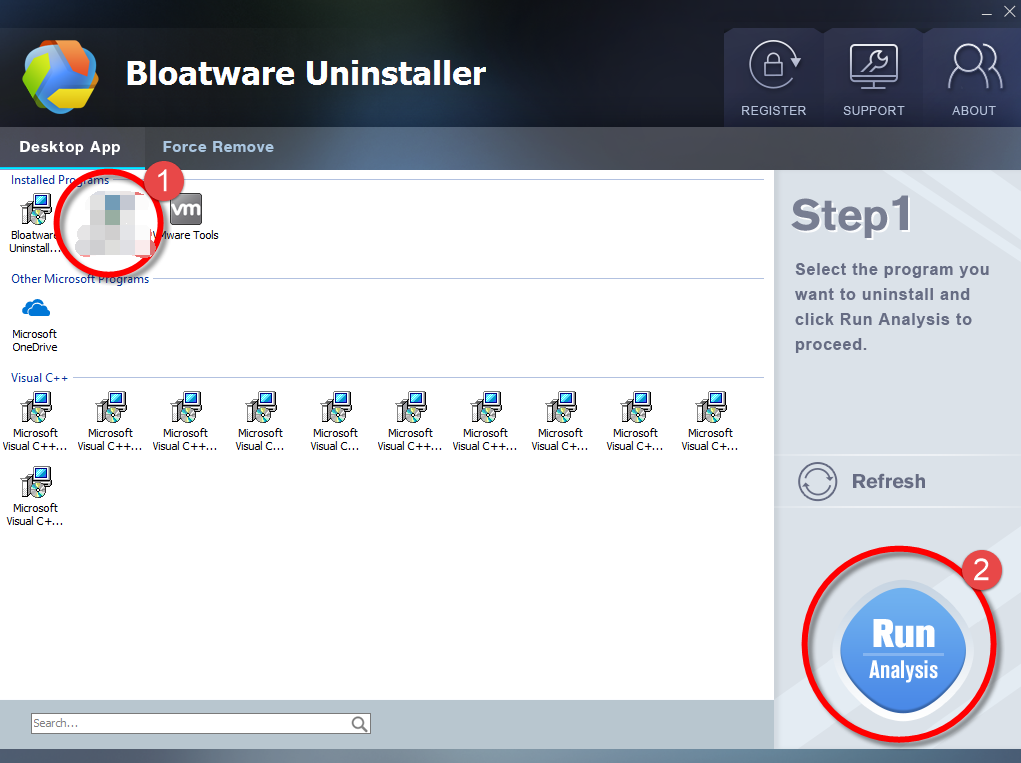
4. Wait for it to finish scanning all the files, and click Complete Uninstall in the lower right corner to delete the files listed.
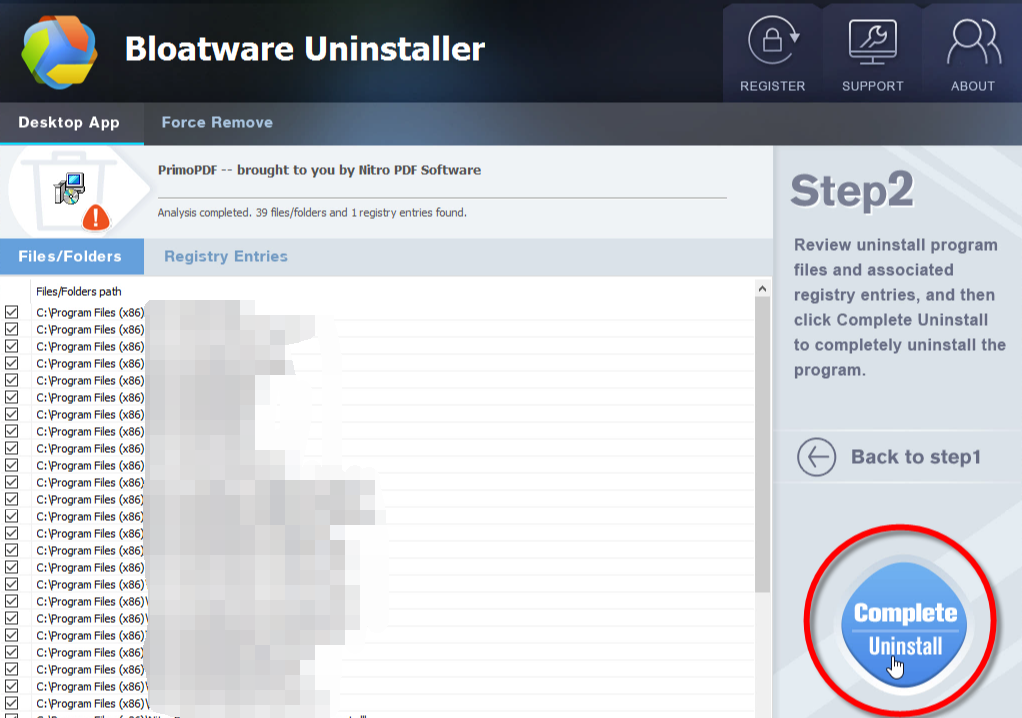
5. Follow the prompts to move on, click Scan Leftovers to track down the vestiges in the system, and click Delete Leftovers in the lower right corner to delete the leftovers listed.
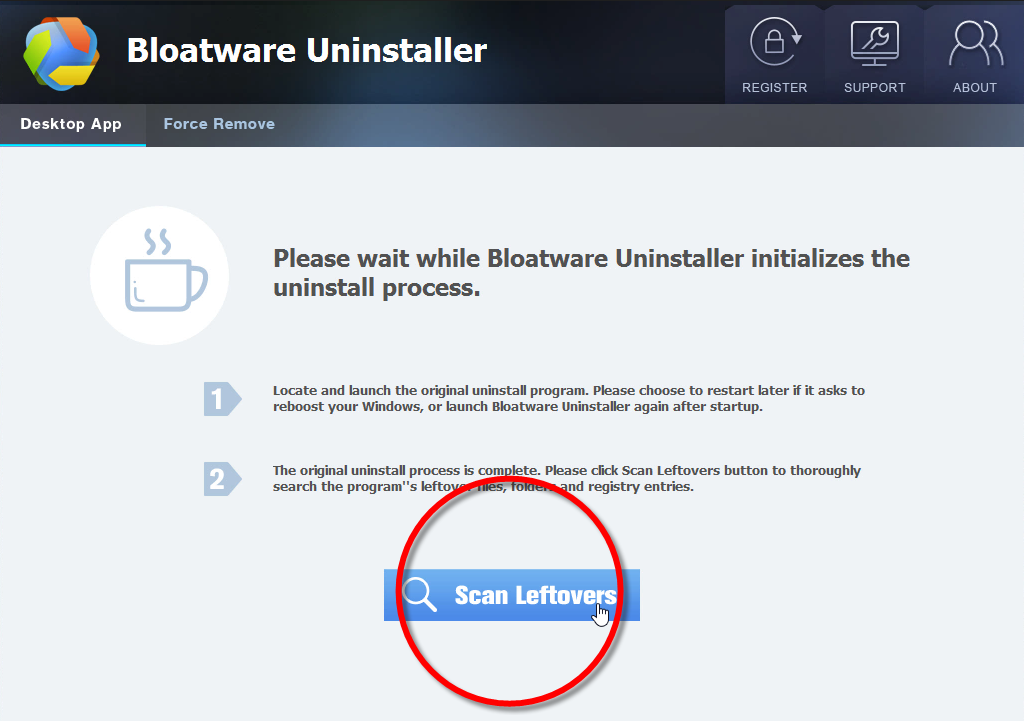
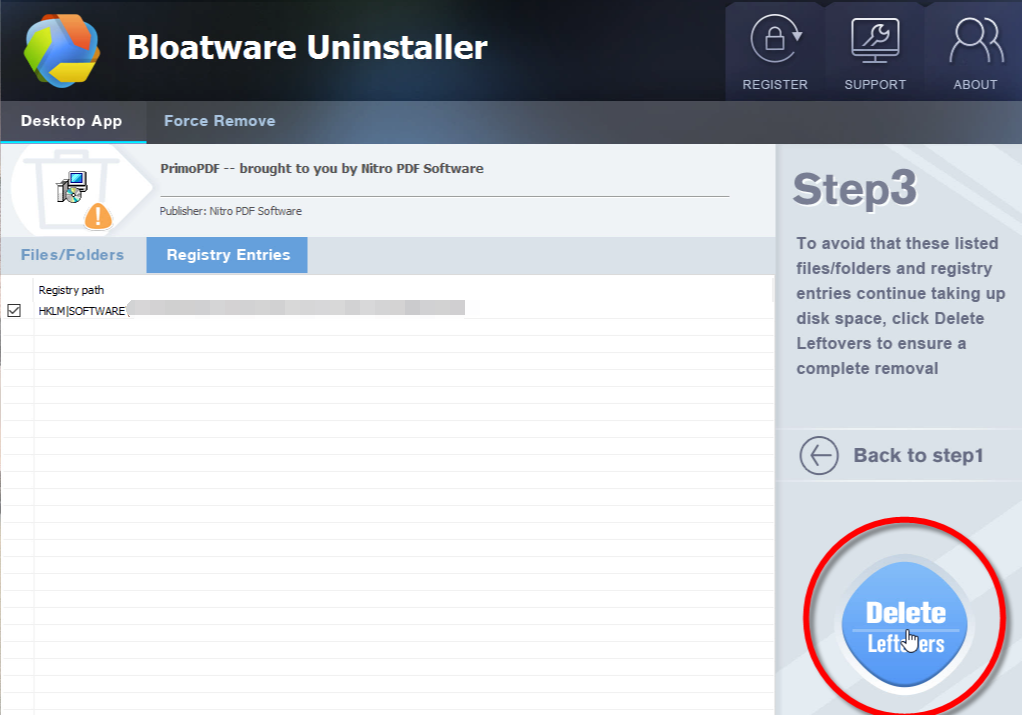
6. Click Back to step1 to check the currently installed programs, see if Lazesoft Recover My Password Home has been removed. For any question that you don’t want to ask or problem you encounter, reach their customer service for immediate assistance.
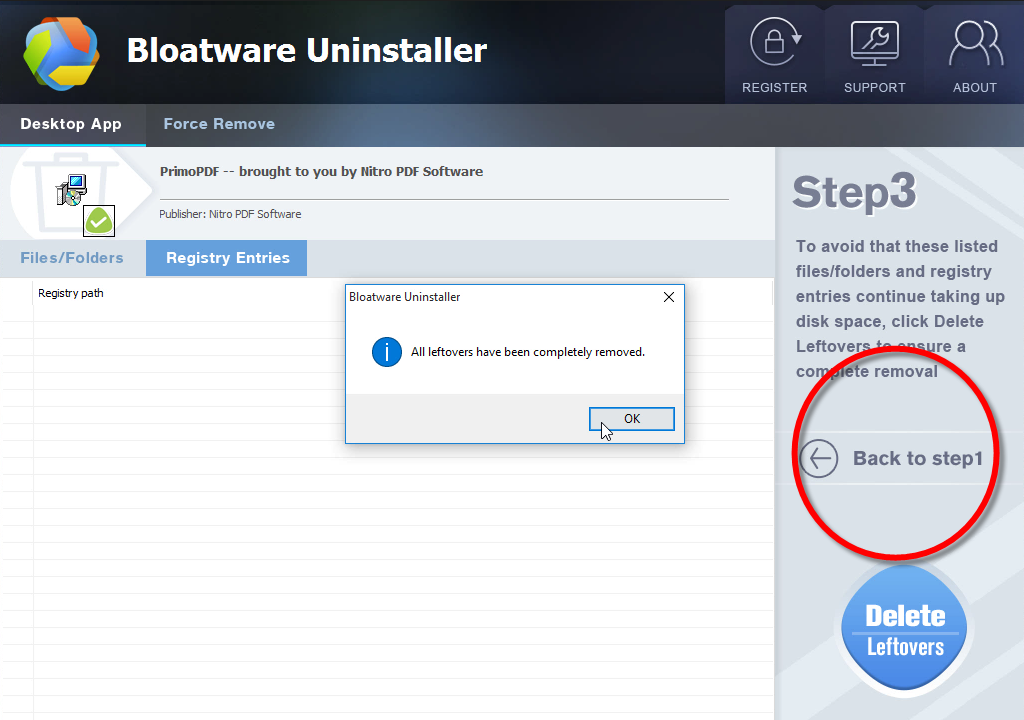
Video demonstration – Example:
Uninstall Lazesoft Recover My Password Home in a Regular Way
Contents below are different instructions for users of Windows 7/8/10. Scroll over to find what’s proper for your machine. Please be sure not to delete the wrong target in Windows Registry, or other programs you need may malfunction after that.
Uninstall Lazesoft Recover My Password Home on Windows 7
1. Click on the Windows logo in the bottom left to open Start menu, move your mouse cursor to Control Panel and click on it.
2. In the new window, select Uninstall a program under the Programs section.
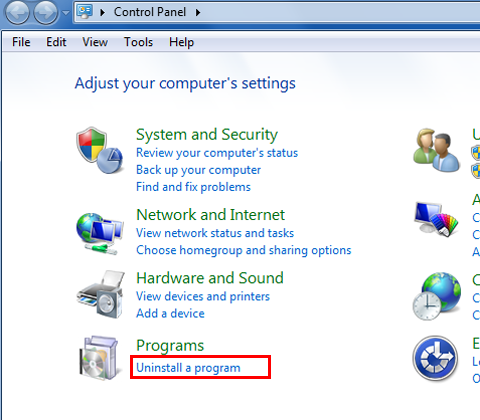
3. In the currently installed programs list, locate Lazesoft Recover My Password Home and double click it to start the removal. It will automatically finish the removal within a few minutes.
4. But you’re not done just yet – its registry keys are still staying on your system, you need to manually hunt them down. Open Start menu, type “regedit” in the box and press the Enter key to access Registry Editor.
5. It will be displayed with another window, successively unfold HKEY_CURRENT_USER > Software, delete the Lazesoft folder to fully uninstall Lazesoft Recover My Password Home.
6. Restart your computer, and job is done.
Uninstall Lazesoft Recover My Password Home on Windows 8
1. Double-click This PC on your desktop or in the Start menu, click on Control Panel.
2. In the new window, select Uninstall a program under the Programs section.
3. Likewise, in the currently installed programs list, select Lazesoft Recover My Password Home and click it to start the removal. It will automatically finish the removal within a few minutes.
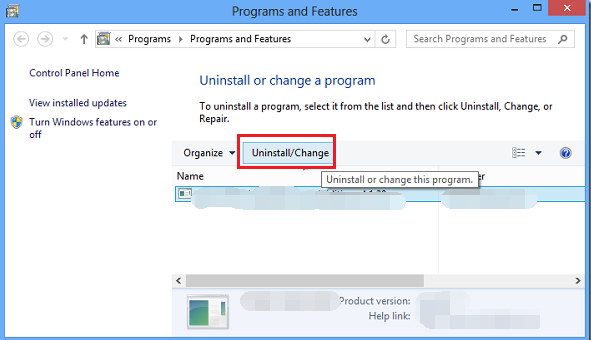
4. Hover your mouse pointer to the bottom right corner and stay. The charms bar will pop up. Type “regedit” in the search box and click the Enter key.
5. In the Registry Editor window, find HKEY_CURRENT_USER/Software/Lazesoft, right click it and select “Delete” to fully uninstall Lazesoft Recover My Password Home.
6. Reboot your computer, and job is done : )
Uninstall Lazesoft Recover My Password Home on Windows 10
1. Click the Start button in the bottom-left corner to open the menu, and select Apps.
2. Find the icon Lazesoft Recover My Password Home in the list.
3. Right-click its icon and select Uninstall to start the removal.
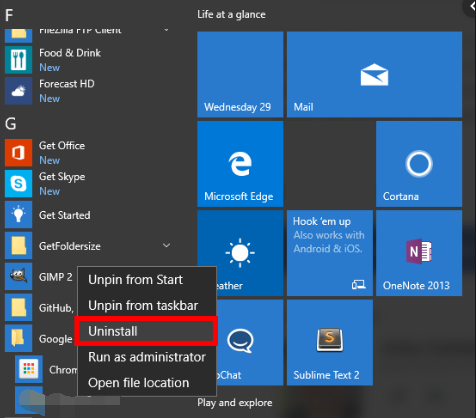
4. Click the Next pop-up button to confirm, follow the prompts to proceed and wait for the process to finish.
5. Click the Start button again, type “regedit” in the box, and press Enter on your keyboard to open Registry Editor.
6. Then the Registry Editor will be presented with a new window. From the left pane in Registry Editor, drill down until you locate the registry key named Lazesoft. Once found, right-click or tab-and-hold it and select Delete. You’ll be asked to confirm the key or value deletion request, whatever the message is, tap or click Yes to completely uninstall Lazesoft Recover My Password Home.
7. Reboot your computer to take effect.
Hope your trouble can be successfully eliminated this way.
That’s the end of this article. Either of the methods shall work on your machine. Now that Windows 10X has been released, we shall add tutorials for the very new system as soon as possible. If anything needs to be further discussed, leave your comments. For instructions on other stubborn programs’ removal, try to search for your target’s name on the site.
- Utilities & Operating Systems
- 21 Feb 2020


