How to Uninstall Media Player Classic from Windows?
If you are having trouble getting started with uninstalling Media Player Classic, or it’s too distracting or confusing, this article will help you be able to uninstall Media Player Classic in a way that makes it fast and effective. At here, you will get step-by-step on how to uninstall a program from Windows-based computer easily. You will also get a technical method to ace all the issues of apps uninstall like a pro.

Media Player Classic Overview
Media Player Classic is a light and handy media player for Windows. It is open-source and allows users to playback almost all current-existing file formats of videos and audios. The important thing that probably matters to us is that we won’t keep being disturbed by a series of advertisements and toolbars that definitely will pop-up on other mediate players. Besides that, Media Player Classic is lightweight, saves much space for your Windows. With it, you can watch your favorite movies on any SSE2 CPU. However, the latest version of Media Player Classic was updated in 2017, till now there have been not any update.
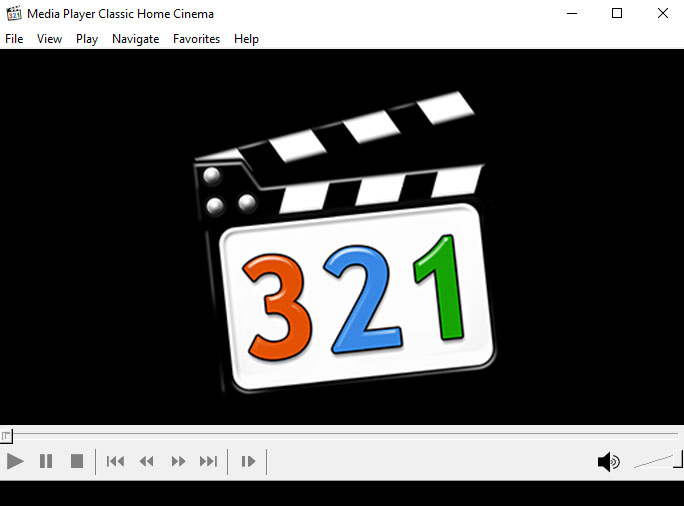
Problems You May Encounter When Uninstall Media Player Classic
- I can find 3 remnant Media Player Classic .dat files as security risks. I have found no way to delete them using all my skills with Windows 10 as well as another expert. My searches can isolate the remnants- but cannot delete them. Can rename the files- which supposedly allows 10 to ignore them- but they pop up again in the next follow-on security scan. I do not have the complete file path- only a portion from temp files.
- Failed to uninstall Media Player Classic completely because some associated files are still left in system. Not sure if they should be deleted or not.
- There is no entry for Media Player Classic in the Programs and Features list in Windows to uninstall it. But I have a shortcut to Media Player Classic on my desktop still and it is still working.
Wondering How to Remove Media Player Classic Recent Files?
If you want to get rid of all recent files in your Media Player Classic, follow the easy steps as followed to get that done.
- Launch Media Player Classic
- Click File > click Recent Files
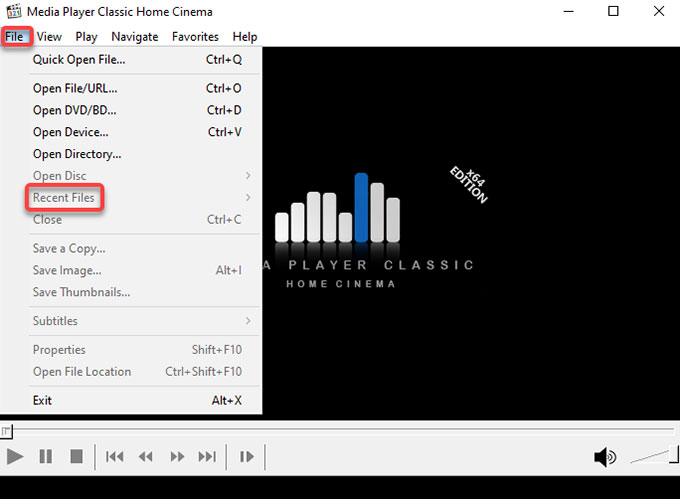
- Click Clear List
- Click Yes to be sure that you want to clean out all recent files from your Media Player Classic.
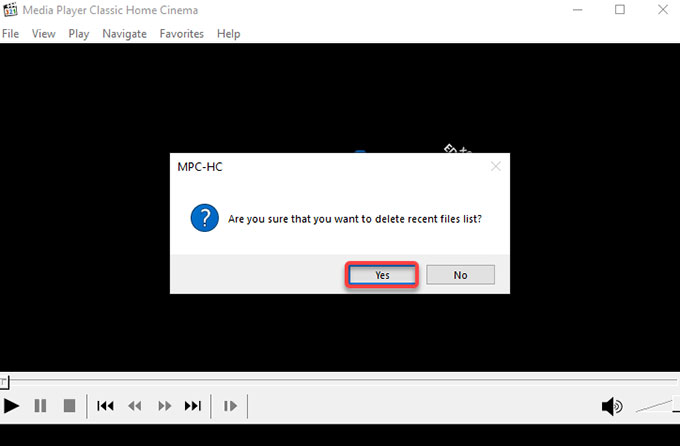
- Click Done to quit the window.
Solutions to Uninstall Media Player Classic from Windows
Whether you want to uninstall Media Player Classic or any other programs from a Windows based computer, you’re in the right place. If you follow the steps I tell you, you will have a good understanding of how to remove a program using Windows basic knowledge. And all of the easy and efficient methods you will find here, are based on the exact tips and techniques I wish I knew about when I first began uninstalling a program in person. So, pick up the provided two methods to be able to uninstall Media Player Classic from your Windows PC right now.
1 Solution: Remove Media Player Classic in Manual Way
Get how to manually uninstall Media Player Classic on your own. Step-by-step instruction included.
1. Before we start removing the Media Player Classic program, we should make sure the program is closed and there isn’t any activity running in the background. So we will start with Task Manger. Right-click the Start menu and click Task Manager from the pop-up menu options. In the Task Manager, click CPU tab > select the MPC-HC program and click Close or End Task.
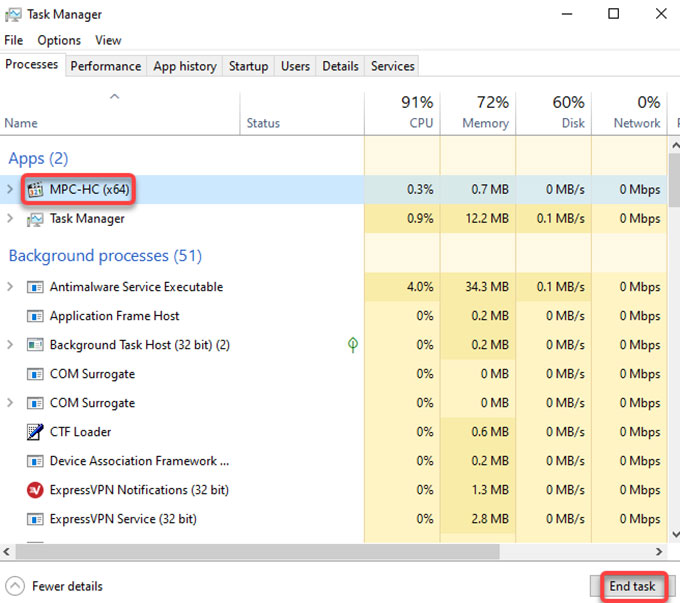
2. Right-click the Start menu to open Programs and Features or Apps and Features.
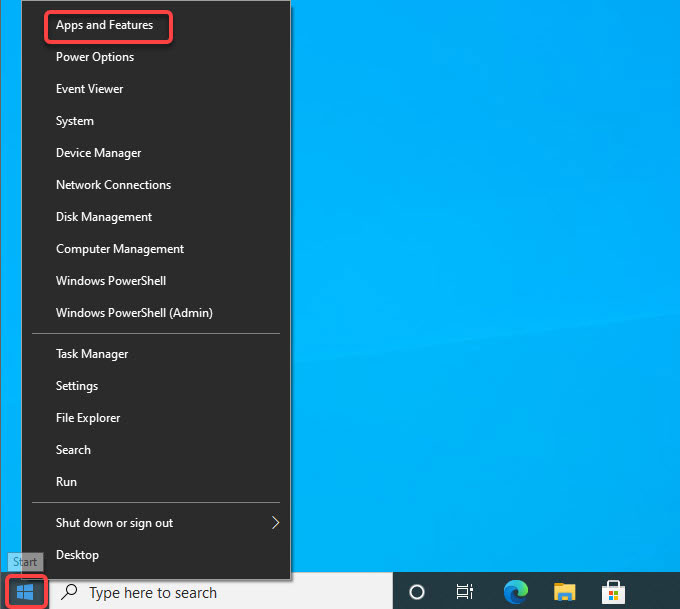
3. In the Programs and Features window, click or right-click the Media Player Classic program that you are looking to uninstall > click Uninstall.

However, if you are on Windows 10, you can see a different interface that is called Apps & Features. Click the MPC-HC program > click Uninstall.
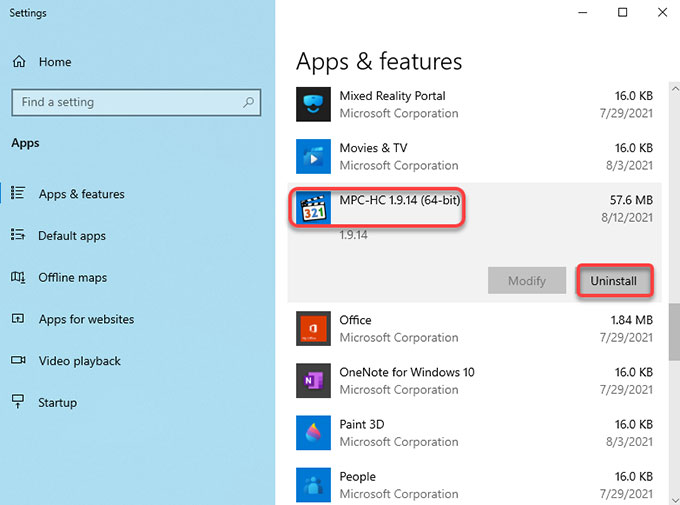
4. Click Yes to make it certain that you would like to uninstall Media Player Classic right now. And click Yes again to make sure that you want to delete all Media Player Classic settings.
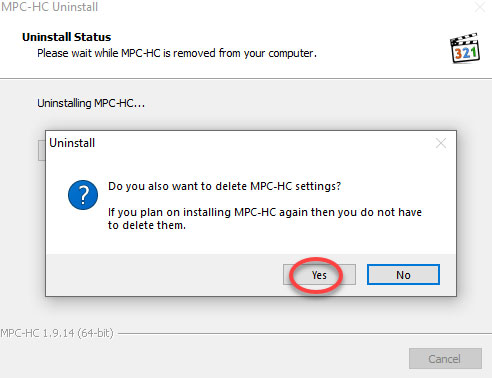
5. You then just need to follow the pop-up uninstall wizard to get the Media Player Classic removed from your PC.
6. Next, you still need to find and delete all leftovers associated with the target Media Player Classic program. And we will start with opening Registry Editor. Press Windows + R keys together to open Run, enter regegit in the open box and press Enter key.
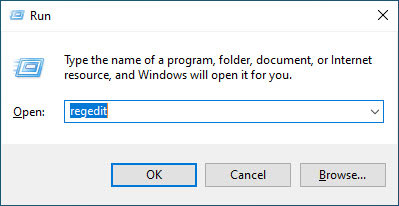
7. From the Registry Editor window, click Edit > click Find… fill in MPC-HC or Media Player Classic > click Find Next. From the search result, find and delete files relevant with the Media Player Classic program.
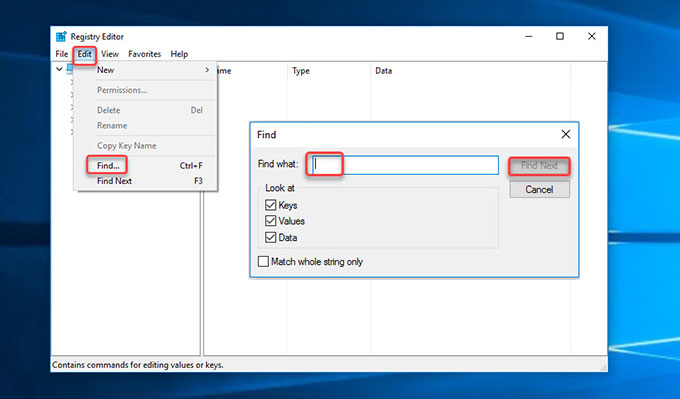
Extra tips: If you want to use the Media Player Classic program self built-in uninstaller to start the removal, simply get started from the Start menu. Locate at the Media Player Classic folder from the Start Menu and open it. And right-click on the Media Player Classic program and click Uninstall.
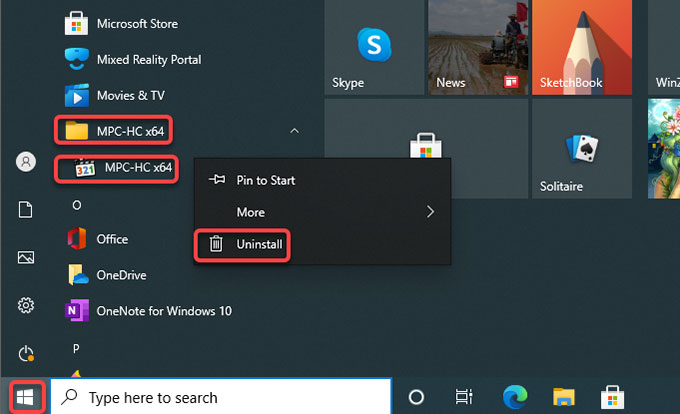
2 Solution: Uninstall Media Player Classic in Bloatware Uninstaller
Get how to automatically uninstall Media Player Classic with ease. The provided Bloatware Uninstaller will give you a lot of help.
1. Launch Bloatware Uninstaller >click the Media Player Classic program that you are ready to uninstall> click Run Analysis.
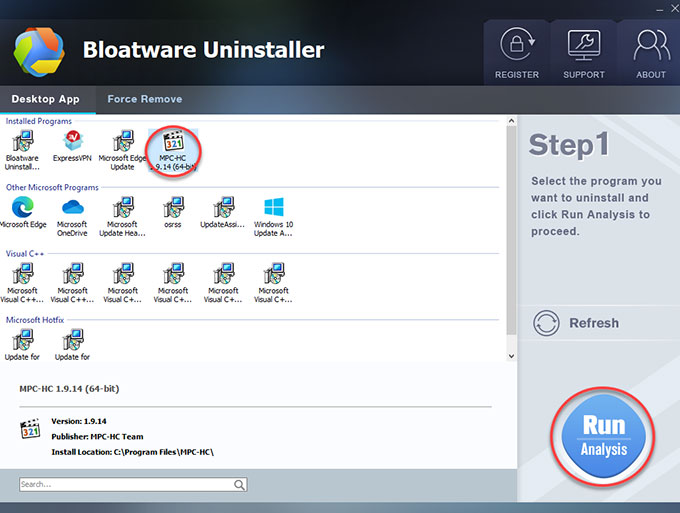
2. Click Complete Uninstall > click Yes to confirm that you would like to uninstall Media Player Classic from your PC right now.
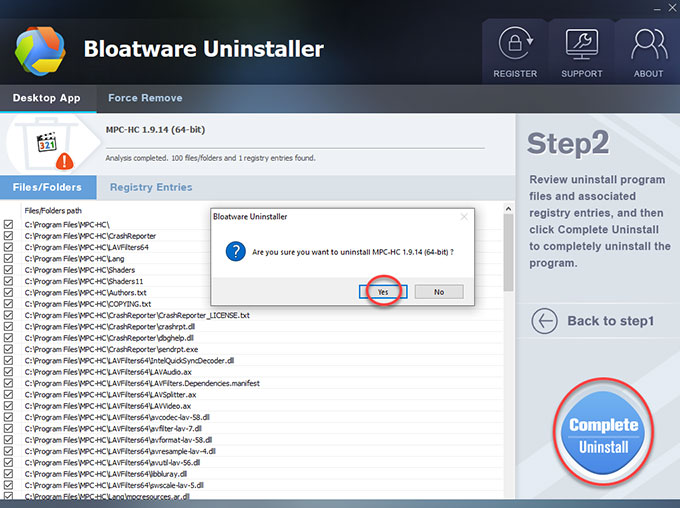
3. Click Yes to make sure that you are willing to uninstall Media Player Classic on your device at once.

4. If you want to delete Media Player Classic settings as well, click Yes to continue.
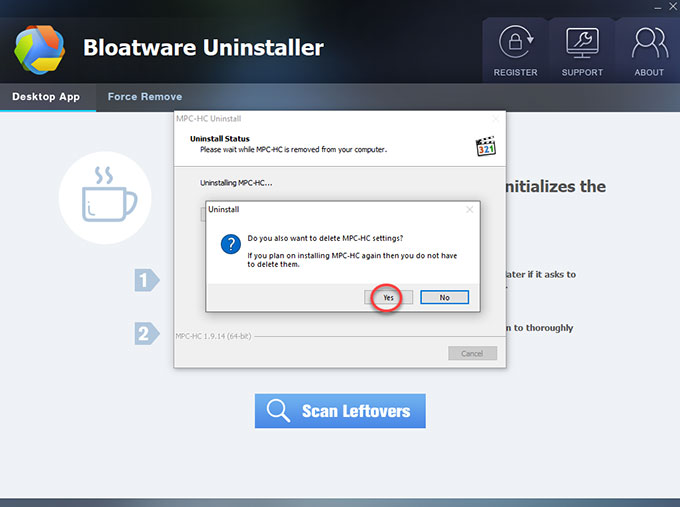
5. Media Player Classic was successfully removed from your computer. Click OK > click Scan Leftovers to clean out leftovers from your computer.
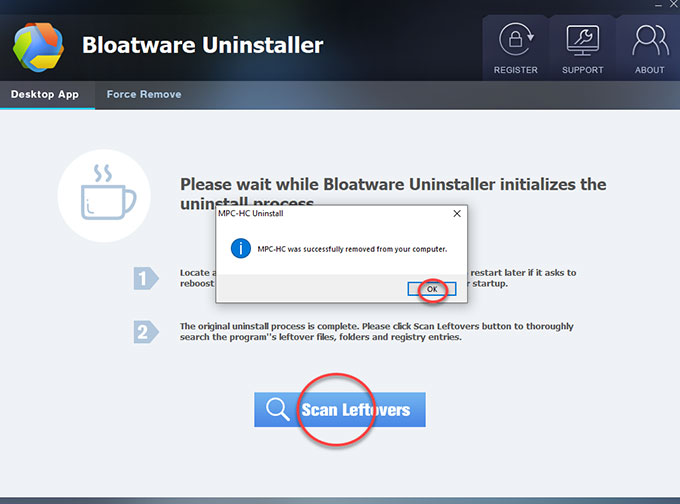
6. Click Delete Leftovers > click Yes to confirm that you are willing to delete all leftovers related with the Media Player Classic program.
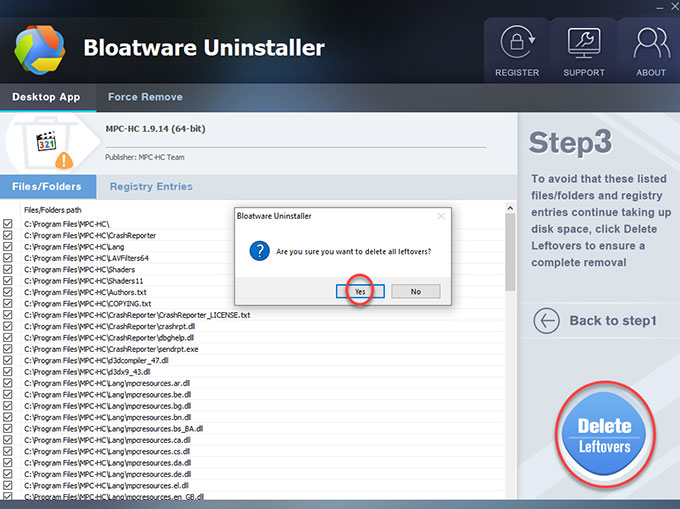
7. All leftovers have been completely removed, click OK and click Back to step 1 to check. And then Restart your computer to apply the change.

Also: Refer to an easy video guide to uninstall Media Player Classic with Bloatware Uninstaller.
Conclusion
To uninstall Media Player Classic can be an easy thing if you are skillful at Windows computer. However, if you are good at taking advantage of professional uninstall software to get everything done for you, then uninstalling a program will never be difficult. The so-called Bloatware Uninstaller delivers you powerful function to get rid of unwanted programs easily. You won’t need to worry about if there are still some leftovers in system. So, if you want to reduce tedious thing and have much time to save for your personal, using an optimal uninstaller tool will be a good choice.
Tips: You can click the button as followed to give Bloatware Uninstaller a try!
- Video Software
- 13 Aug 2021

