I Want to Completely Uninstall Microsoft Edge Update – PC Guides
Still trying to figure out how to correctly uninstall Microsoft Edge Update in Windows? Then here is your chance to get it done.
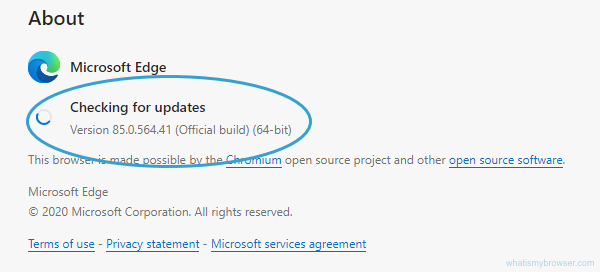
Microsoft Edge Update is bundled with Windows operating system’s default browser Microsoft Edge. It is to provide update functions for the browser, such as pushing notifications for the launch of a new version. Since there have been users trying to remove it somehow, we have written to post to help those in need.
The following guides will teach you how to uninstall Microsoft Edge Update on PC, hopefully they can be helpful to you when it comes to the removal of other programs.
How to Uninstall Microsoft Edge Update Step by Step?
Perform the these steps (Apply to both Windows 8 and Windows 10) in Administrative Rights:
Step 1: Make sure Microsoft Edge Update is not running.
1.1 In the bottom-right corner of your screen, check the System Tray. If you see Microsoft Edge Update, right-click on it and select to close the program.
1.2 To make sure nothing related to the program is running in the back ground, press and hold Ctrl + Alt + Del on your keyboard to open the Task Manager. Find and End the processes related to the program.
Step 2: Uninstall Microsoft Edge Update through its built-in uninstaller.
2.1 In the bottom-left corner of your screen, right-click on the Start button and select Programs and Features.
2.2 Now you’re looking at the list of currently installed programs on the computer, where you can find your target program and other bundled products. Just double-click Microsoft Edge Update to remove it first, then do the same to other unwanted programs later.
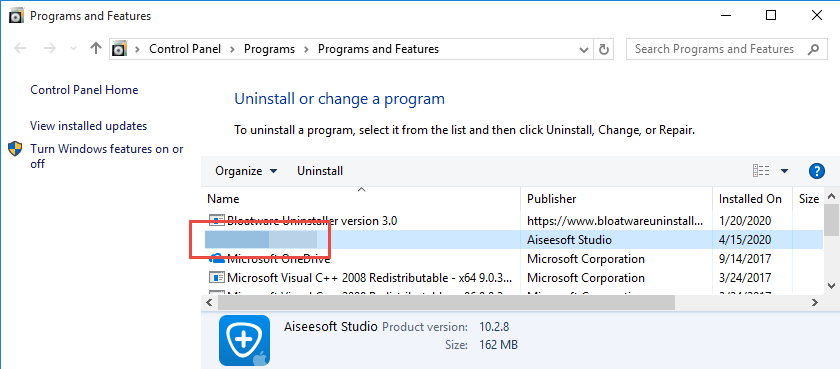
2.3 Follow the on-screen prompts to proceed with the removal.
2.4 Wait for the built-in uninstaller to finish its job.
Step 3: Remove the remaining files of Microsoft Edge Update.
3.1 Press and hold Windows key + C on your keyboard to open the Charms bar, and select Search, and enter “regedit” to open the Registry Editor.
3.2 (Optional) On the navigator, click File > Export…, type a name for the registry backup copy, and save it to your preferred location.
3.3 Navigate to the following folders and delete them:
- HKEY_CURRENT_USER\Software\Microsoft Edge Update\
- HKEY_CURRENT_USER\Software\Microsoft Edge Update\
3.4 To check for other remaining files of the program, click Edit > Find… on the navigator, and enter “Microsoft Edge Update” and delete them if found to completely uninstall Microsoft Edge Update.
3.5 If you haven’t restarted your computer once, restart it now. Then you can check whether the removal was successful.
How to Uninstall Microsoft Edge Update Using Bloatware Uninstaller
This is another option you can take to easily uninstall Microsoft Edge Update and other useless programs. Only 3 steps you need to go through:
1. Download & install Bloatware Uninstaller.
Since it’s a small-sized tool, the installation would be finished within a minute.
2. Uninstall Microsoft Edge Update.
Open Bloatware Uninstaller, and you will see clearly what programs you’re having on the computer. Find & select Microsoft Edge Update as your target, then click Run Analysis to scan for all the related files > click Complete Uninstall to confirm the removal.
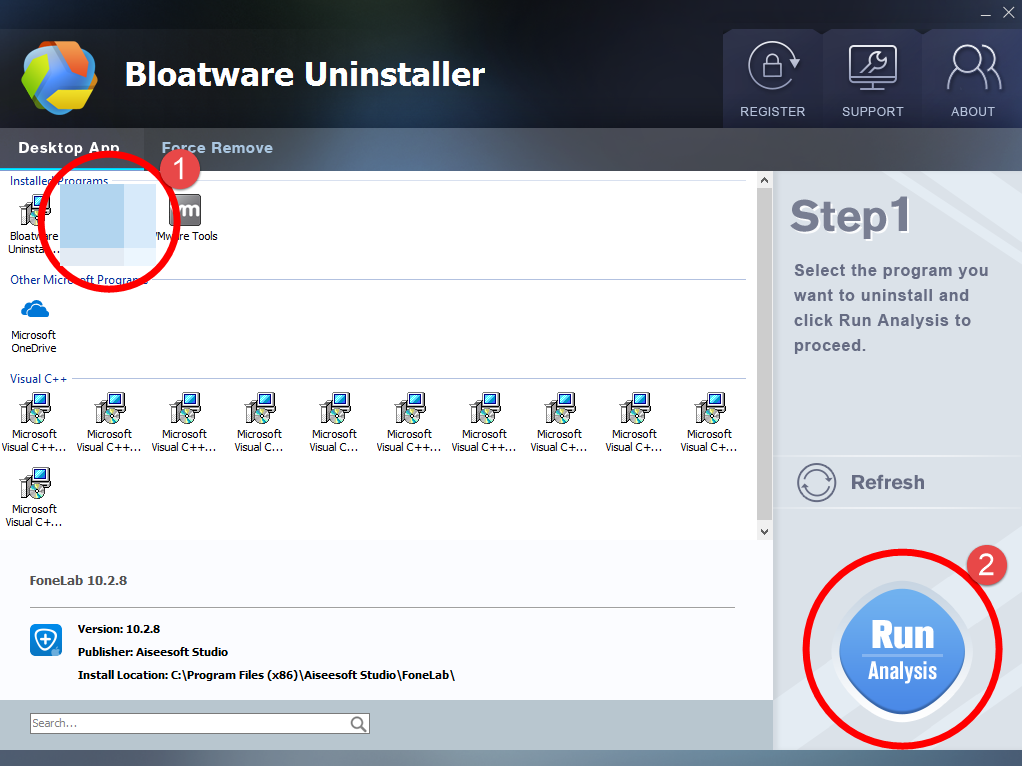
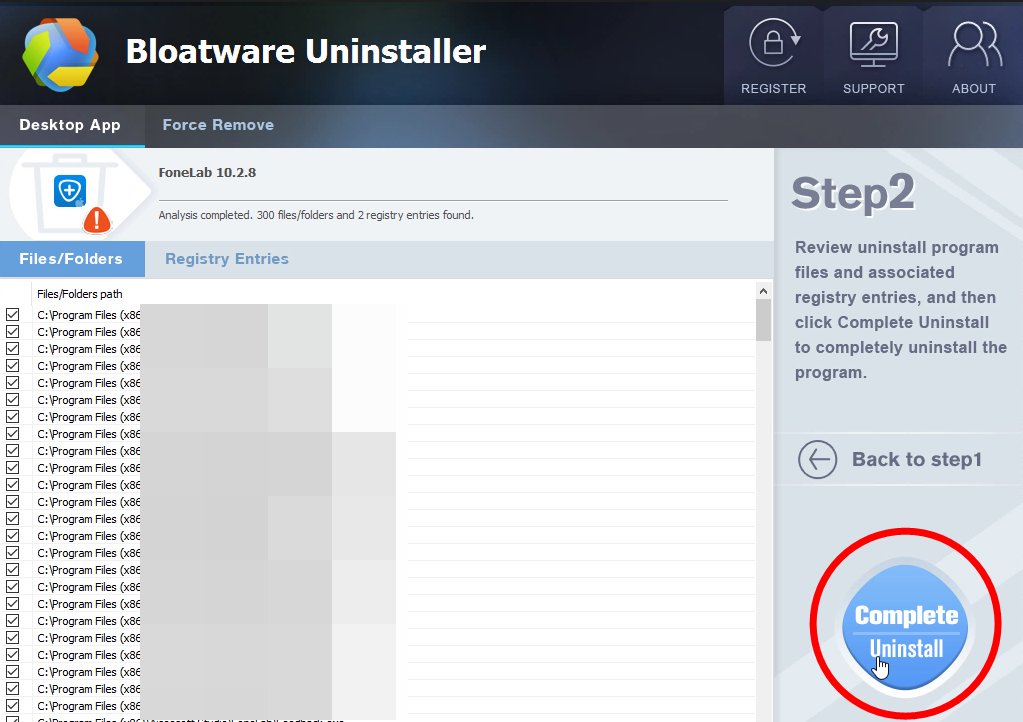
3. Easily find and delete the vestiges of Microsoft Edge Update.
Now you’re deleting its vestiges. Click Scan Leftovers when it turns to green > Click Delete Leftovers to completely uninstall Microsoft Edge Update on your PC.
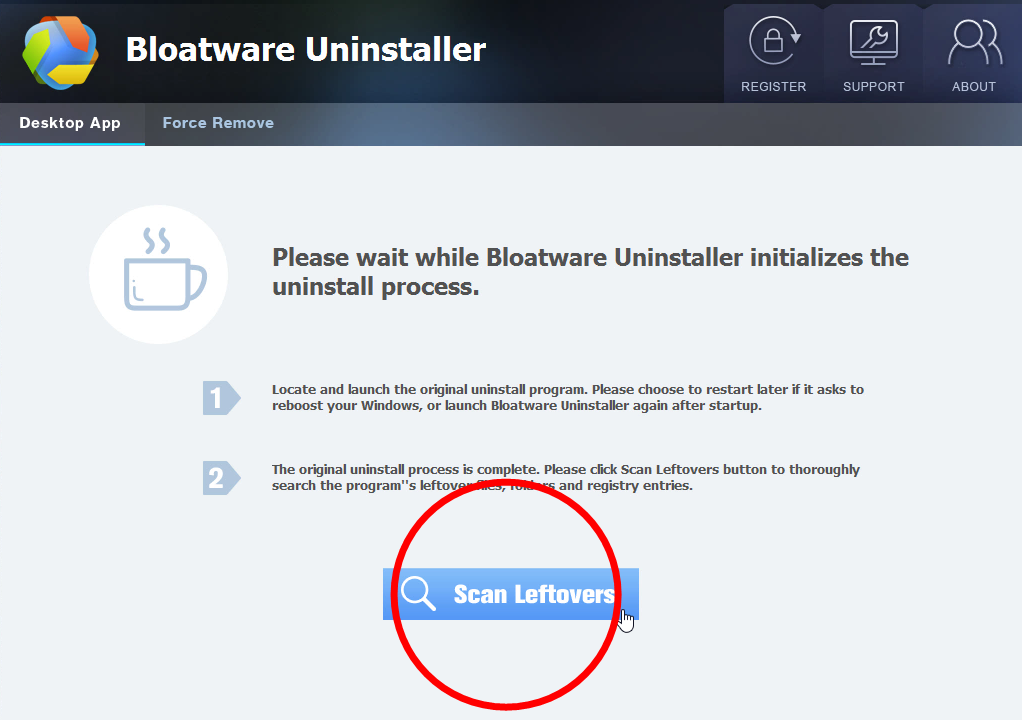
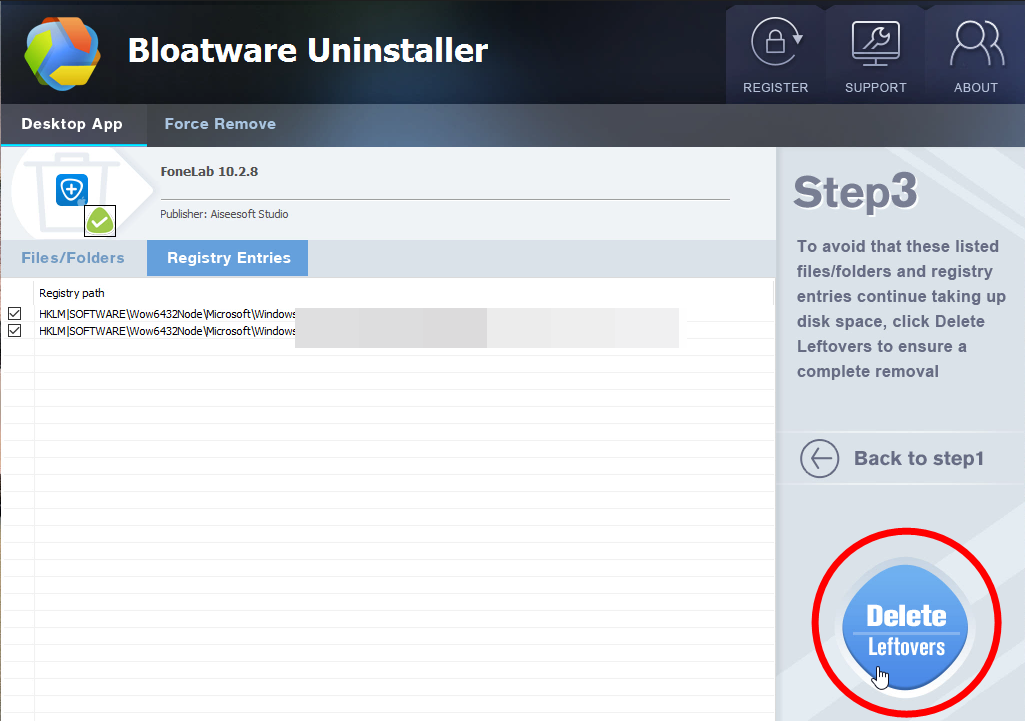
4. Check if the removal has been successful.
As you can see, all the related pieces gone in the snap of a finger, in the length of a breath, in the blink of an eye. Clicking Back to Step 1 will refresh the programs list, then you can check whether your target has been successfully removed.
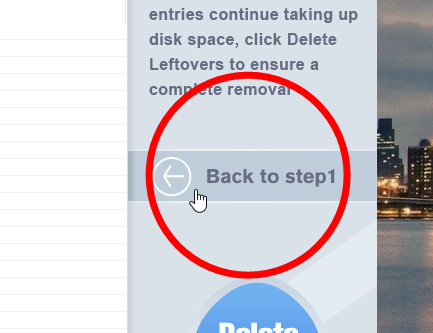
If the uninstall has went well, you may do the same to remove other unwanted programs, which was installed along as a bundled program.
Uninstall Microsoft Edge Update – Example Video Demonstration
Inexperienced users may have no idea how to face computer issues, so when they show up, they always expect a simple way to fix them all. Just because there are so many untrustworthy apps doesn’t mean no software can solve your problems. Through the use you can tell which is user-friendly and which is annoying, then make a judgment.
Hopefully either of the above solutions works fine on your system. For anything you want to ask or things we missed during the removal, feel free to leave comments below.
- How To
- 27 Nov 2020


