How Do I Uninstall Microsoft Edge Successfully from Windows
Recently, many people ask a common problem about how to disable or uninstall Microsoft Edge from the computer. So I just try to install and uninstall this application from the PC, and here are the effective guides and tips can help you remove this program.
About Microsoft Edge
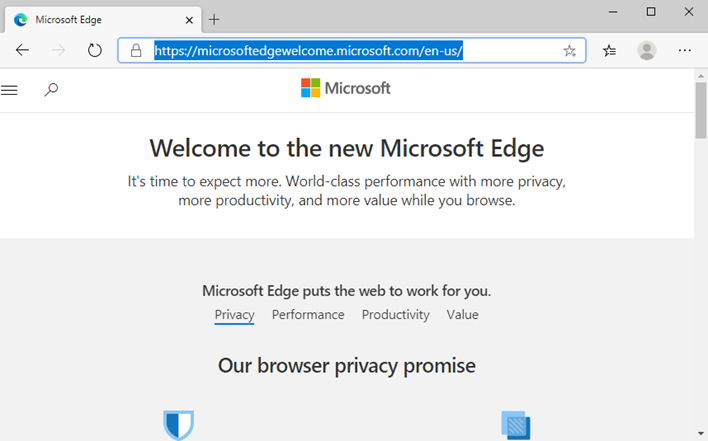
With the coming of Windows 10, Microsoft Edge is a new web browser developed by Microsoft to replace the Internet Explorer. May be you have found that the Internet Explorer is still available on the Windows 10, but Edge has been the main and default web browser on the new OS.
Problems of removing Microsoft Edge
- The Edge program does not appear on the list of Windows Programs
- and Features
- Cannot find the installation folder of this web browser on the computer
- Don’t know how can disable Microsoft Edge
- The application cannot be removed completely
- Nothing works when people try a way to remove Microsoft Edge
How to uninstall Microsoft Edge from Windows
Remove with Windows Programs and Features
- Right-click on the Windows icon on the left side of the task-bar
- Click on the first item Programs and Features
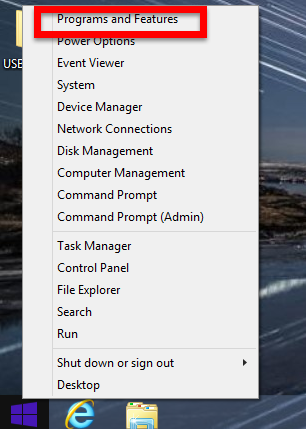
- Select Microsoft Edge on the programs list of the new window, and click on Uninstall
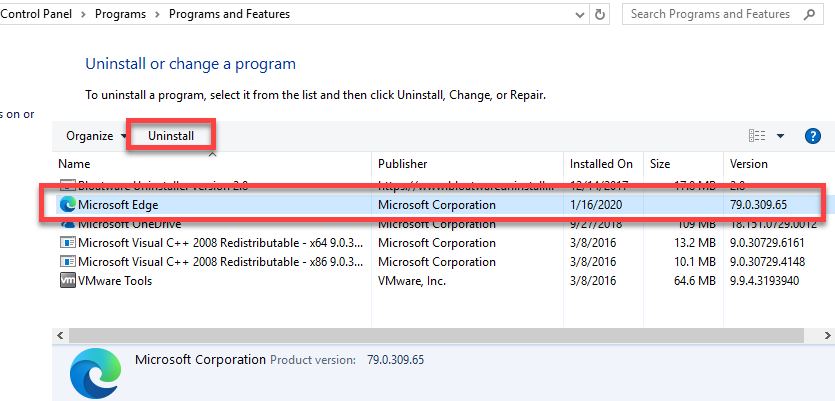
- Enable the checkbox next to “Also clear your browsing data?”, and click on Uninstall at the bottom
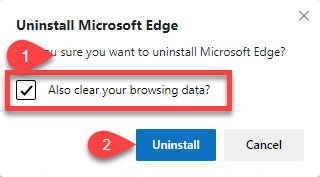
- When finish the removing process, close all windows and running applications, and restart the computer
- Log-into the computer system again as administrator, and click on the Search box on the task-bar
- Type “regedit” in the search box and press Enter key to go to the system’s Registry Editor
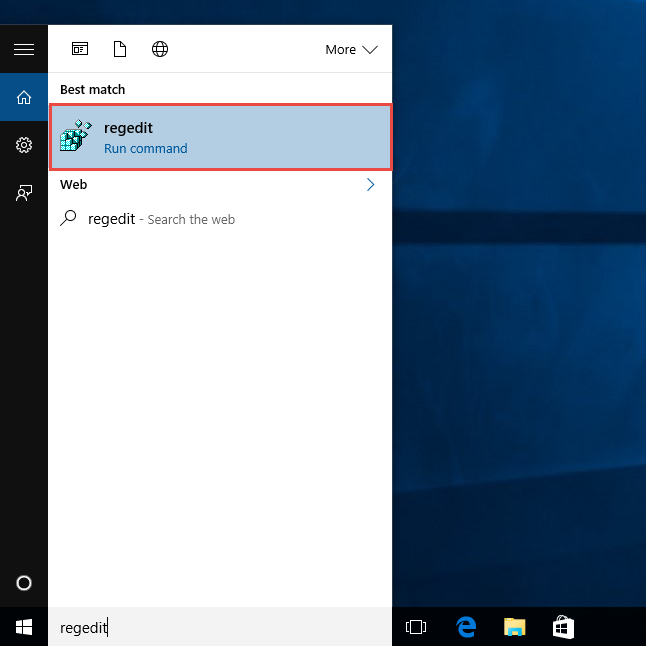
- Find out all folders and registry keys which are belonging to the Microsoft Edge, and delete them one by one from the editor

- Last but not the least, go to check the installation folder of the Edge and make sure it has been deleted from the PC
Uninstall Microsoft Edge with third party solution – Bloatware Uninstaller
An automatic third party uninstaller is an effective way for the common users to remove the program completely from the PC. Its fast scanning and removing tech support can help people to totally remove the application easily in a very short time. So, if you want a quick way to remove Microsoft Edge with ease, you can apply Bloatware Uninstaller to help you conduct the uninstallation.

Guides with images and video to uninstall Microsoft Edge with Bloatware Uninstaller:
- Open Bloatware Uninstaller, and select Microsoft Edge on the interface
- Click Run Analysis to scan all files, and click Complete Uninstall to start the removal
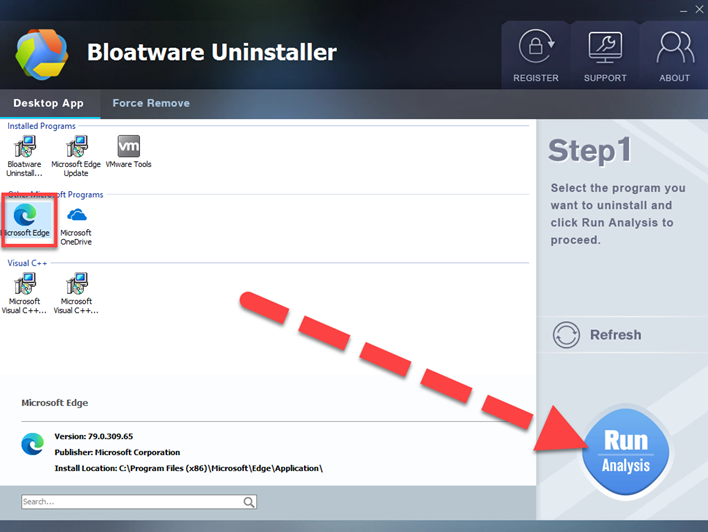
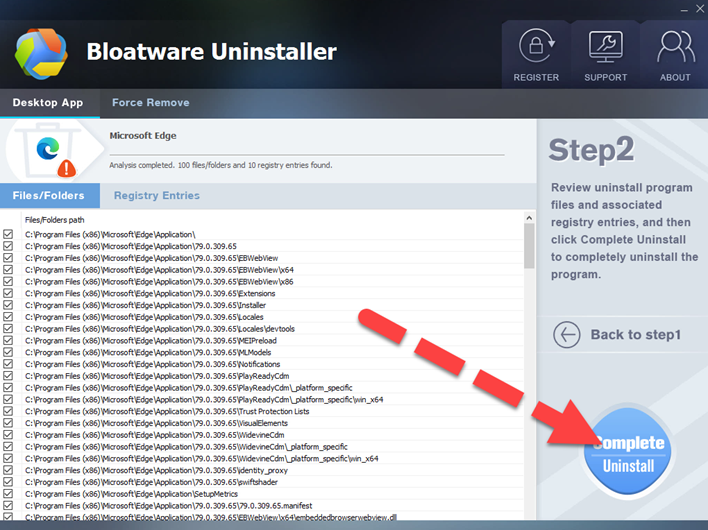
- Click Yes on the new pop-up to confirm about the uninstallation
- Follow the standard removing steps to finish the first stage of removal, and then click on Scan Leftovers button
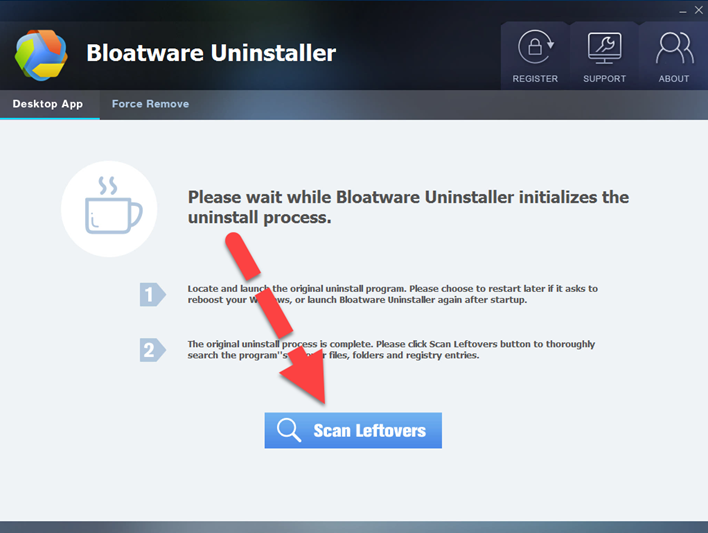
- Next, click Delete Leftovers to clean up all of remnants
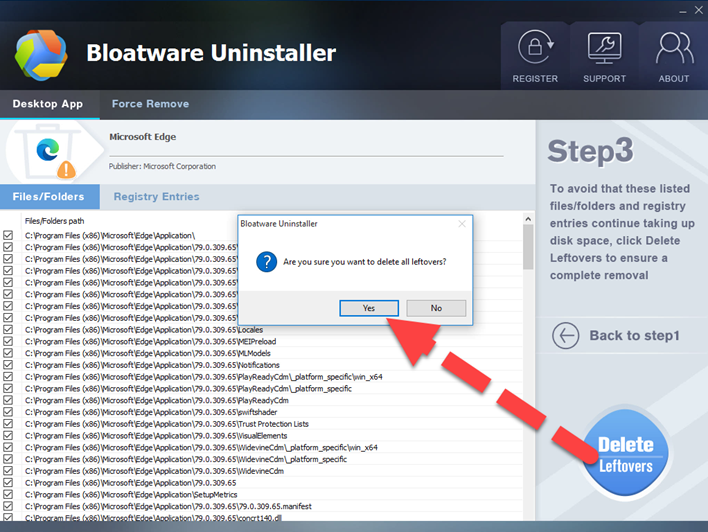
- Click OK to finish the whole program removal
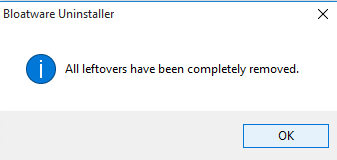
Manually remove Microsoft Edge via PowerShell
If you cannot find the Edge browser available on the Programs and Features as well as the uninstaller, you might need to conduct a manual removal with PowerShell via the following instructions:
- Right-click on the Windows buton, and select “Windows PowerShell (Admin)”
- Type in the command in the new pop-up window: get-appxpackage *edge*, and hit Enter key. Immediately, you will see the specific location of the Edge on your computer.
- Next, continue to type “remove-appxpackage” in the Powershell window, and press on the Space key
- Copy the specific location next to the item PackageFullName and paste it behind the command you just typed, and you will be able to remove Microsoft Edge.
Click and download the following removal tool to uninstall Microsoft Edge for a try:
- Browser
- 04 Feb 2020

