How do I Uninstall OpenOffice 4.1.5? 2 Ways with Steps & Pictures
“I recently got Microsoft Word, Excell and everything. I need to delete OpenOffice because it’s taking 161MB of space.
I’ve read the “how to uninstall Open Office”, but I couldn’t do it. I couldn’t find the files they referred to. It just doesn’t work.
I really need to do this. Someone help! Thanks.”
Some users are just wanting to find proper way to uninstall OpenOffice from Windows computer, today we are going to write about the perfect methods & tips to get rid of it, read through this page and find what you need right now.
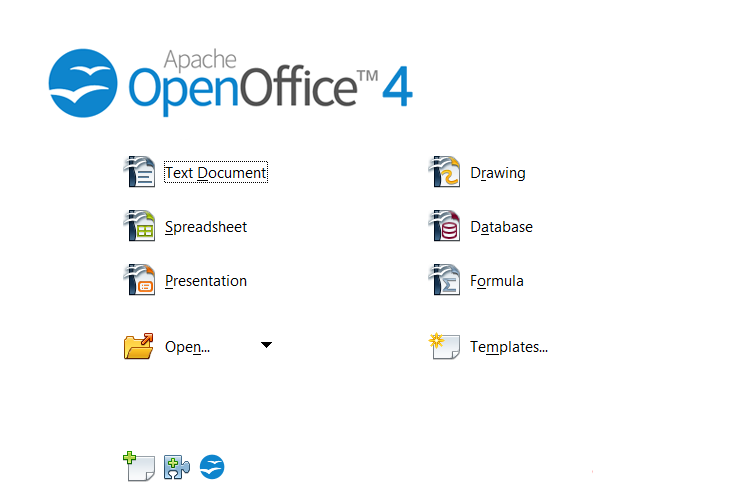
About OpenOffice
OpenOffice.org, commonly known as OpenOffice, is a discontinued open-source office suite. It was an open-sourced version of the earlier StarOffice, which Sun Microsystems acquired in 1999 for internal use. OpenOffice included a word processor (Writer), a spreadsheet (Calc), a presentation application (Impress), a drawing application (Draw), a formula editor (Math), and a database management application (Base). The latest version is Apache OpenOffice 4.1.5, as usual available in 41 languages for Windows, macOS and Linux, and today’s target is the latest version, too.
Easy to Uninstall OpenOffice 4.1.5
We like to put the easiest way at the first place to help uninstall OpenOffice 4.1.5, just follow the instruction here to quickly get rid of any unwanted software in Windows by this tool below:
1. Shut down OpenOffice 4.1.5
Before you start to remove OpenOffice 4.1.5, make sure you have shut down every software related to OpenOffice 4.1.5, or you will not be able to delete it no matter which way you use.
- Launch the Windows Task Manager by pressing shortcuts Ctrl +Alt +Delete >> Select the target process of OpenOffice 4.1.5 running in Manager >> Hit “End Task” to close
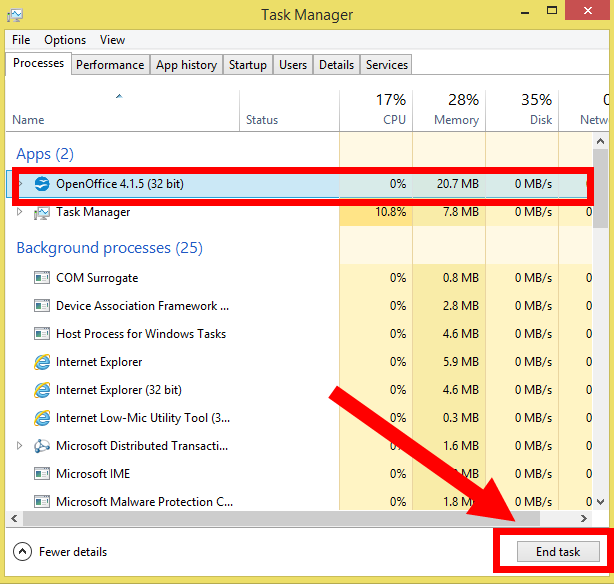
2. Next to download & install Bloatware Uninstaller;
3. Follow the instruction bellow to begin removal:
- Step 1: Select the target you want to remove in the installed programs list and then hit the green button of Run Analysis to begin remove it;
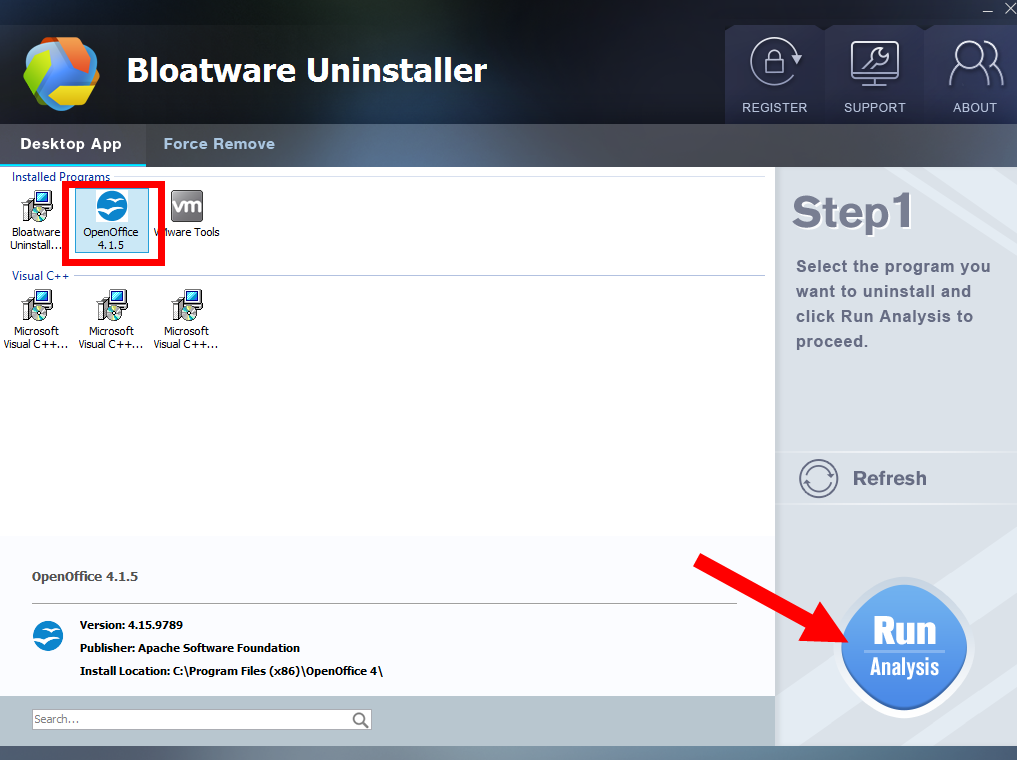
- Step 2: just wait for a second to let BU analysis OpenOffice 4.1.5, and then easily press Complete Uninstall button to continue;
- Step 3: Follow the uninstall direction to complete the auto process, Wait for a while until the Scan Leftovers button lights up, then click on it. Then, click on “Delete Leftovers” button to completely uninstall OpenOffice 4.1.5.
Also, we recorded video in advance in case you need more information & details to completely uninstall OpenOffice 4.1.5 as below:
Manually Remove OpenOffice 4.1.5
Now we offer other function to uninstall OpenOffice 4.1.5, hope it will also help you out of trouble. In this part, the most used way in daily will be mentioned in details with pictures, if you have no idea how to remove OpenOffice with Windows uninstaller, then keep reading it.
Seam as last part, follow our instruction to remove OpenOffice 4.1.5:
1. Shut down OpenOffice 4.1.5
Before you start to remove OpenOffice 4.1.5, make sure you have shut down every software related to OpenOffice 4.1.5, or you will not be able to delete it no matter which way you use.
2. Launch Control panel to uninstall OpenOffice 4.1.5
In Windows 7:
- Click Start, go to Control Panel and double-click Programs and Features;
- Find OpenOffice and select Uninstall, Click Yes to continue.
- Wait for the uninstall process to complete, then reboot your system.
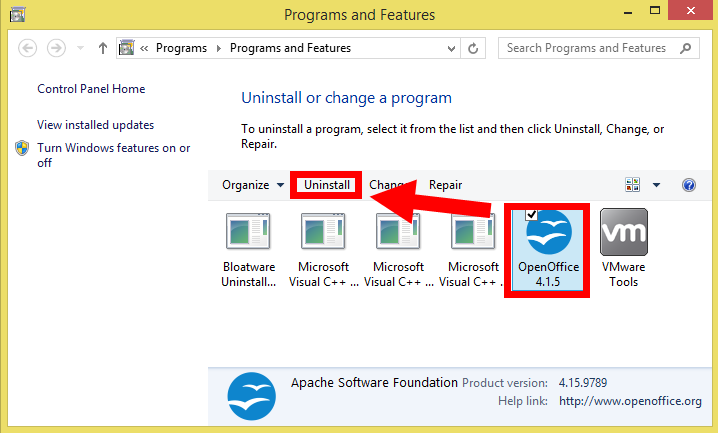
In Windows 8 and Windows 8.1:
- Click the Start menu, then Programs and Features;
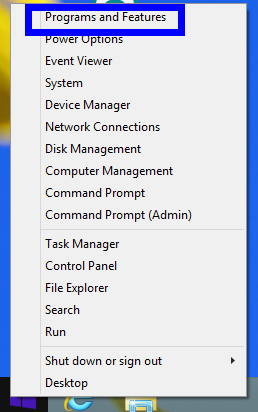
- Find OpenOffice and select Uninstall, Click Yes to continue.
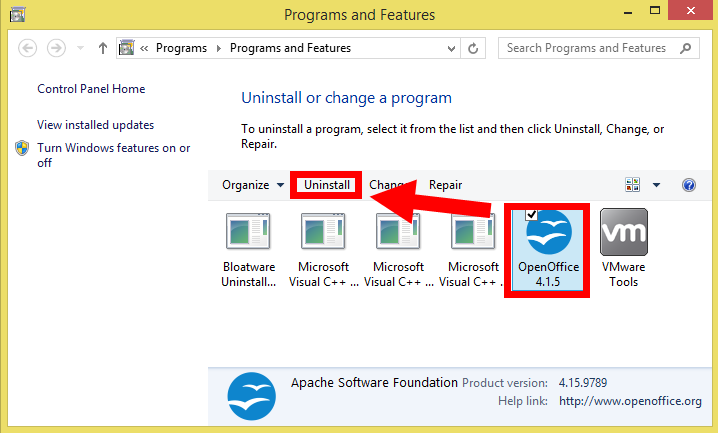
- Wait for the uninstall process to complete, then reboot your system.
In Windows 10:
- Right click Start, then click Apps and Features;
- Find OpenOffice and select Uninstall, Click Uninstall again to confirm your choice;
- Click Yes to continue;
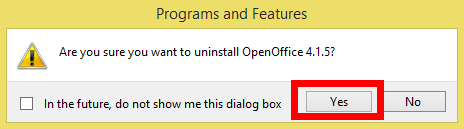
- Wait for the uninstall process to complete, then reboot your system.
3. Delete Registry keys
- Click on the Start menu on the screen, negative Run. Type regedit in the box and hit OK;
- Then you will go to Registry Editor, delete the Registry keys related to OpenOffice 4.1.5;
- Or press Ctrl + F to negative Search box and type the key words OpenOffice in the box;
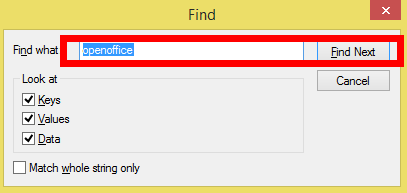
- Hit Find Next, delete the target item when it shows up.
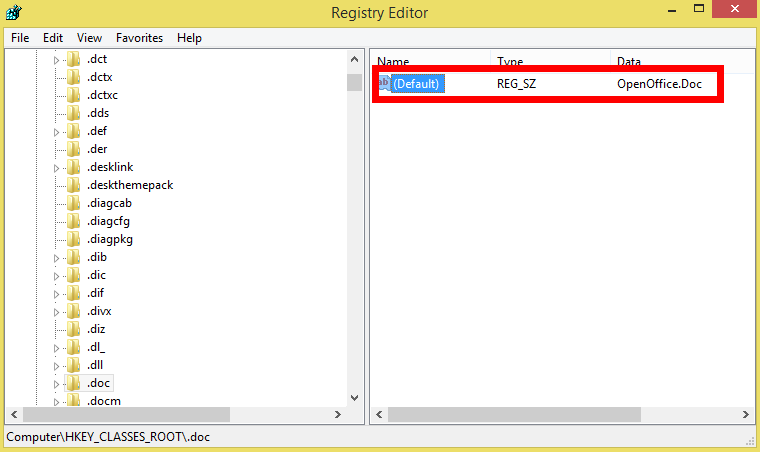
4. Remove the hidden folder
Then you need to find the folder “OpenOffice” in C:\Program Files\ and to delete it.
For complete removal, you can find the two hidden folders. But before you find them, you will need to enable the option “Show hidden files, folders, and drives” in File Explorer. Click on Start < File Explorer and click on the “View” tab at the top. Then click on “Options” on the right side of the screen and open it. Then, inside the open window, click on “View” tab enable the option “Show hidden files, folders, and drives”, click on “Apply” and “OK”.
Then navigate to the hidden folder – C:\Users\username\AppData\Roaming\ OpenOffice and remove it.
The second hidden folder contains user cache. It also must be removed. You will find it here – C:\Users\username\AppData\Local\ OpenOffice.
As soon as you remove the last folder, all the components of OpenOffice will be removed from your computer.
We will stop today’s tutorial by now, any question about uninstalling OpenOffice 4.1.5, please leave a message in comment section below.
- Business Software, Office Suites, Uncategorized
- 18 May 2018


