How to Uninstall PaperScan from Windows Completely?
Are you overwhelmed by all sorts of tutorials about how to uninstall PaperScan from Windows completely? Are you frustrated with the fact that you can’t uninstall PaperScan and delete all its leftovers successfully? Are you a beginner who wants to uninstall any unneeded program from any Windows-based computer easily? Then this guide is for you! I’ll guide you through two ways to uninstall PaperScan and make it easy to accomplish.

What is PaperScan?
PaperScan is a professional and advanced TWAIN & WIA scanning app developed for people scanning documents fast and easily. PaperScan makes any document acquisition a very easy work, no matter who you are, teachers, students, businesses, analyst, or individuals wishing to scan documents productively. PaperScan supports over 60 languages, covers all your needs to scan documents, process, perform oCR, annotate images, compress and export your documents in a specific file format as needed. Thus, if you are looking for powerful, comprehensive, yet advanced scanner tool to make document acquisition easier, then the PaperScan app will be a choice.
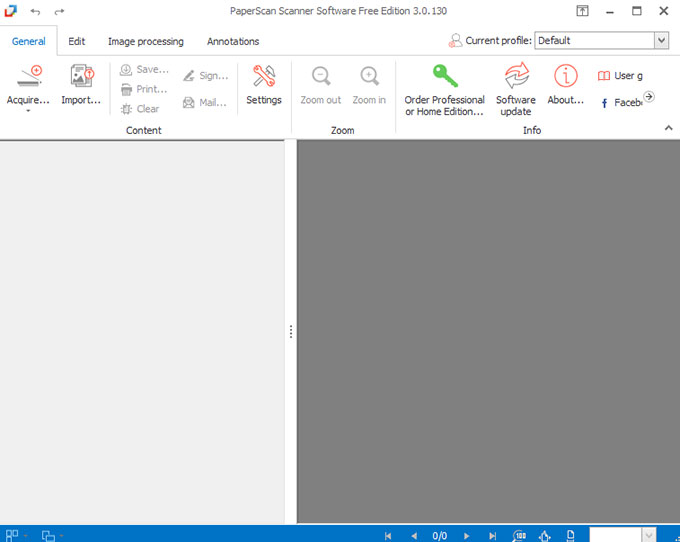
Two Methods to Uninstall PaperScan from Windows
Whether you want to uninstall PaperScan in person or look for an optimal uninstaller tool to help you, we have both of the answers for you. The method 1 will tell you how you can uninstall PaperScan on your own, step by step guidance included. The method 2 will tell you how you can uninstall PaperScan by using a professional uninstaller tool, called Bloatware Uninstaller. You will get the step by step guide to uninstall PaperScan using Bloatware Uninstaller fast and easily.
Method 1 – Remove PaperScan Manually
Become capable of uninstalling PaperScan in manual way. The detail manual uninstall guide is intended to be an initiation to uninstall PaperScan for absolute beginners that have no knowledge in Windows program’s uninstall. We will go through all the basic steps to remove the PaperScan program manually.
Step 1: The first thing is to make sure that this PaperScan program is quit on your computer. To make sure the uninstall task won’t be interrupted, you should confirm that this PaperScan program is stopped from running in the background. You can pen Windows Task Manager to close all process associated with the target PaperScan program. There are several methods available to help you open Task Manager on any Windows-based computer. Choose a method that is right for you to get started.
※ Press Ctrl+Shift+Esc
※ Press Ctrl+Alt+Delete, select Task Manager
※ Press Win+X to launch the Quick Link Menu and select “Task Manager”
※ From the Start Screen, type “Task” in Search box. Task Manager will show up in the search results and open it.
※ From the desktop, right click on the Taskbar and select “Task Manager” from the context menu
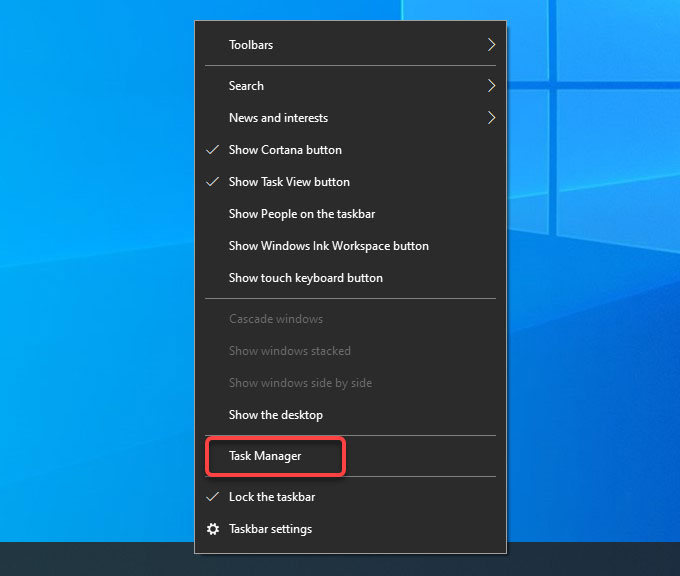
Step 2: When the Task Manager opens, the Processes tab lists all executable files that are currently running including both applications and background services. Now, click on the PaperScan program > click End Task or End Process respectively.
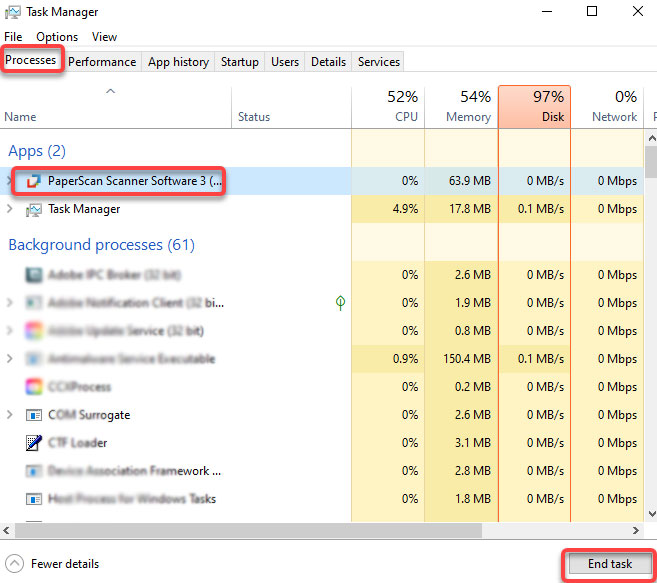
Step 3: Uninstall PaperScan from Control Panel.
※ Click the Start menu > click Control Panel.
※ Press the Windows icon + X keys > select Control Panel.
※ Select the Start button > type ‘Control Panel‘ > open Control Panel from the list.
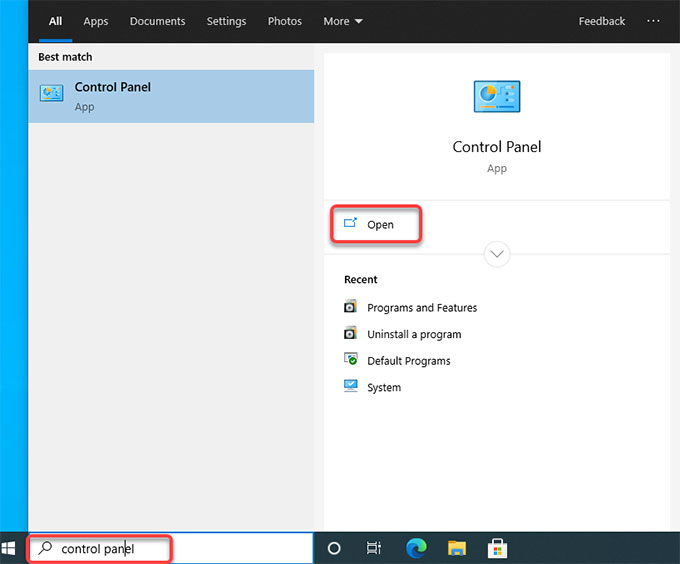
※ Click Uninstall a program from under Programs.
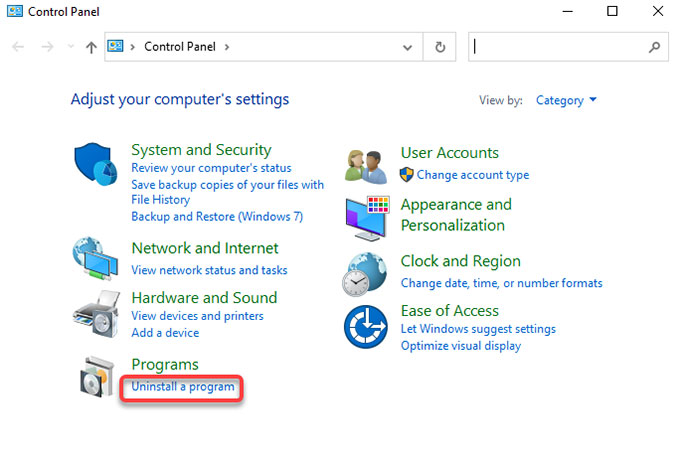
Step 4: In the Programs and Features page, right-click on the PaperScan that you would like to uninstall > click Uninstall to start removing the PaperScan from your computer. You still need to click Yes to make sure that you would like to uninstall PaperScan right now. Next, walk through the pop-up uninstall wizard to remove PaperScan program from your computer.
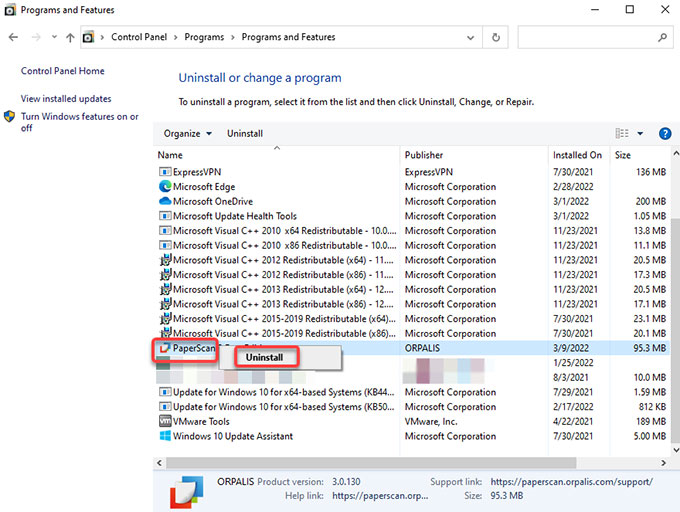
Or if you are on Windows 10, you can right-click the Start menu > click Apps and Features > select the PaperScan app > click Uninstall.
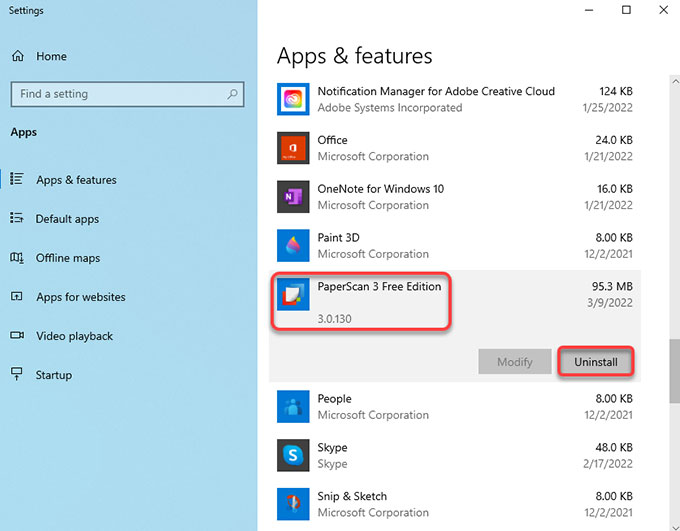
Step 5: Along with the steps above, we still need to manually delete all PaperScan leftovers. Refer to the methods below to open Registry Editor.
※ Press Windows + R keys together to open Run > enter ‘regedit‘ in the Open: box > press Enter key.
※ Press Windows + X keys together > select Run option from the pop-up menu> enter ‘regedit‘ in the Open: box > press Enter key.
※ Right-click the Start button > click Run option > enter ‘regedit‘ in the Open: box > press Enter key.
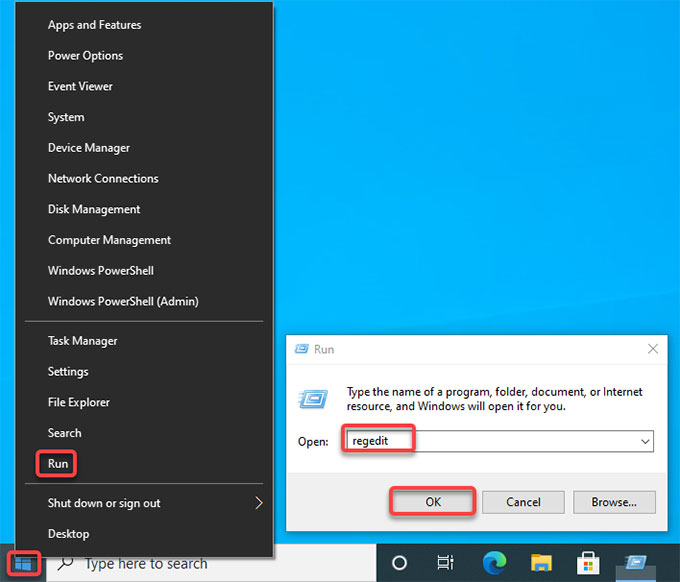
Step 6: When the Registry Editor is opened, click Edit > click Find… > enter the name of PaperScan > click Find Next or press Enter key. If there are some files and folders of PaperScan left, delete them.
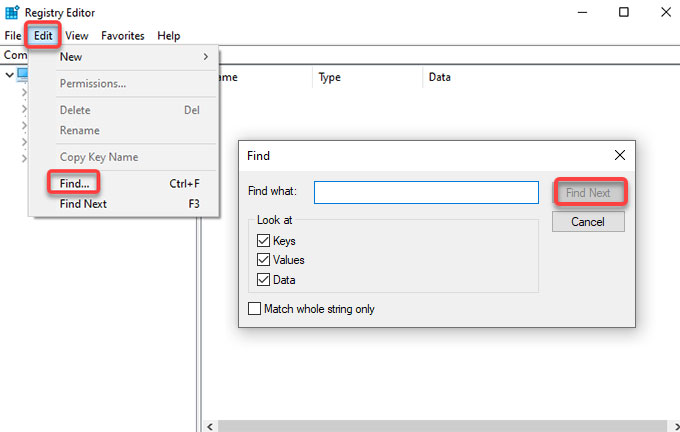
- HKEY_CURRENT_USER\Software
- HKEY_LOCAL_MACHINE\SOFTWARE
- HKEY_USERS\.DEFAULT\Software
Please Note: Be careful when you choose a file to delete! Any wrong deletion of system files probably brings out more troubles to your PC.
Step 7: Finally, Restart your PC to make the change.
Method 2 – Uninstall PaperScan by Bloatware Uninstaller
Utilize the Bloatware Uninstaller to uninstall PaperScan with just a few clicks. The second method is devoted to uninstalling PaperScan and all its leftovers completely and easily. You will understand how fast and easy it will be when you choose to use the provided Bloatware Uninstaller tool to uninstall PaperScan. Be effortless in removing any unneeded app from the Windows-based computer completely.
Step 1: Launch Bloatware Uninstaller > click thePaperScan program > click Run Analysis.
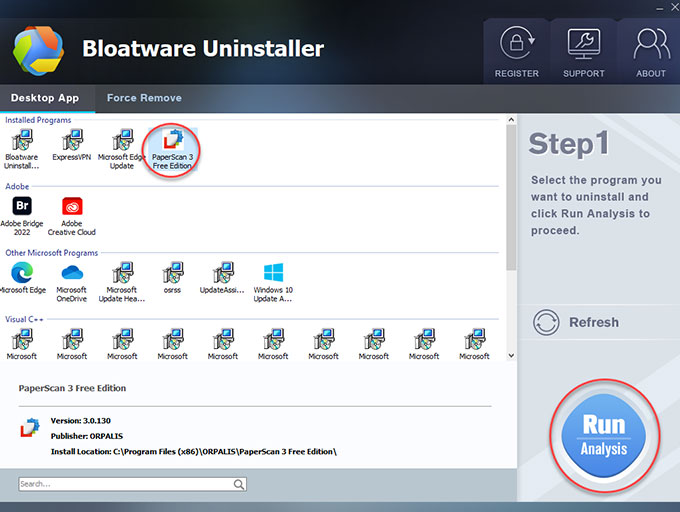
Step 2: Click Complete Uninstall > click Yes to make sure that you want to uninstall PaperScan from your PC.
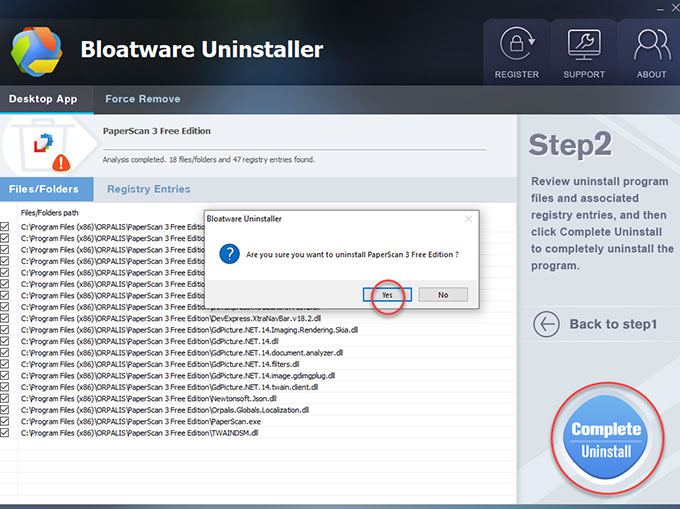
Step 3: Click Yes to make sure you need to uninstall PaperScan from your PC right now.
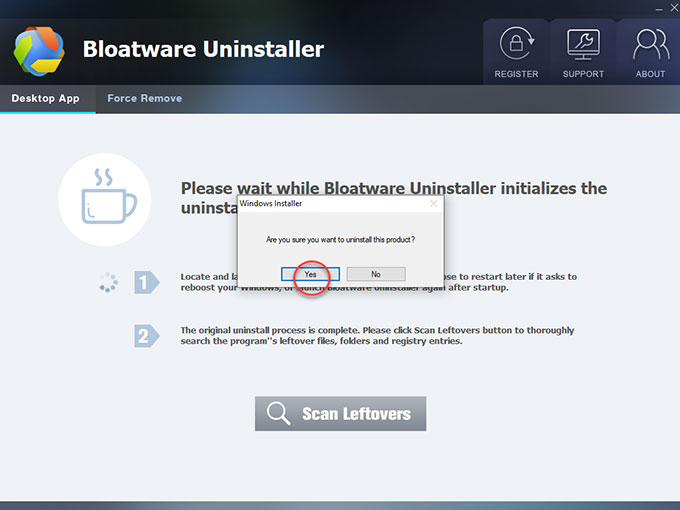
Step 4: PaperScan is removed. Click Scan Leftovers to clean out all relevant leftover files and entries.
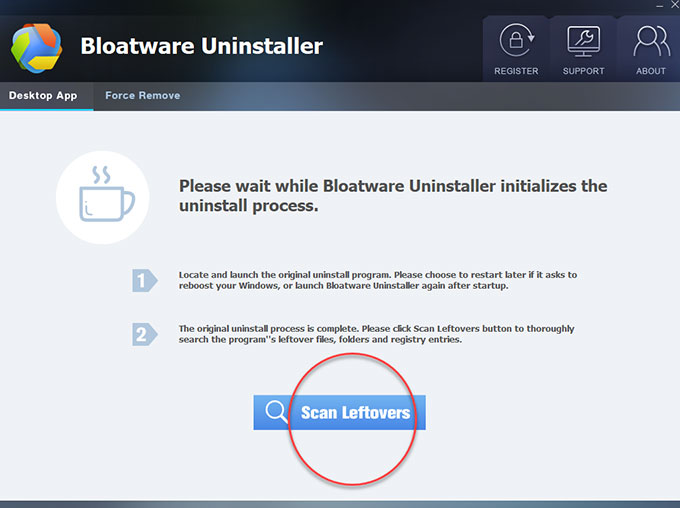
Step 5: Click Delete Leftovers > click Yes to t make certain that you would like to start a depth cleaning of all leftovers of PaperScan.
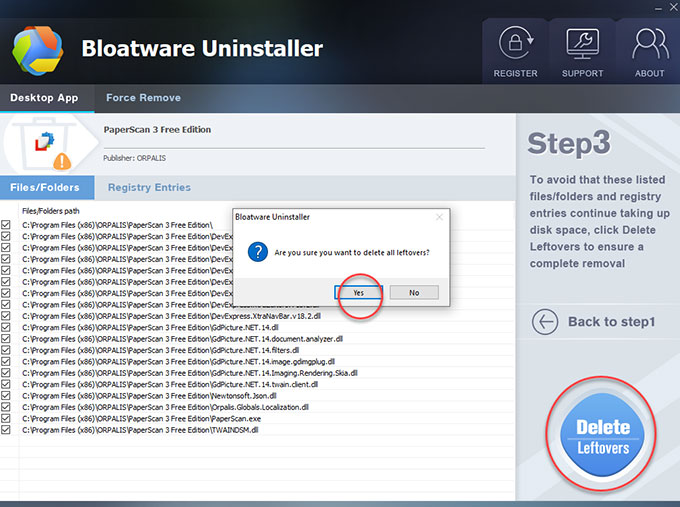
Step 6: All PaperScan leftovers have been completely removed, click OK and click Back to Step 1 to have a look. Finally, Restart your computer.

Also: Simple video guide to uninstall PaperScan Through the professional Bloatware Uninstaller.
Conclusion
How to uninstall PaperScan completely can be an easy thing if you use the provided Bloatware Uninstaller app, all leftovers of the selected app can be completely cleaned out in seconds. The whole task won’t spend you a lot of time and effort, all you need do is to click the mouse according to the step by step uninstall wizard. So, download the Bloatware Uninstaller and give it a try right now? You can click the button as followed to get started directly.
- How To, Uncategorized
- 09 Mar 2022

