Uninstall and Remove Dell Digital Locker from Computer
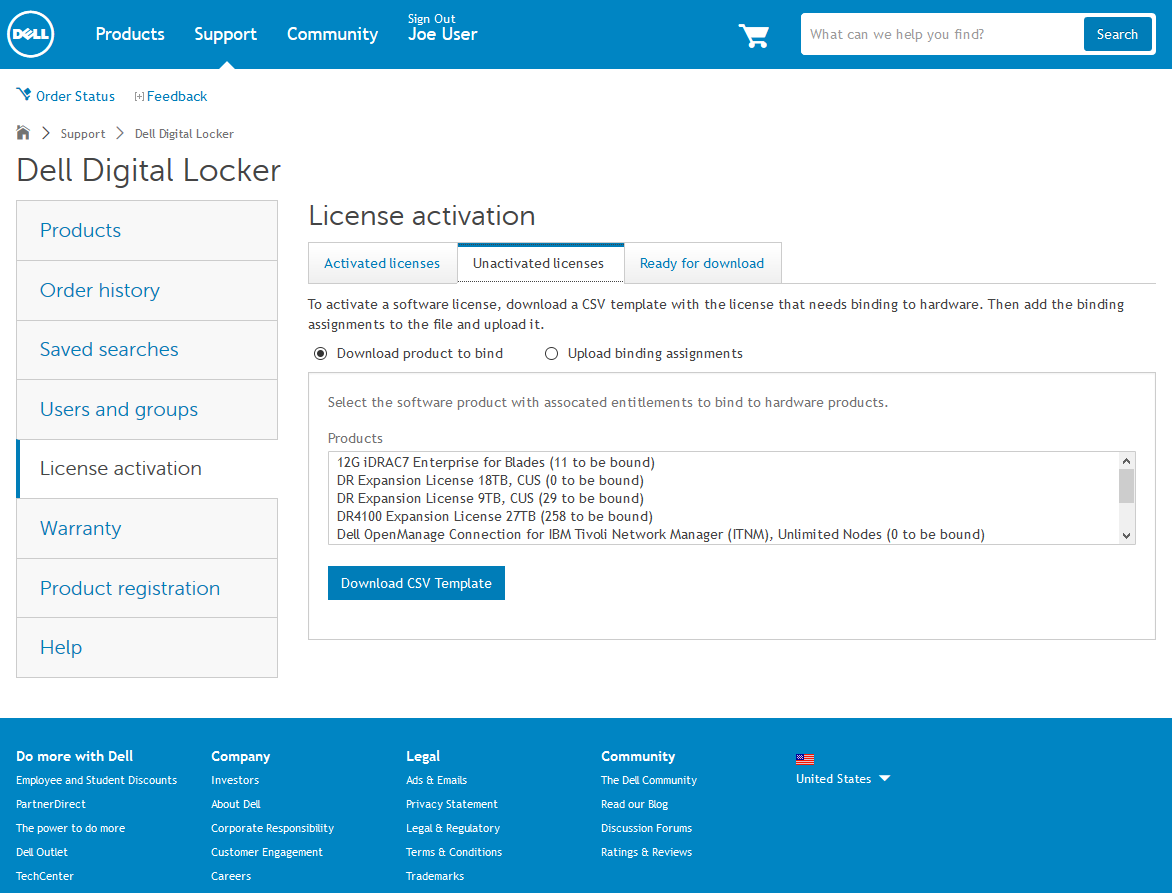
Encounter a problem of using Dell Digital Locker and want to remove Dell Digital Locker from computer? This app might bring some troubles on your PC and should be removed temporarily or permanently, so here are some tips and trips support you to delete the program with success.
What is a Dell Digital Locker?
Dell Digital Locker is an accessory application in the Dell PC, which can be used for downloading and purchasing new software, accessing and managing the purchased and licensed software on the computer.
Do you like to use this bundled app on your Dell computer? Or just get some troubles and cannot use it so smoothly and effectively as it claimed? Some people may want to uninstall it from their PCs and come back to their normal use of the computer, but can’t find a way to delete it. So, today, let’s see why it is so hard to be deleted and how could we remove Dell Digital Locker successfully from the computer.
Why it is difficult to delete Dell Digital Locker
- There are some programs inside the folders are still running on the PC
- Dell Digital Locker does not totally disabled on the computer before uninstalling it
- Can’t find an item “Dell Digital Locker” available on the Windows uninstall panel
- There is no a specific uninstall process of the program to uninstall itself from the computer.
How can remove Dell Digital Locker smoothly from PC
Uninstall it via the Windows Control Panel
Windows system itself provides a removing feature to support people to uninstall unwanted applications, this is the most common way to remove a program, but it is not 100% guarantee the complete removal, so the user often need to delete the remnants manually after performing the app removal on Windows.
- Right-click on the task-bar, and select Task Manager
- Stop the associated process of Dell Digital Locker on the panel
- Right-click on the Windows button, and the Start menu will be opened
- Select Program and Feature (the first choice), and you will access to the removing feature in Control Panel directly
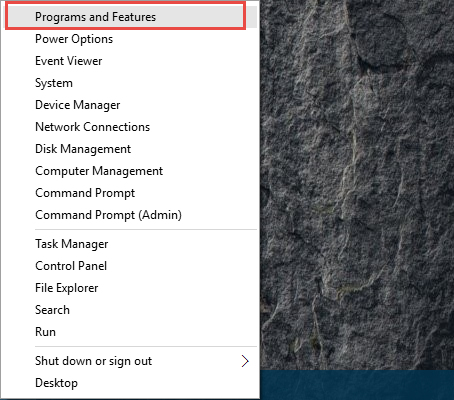
- Choose Dell Digital Locker on the list if you can find, and click Uninstall
- “Dell Digital Locker Setup” will appear, and follow the uninstall wizard to complete the removal
- When you receive a message which states that the product was successfully uninstalled, close the window and restart the computer
- When log-in the computer again, navigate to the installed folder of Dell Digital Locker, and make sure it has been disappeared from the computer
- Click on Windows button, and type “regedit” in the box to open regedit/Registry Editor
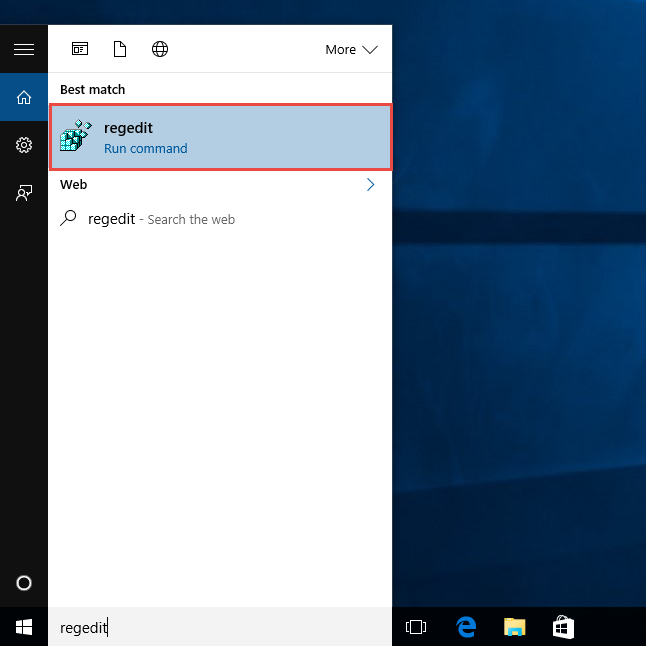
- Expand those registry groups on the left pane, and delete those registry entries related to the Digital Locker
After all of the associated components and record have been removed, you will be able to remove Dell Digital Locker completely from the computer, but I have to say that you should pay some time to finish the above removal. Or alternatively, you can change to take a faster way to conduct this app removal.
Remove Dell Digital Locker with a professional uninstall utility
Inviting an advanced uninstall utility is a faster and more effective way to get rid of the unwanted app from the computer, including Dell Digital Locker, and more importantly, the professional uninstaller will not leave any leftover on the computer after the removal. Therefore, if you wish to uninstall the program quickly in the future, it is a wise choice to use a good uninstall utility, like Bloatware Uninstaller.
Steps to remove Dell Digital Locker with Bloatware Uninstaller
- Launch Bloatware Uninstaller on the computer, and select Dell Digital Locker on the interface
- Click Run Analysis button at the bottom right corner to let the uninstaller to scan the associated files on the computer
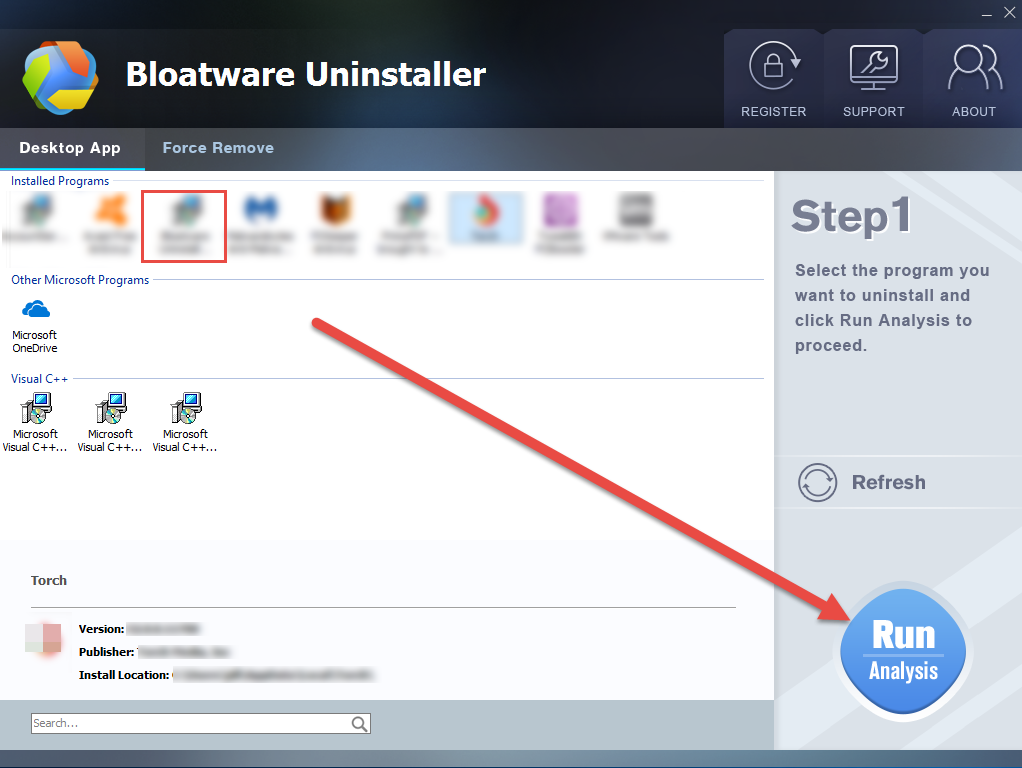
- Click Complete Uninstall to start the removal
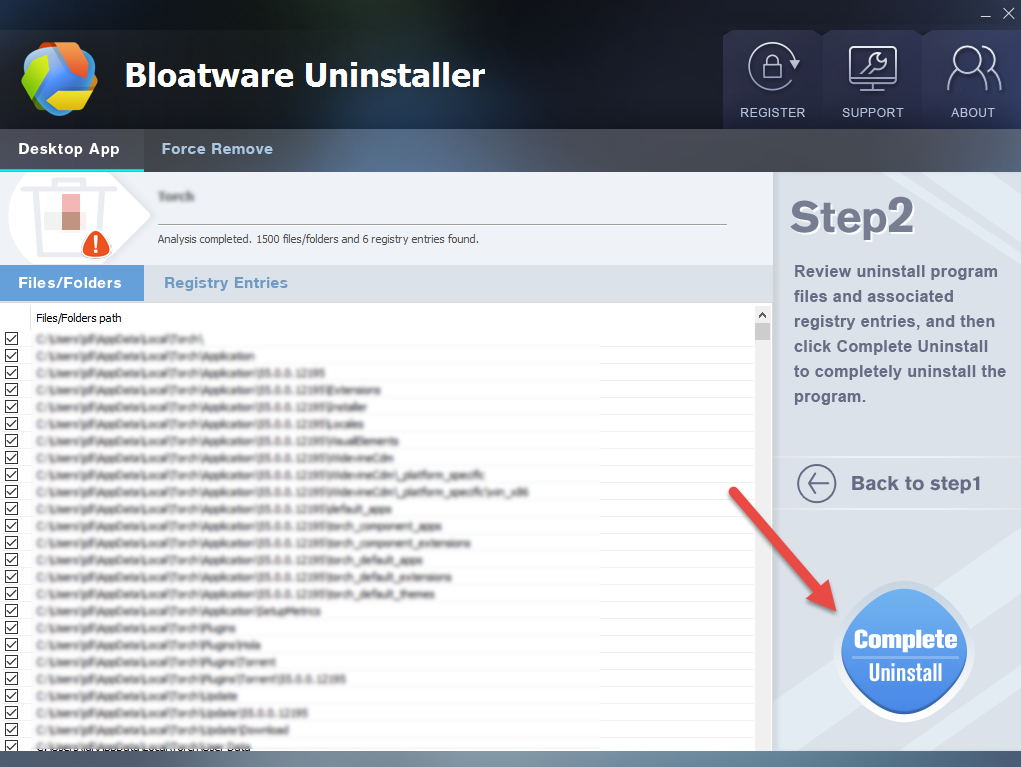
- Follow the instruction in Dell Digital Locker Setup window to finish the first stage of removal
- When the removal completed, click on Scan Leftovers and Delete Leftovers to clean up all of remnants on the computer
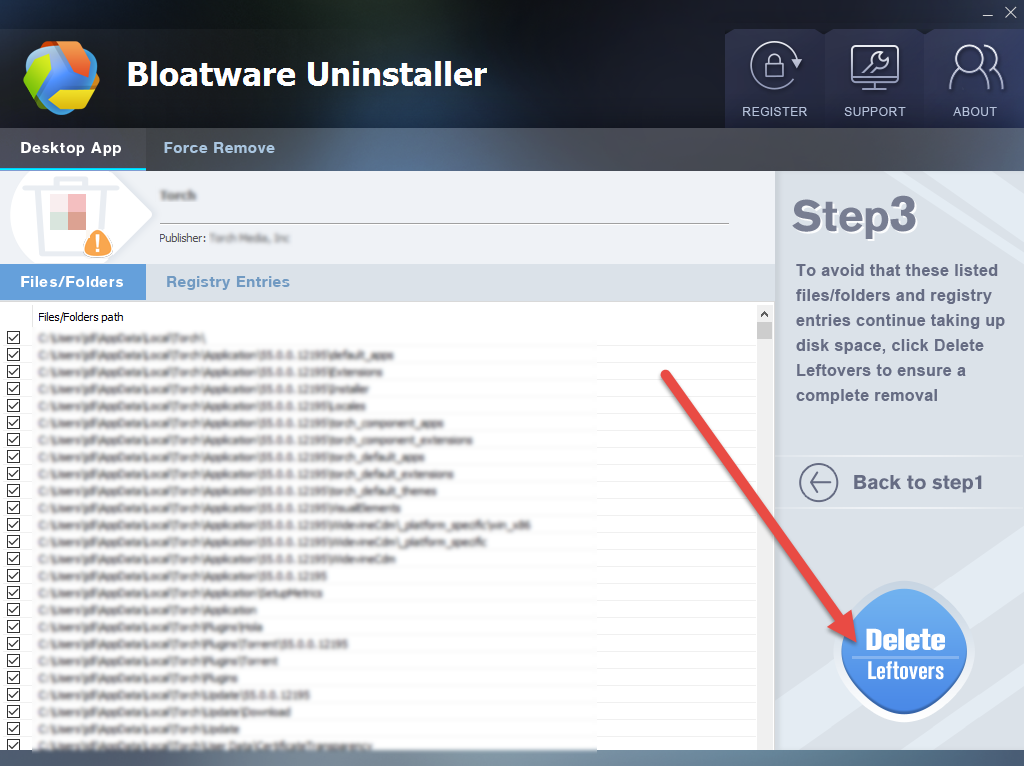
- When finish all the removing steps, exit the uninstaller and restart your computer
In addition to the above two available ways to remove Dell Digital Locker, some people would also think about restoring their computer systems to a point before using Dell Digital Locker, but some people had been fond that it still does not work for resolve the problem.
- Dell programs
- 16 Nov 2017



