How You Can Easily Uninstall Smart Switch in Windows
Follow the instructions on this page to completely remove Smart Switch on your PC. For any part you don’t quite understand, feel free to leave comments at the bottom of the page.
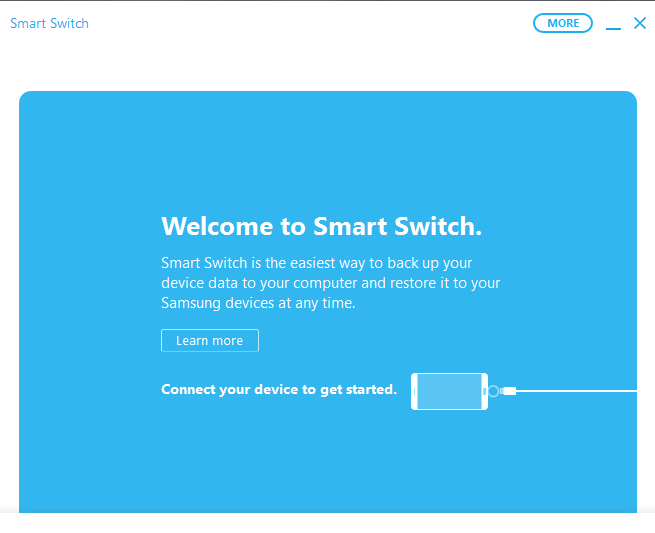
Samsung Smart Switch is a user-friendly utility that can manage through the complete data transferring from other devices or PC/Mac to your Samsung phone or tablet. It also receives time-to-time updates, bringing the highest device and firmware compatibility to keep data transferring more convenient.
To uninstall Smart Switch effectively without troubles, you can follow the instructions below.
Uninstall Smart Switch Using Bloatware Uninstaller
Though you can easily find various removal tools on the Internet, the hard part is which to choose. If you kinda lost your way, take this recommendation – a good general-purpose tool that is available in most versions of Windows and works with types of programs:
Video Demonstration:
Step 1. Download, install and launch Bloatware Uninstaller from your desktop.
Step 2. Select Smart Switch in the list, and click Run Analysis in the lower right corner.
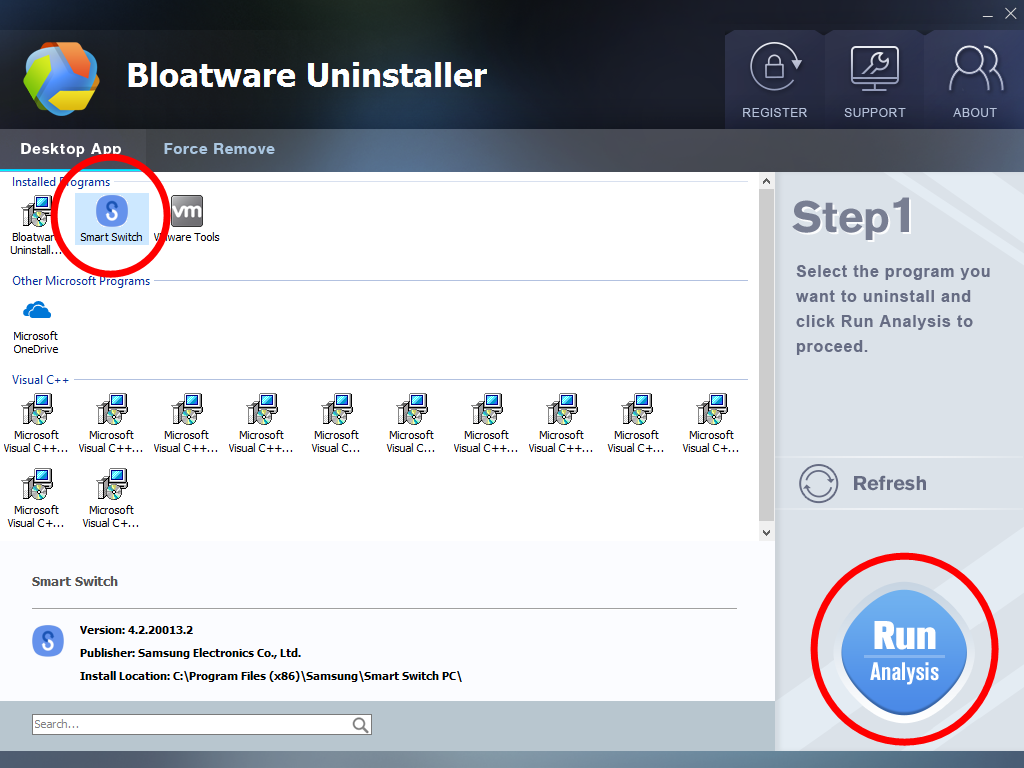
Step 3. Wait for it to finish scanning all the files, and click Complete Uninstall in the lower right corner to delete the files listed.
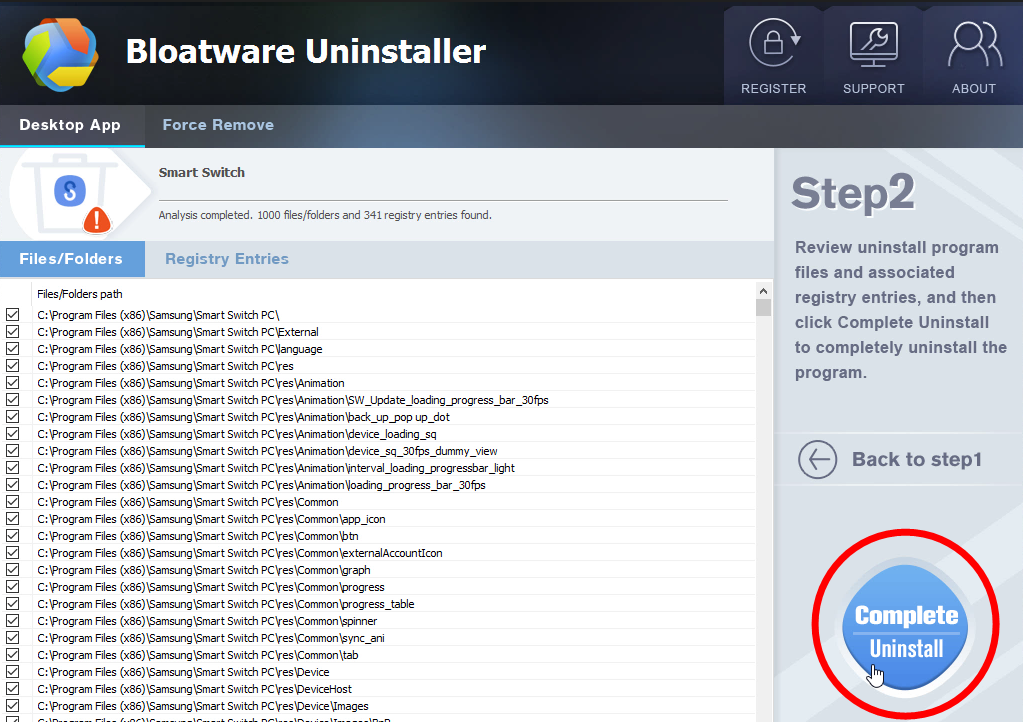
Step 4. Follow the prompts to move on, click Scan Leftovers, and click Delete Leftovers in the lower right corner to delete the leftovers listed.
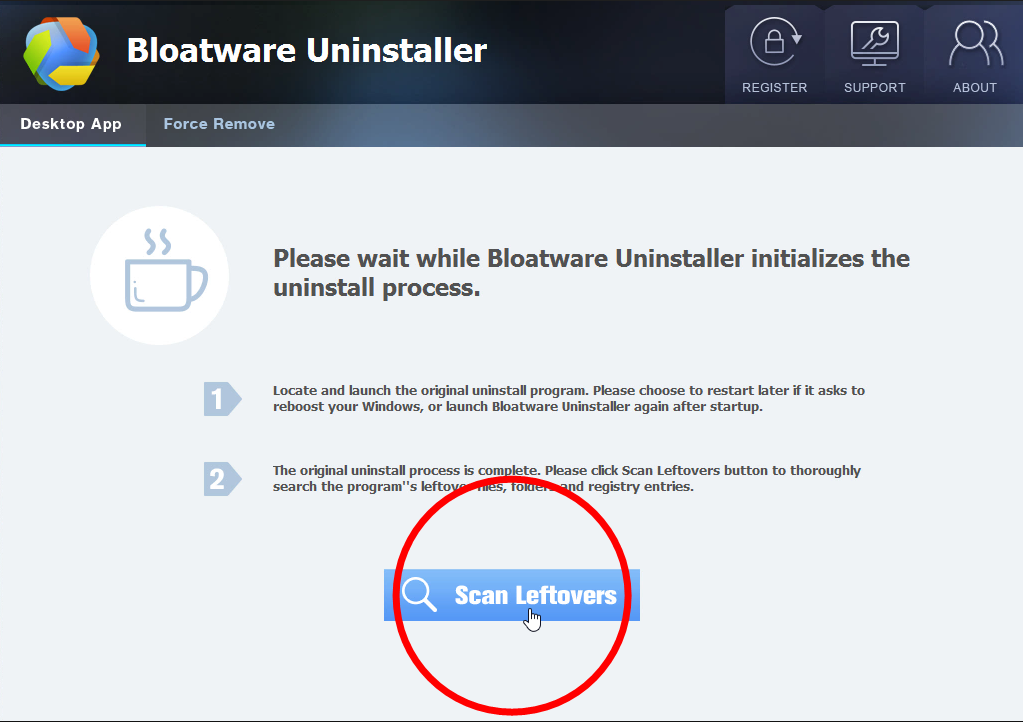
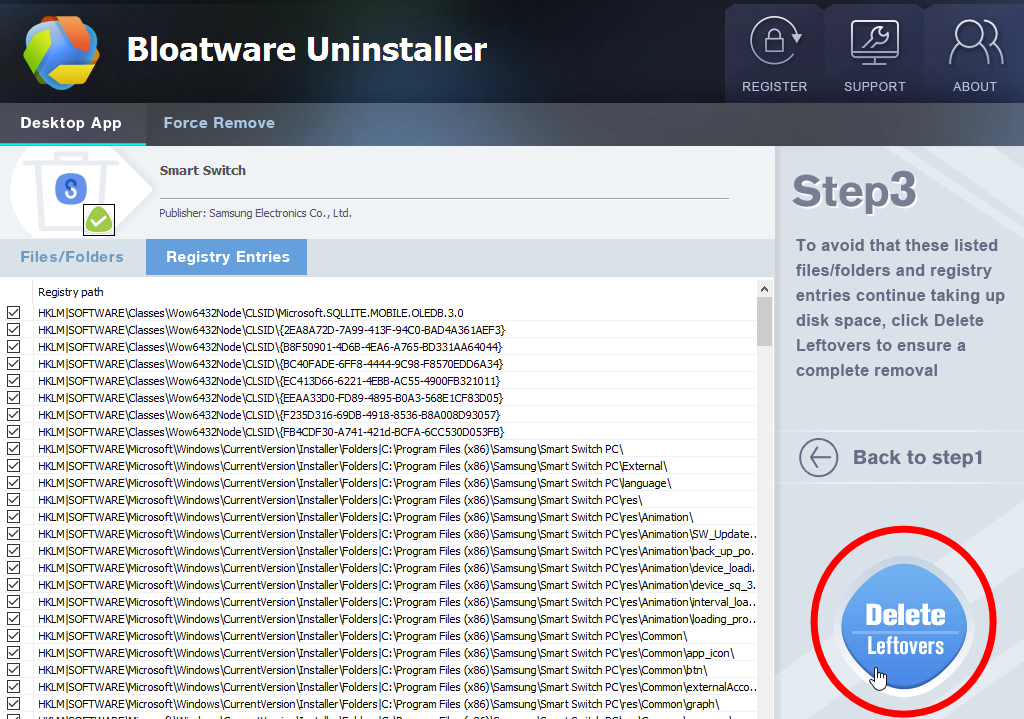
Step 5. Click Back to step1 to check the currently installed programs, see if Smart Switch has been removed.
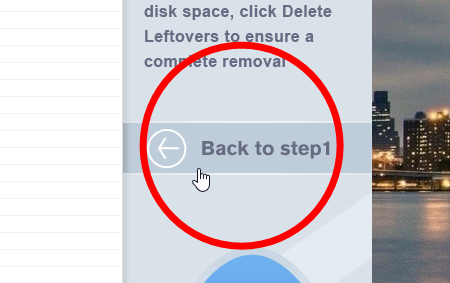
You can perform the same steps to remove other unwanted programs on your computer. I do hope this recommendation can be a better removal solution to you anytime.
How You Can Uninstall Smart Switch in Windows
There could be kinds of reasons that you failed to uninstall Smart Switch or some other programs in Windows, but I’m not wasting your time on reading the technical failures instead of solutions. If you think the problem comes from Smart Switch itself, try to reinstall the program first, so that the missing-file issue would be solved, and the corrupted/damaged pieces would be replaced. Then let’s move on to the specific uninstall tutorials:
1. Shut down the program and each of its processes.
– Go to the System Tray in the bottom-right corner.
– Right-click on the Smart Switch icon and select Exit.
– Right-click on the Taskbar and select Task Manager.
– Successively select the Smart Switch processes to end.
2. Open the list of currently installed programs (Programs and Features).
– Click the Start button.
– Enter “Control Panel” in the search box
(Or right-click the Start button, and select Control Panel).
– Click the Uninstall a program link under Programs.
3. Uninstall Smart Switch by activating its built-in uninstaller.
– In the list you will see all the programs you’re having in the system.
– Find and double-click Smart Switch to start the removal.

4. Proceed with the removal and provide the confirmation.
– If you don’t plan to reinstall it, check the “Delete temporary save file” option.
– Click Yes.
– Wait until the uninstall wizard finishes its job.
– Click Finish to complete this part.
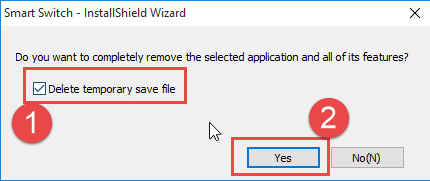
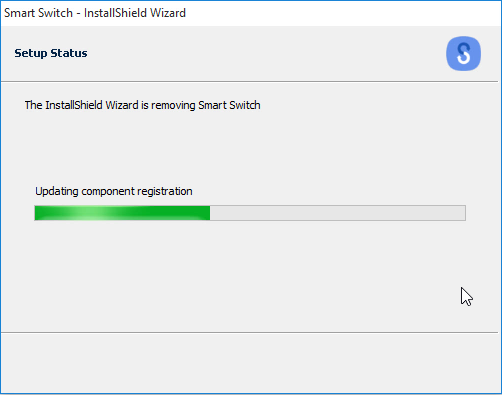
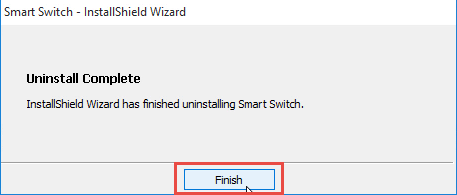
5. Open the Registry Editor.
– You can see there is a Search box on the taskbar on the time if you’re using Windows 10, otherwise click Start to use the Search box there.
– Type “regedit” in the box.
– Select regedit from the results to open the Registry Editor.
6. Find and delete the registry entries (leftovers) of Smart Switch.
Note: doing this will remove all the entries related to the publisher’s programs, so first you need to be sure you have performed the above steps to uninstall the bundled programs and there’s no other related software installed.
You can choose to back up the registry in case of any mistaken deletion: On the navigator click File > Export…, type a name and save the copy to a location.
Then, to remove the leftovers:
– Delete this folder: HKEY_CURRENT_USER\SOFTWARE\Samsung
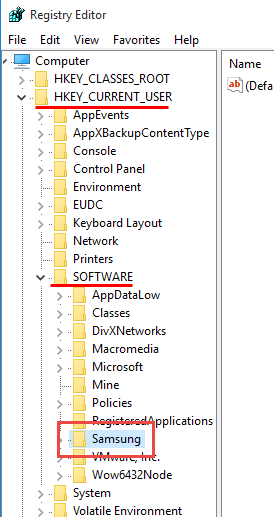
To check for other possible leftovers:
– on the navigator click Edit.
– Click Find…
– Enter “Smart Switch” in the search box to look for other possible remaining files to delete.
7. Reboot your computer to take effect.
If you haven’t restart the computer yet, do it now. Then you can go to the System Tray, Start menu, Control Panel, etc. to check whether the program has been completely uninstalled.
In the last I shall mention that if you have installed an antivirus software, there’s no need to install another. In fact, more than one antivirus programs may cause conflicts which will seriously slow down your PC. It’s not that hard to keep your system safe, just pay a little more attention when you download/install something, visit a link or open an email, etc.
- Utilities & Operating Systems
- 18 Jun 2020


