Totally Uninstall VMware Player from Windows – VMware Player Removal
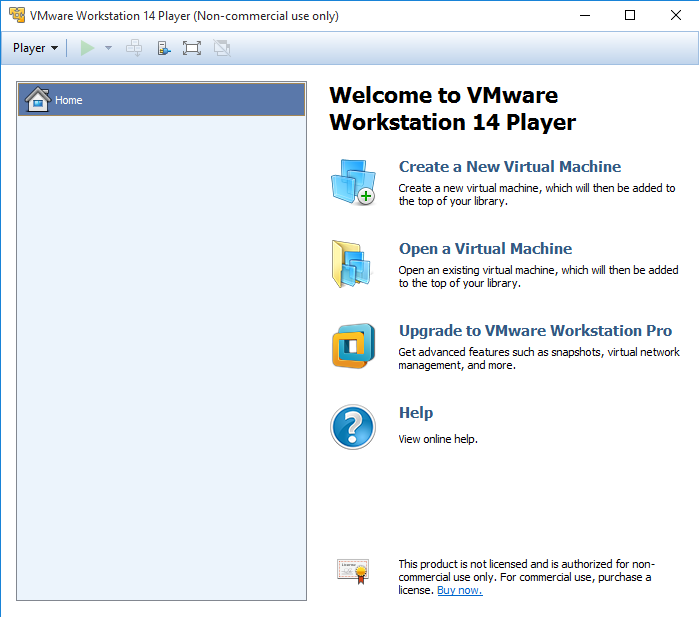
When there is a need to uninstall VMware Player, how should we conduct the program removal on PC? Many people have questions to remove this application from Windows, so now, let’s see what’s the good and exact way to delete this program from the computer
Application overview
VMware Player, also known as VMware Workstation Player, is avirtualization software package available for Microsoft Windows or Linux, it is developed by VMware, Inc. and supplied for free.
Program installed details:
Estimated size: 239MB
Language: English
Primary executable file: hqtray.exe
Default installed directory: C:\Program Files\VMware\VMware Player\
Help link: www.vmware.com
Why it is difficult to uninstall VMware Player for some users
Using the VMware Player program usually causes some issues or errors on the PC, especially when people are not so familiar with this program(sometimes maybe caused by an existing Windows problem), and it will lead a problem when people try to remove it from the computer. For instance, people may not be able to find it on the programs list of Windows removing panel, or get some strange errors or alerts when conducting the removal. If you are still looking for a way to uninstall VMware Player, please try the following methods and complete the app removal again step by step.
Optional ways to uninstall VMware Player from Windows
Common manual way to remove it on PC
Windows removing feature can be used for free to remove program, but it usually requires the users to take some time to finish the manual removing steps, and you also need to prepare that it may not guarantee a successful and 100% removal for the program.
- Right-click on the taskbar, and click Task Manager
- Find out all of processes belonging to the VMware Player, and stop them one by one
- Right-click on Windows icon on the left side of the task bar, and click the first item Programs and Features
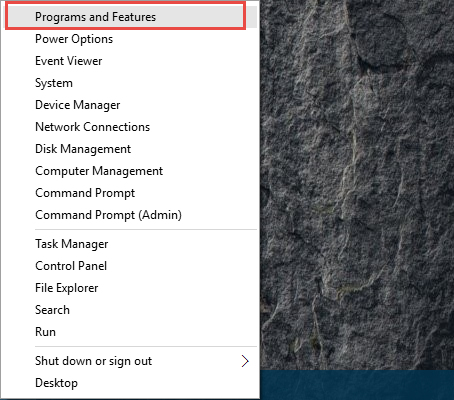
- Windows uninstall panel will be opened, highlight VMware Player on the list, and click Change
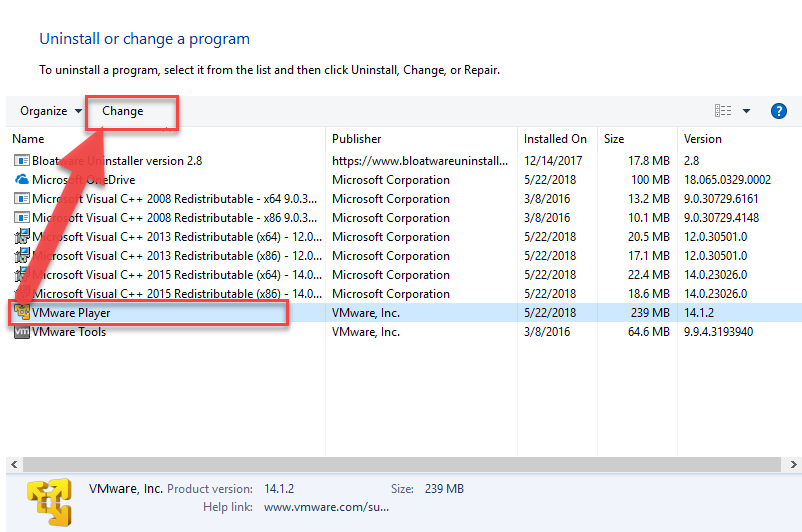
- Click Next on the Setup Wizard
- Select Remove — click Next
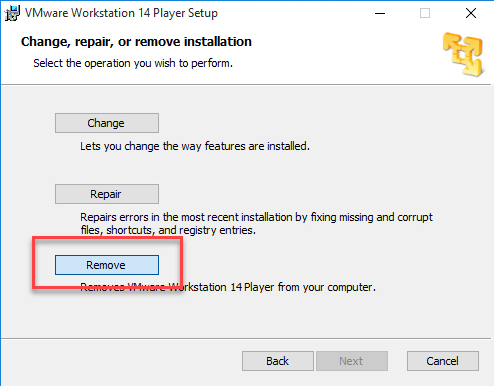
- Enable the checkbox of Product configuration and license information if you want totally remove it, and click Next
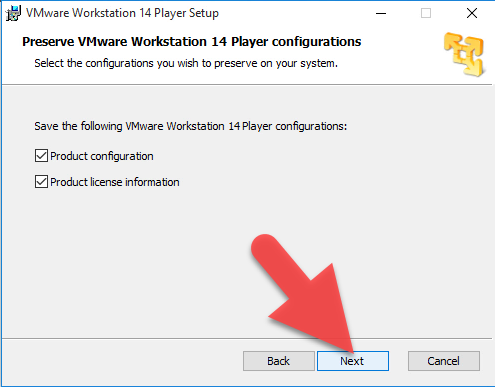
- Hit the Remove button to start the removal
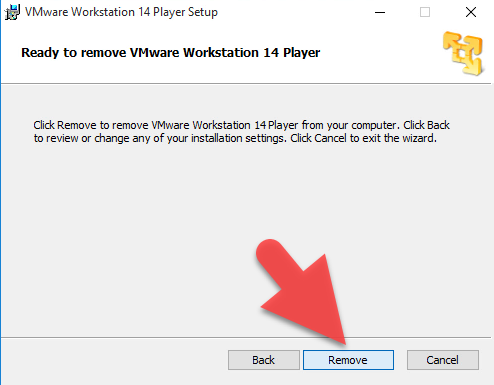
- When uninstall is completed, click Finish to exit the setup
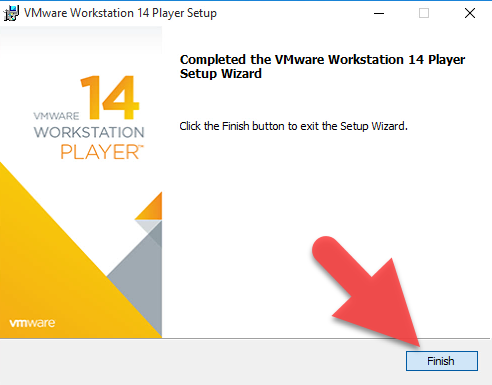
- Close other applications which are still running, and restart your computer
- After that, click on the Windows icon again, and type “regedit” in the search box
- Click to open regedit on the scan result, which will redirect you to the system Registry Editor
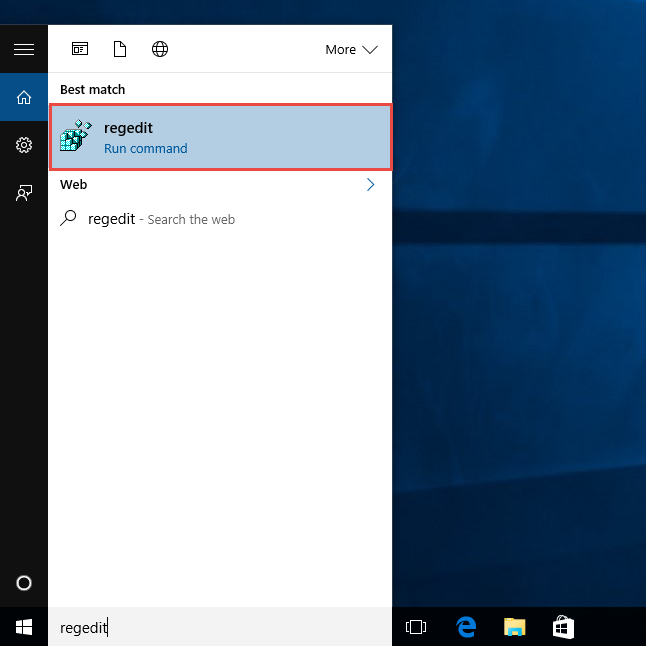
- Unfold the registry groups and check them one by one
- Find out those registry keys related to the VMware Player, and export them for backup, after then, delete them on the editor
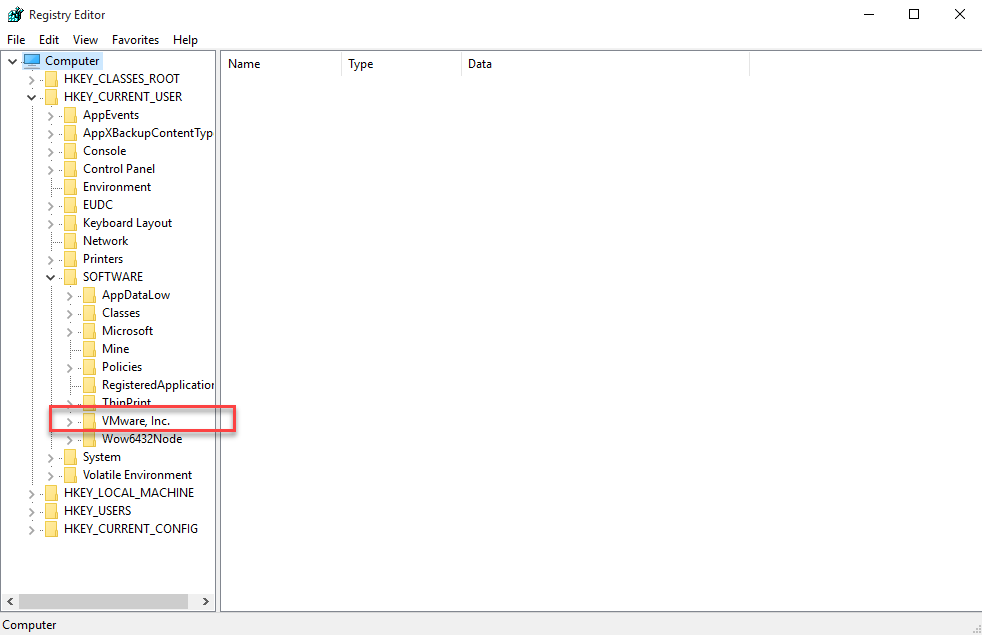
- Go to see the installation folder of VMware Player, and make sure that it has been deleted (sometimes the installation folder still locate at there, and some files still contained in the folder)
Apply an outstanding removal tool to uninstall VMware Player
Bloatware Uninstaller is a specific removal tool for Widows applications, compare to the traditional way to manually remove the program on PC, it can provide an fast removal with its automated scanning and removing feature. And additionally, its advanced removing technology can forcibly remove those stubborn files well, which usually take root in the folder.
Steps to uninstall VMware Player with Bloatware Uninstaller
- Select VMware Player, and click on Run Analysis
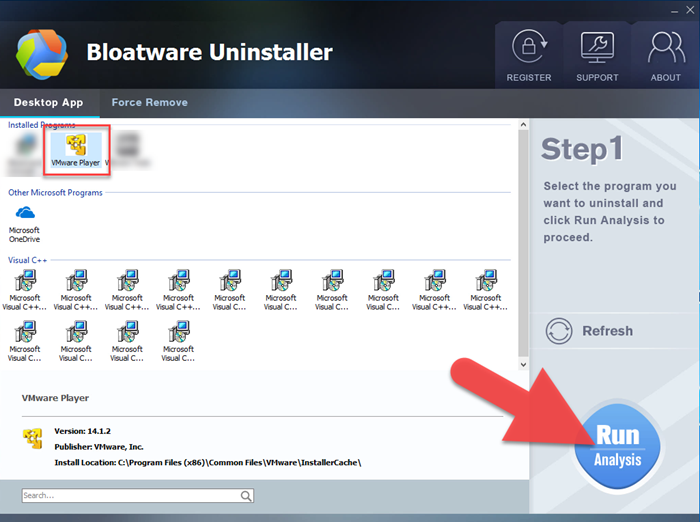
- Click on Complete Uninstall on the same place
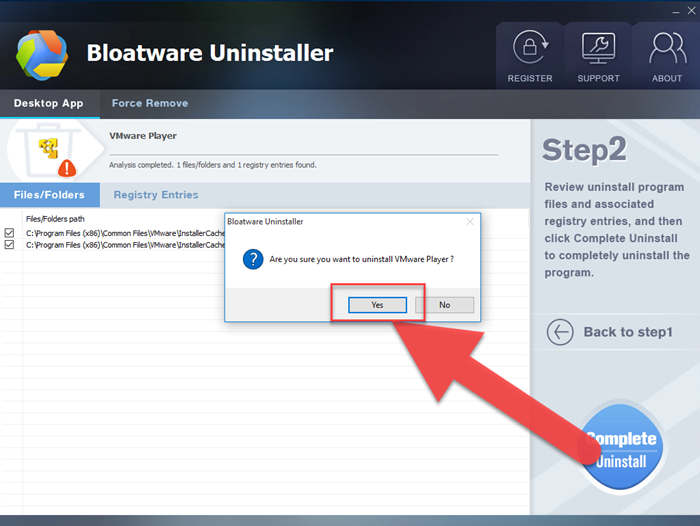
- Click Yes to confirm the removal
- Follow the uninstall wizard to confirm and process the removal
- When finish, don’t close the uninstaller immediately, you should continue the removal and click on Scan Leftovers
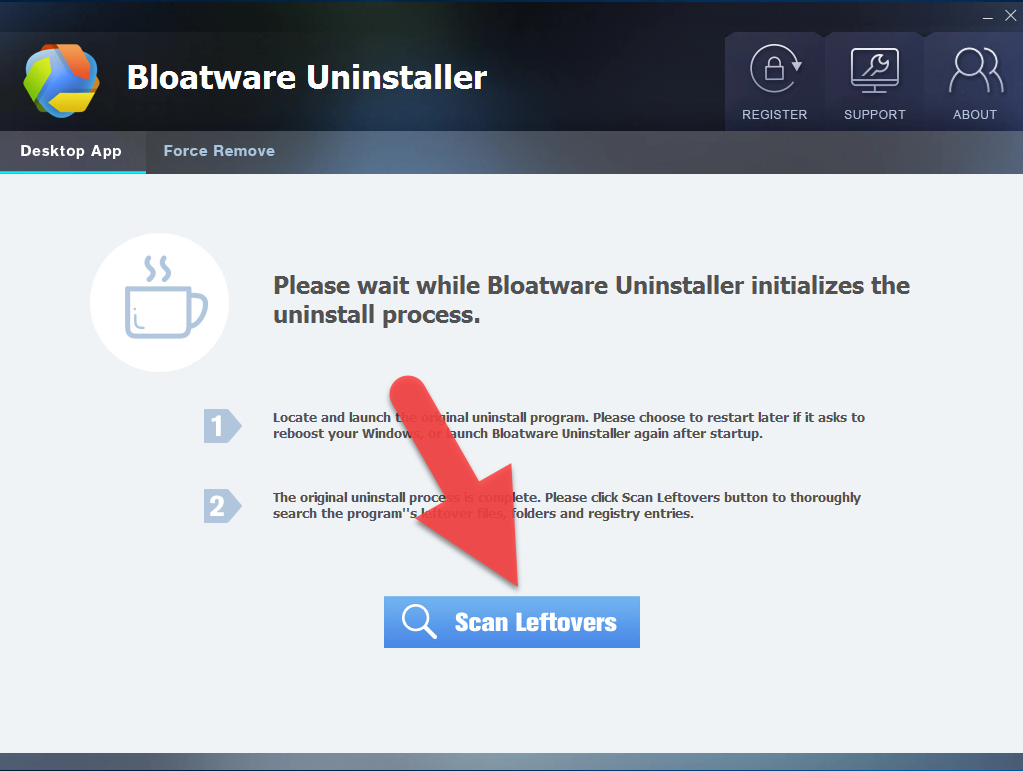
- Click Delete Leftovers — Yes to remove them thoroughly
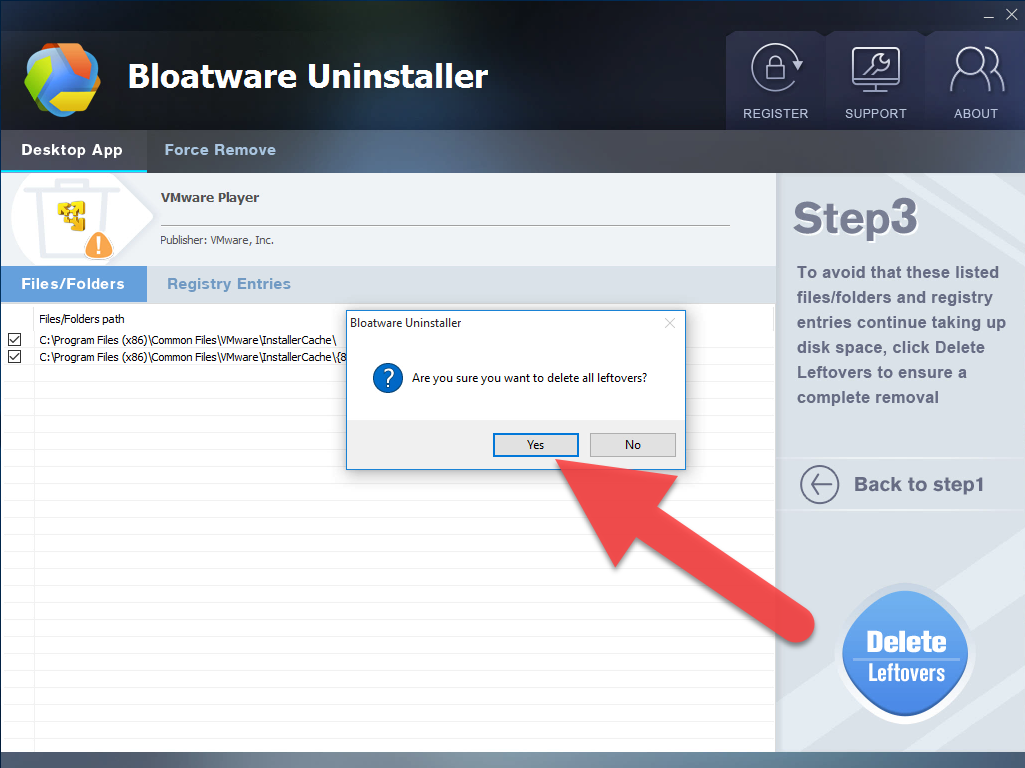
- Click OK to finish the whole program removal
Additional warm tips: some people may tried to find the VMware Player’s uninstall process, but it does not list on the installation folder. If you want a quick way like uninstall VMware Player to handle the program removal on your PC, you can prepare and equip such an advanced uninstaller on the machine.
- Utilities & Operating Systems
- 24 May 2018


