How to Uninstall AxCrypt from Windows Thoroughly?
Are you one of those people who are tired of uninstalling AxCrypt from Windows and want to discover a complete tutorial to help you? Are you anyone who wants to spend less time uninstalling a program and less time deleting leftover files completely? Are you anyone who wants to be able to uninstall AxCrypt quickly and easily? Are you anyone wanting to acquire the best and quickest way to remove AxCrypt or any other Windows program without any effort? If these questions concern you – take this guide as we’ll guide you to completely get rid of AxCrypt from your Windows based computer.
AxCrypt Overview
AxCrypt is a security solution for people securing their files and protecting privacy from any unwanted access, cyber-attacks and identity theft. Whether you want to use it for business or individual, AxCrypt has plans for you, and the good thing is that a free trial version of AxCrypt is available for everyone. So, if you are one of those new users who want to give this AxCrypt program a try, the free trial will be a good start. Or if you are one of those organizations who want o level up your files’ security and protection, then the AxCrypt business plan is right for you. Along with that, AxCrypt also provides a plan for individuals, covers all features you need to secure files, backup files, key sharing, file wipe, password generator, password management, cloud storage awareness and much more.
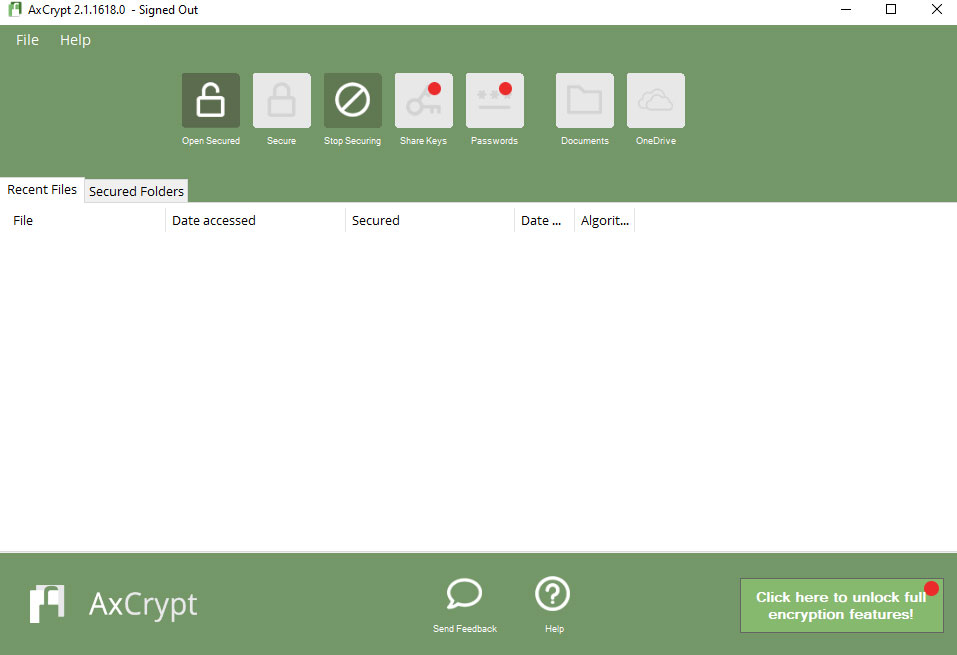
AxCrypt Features:
- It allows users to encrypt all files in a secured folder in automatic
- It adopts the popular AES-256 encryption algorithm to make sure all your files are well ultra-secured.
- It allows users to share files using the key sharing function. This means that you can allow those people who you want to share files to access your files through a key. Of course, without your permission, any other AxCrypt users can hardly access your files at all.
- It allows users to view their personal files via a mobile app, though those files are encrypted.
- It focuses on the cloud storage awareness, every user can store and secure their files in Dropbox, Google Drive and more.
Discover Methods to Uninstall AxCrypt from Your PC
We will introduce two methods for you, the first method is all about how you can uninstall AxCrypt in a manual way, and the second method is all about how you can uninstall AxCrypt in a professional uninstaller software called Bloatware Uninstaller. If you are looking to figure out how you can uninstall such AxCrypt program from a Windows based computer easily, continue reading to get the answers. I’ll be there guiding you step by step.
First Method: Remove AxCrypt in Manual Way
In this part, you will get how to uninstall AxCrypt using your own hands. We will get started from the very basics so that you can feel comfortable following each step, and step-by-step instruction included.
Step 1: To begin with uninstalling AxCrypt, make sure the app is quit and stopped from running in the background. We will use Task Manager and end all processes related with the AxCrypt app there. There are several methods you can use to open Task Manager on your PC, choose the one you prefer using.
※ Press Ctrl+Shift+Esc
※ Press Win+X to launch the Quick Link Menu > click the Task Manager option.
※ From the Start Screen, type Task in Search box. And then you can click Open to launch Task Manager immediately.
※Right-click the Taskbar > click Task Manager from the context menu
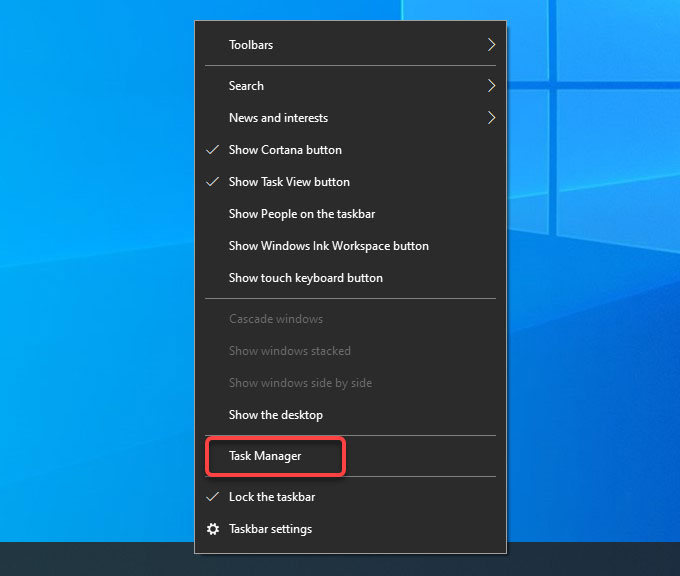
Step 2: From the Task Manager window, select the AxCrypt program > click End Task or End Process
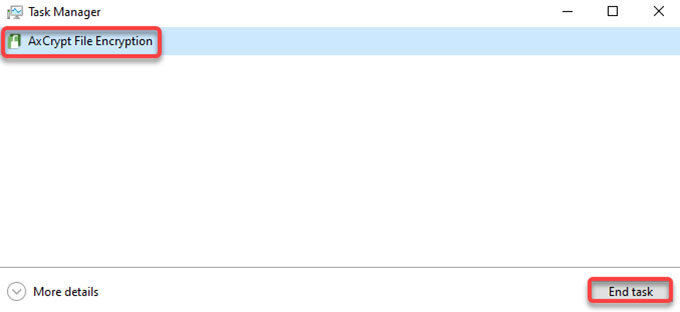
Step 3: Next, we’ll go to Control Panel and uninstall AxCrypt there.
※ Click the Start menu > click Control Panel.
※ Press the Windows icon + X keys > select Control Panel.
※ Click the Start button > type ‘Control Panel‘ > open Control Panel from the list.
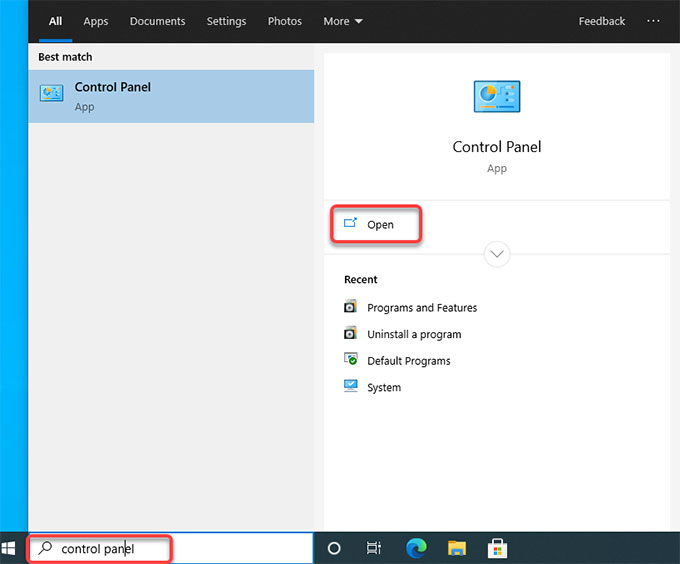
Step 4: Now you are facing the Control Panel page, click Uninstall a program under Programs.
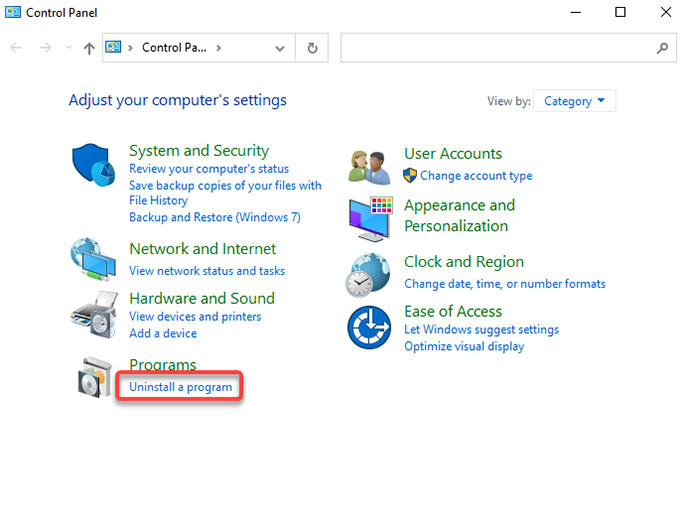
Step 5: From the Programs and Features window, right click the AxCrypt program> click Uninstall.
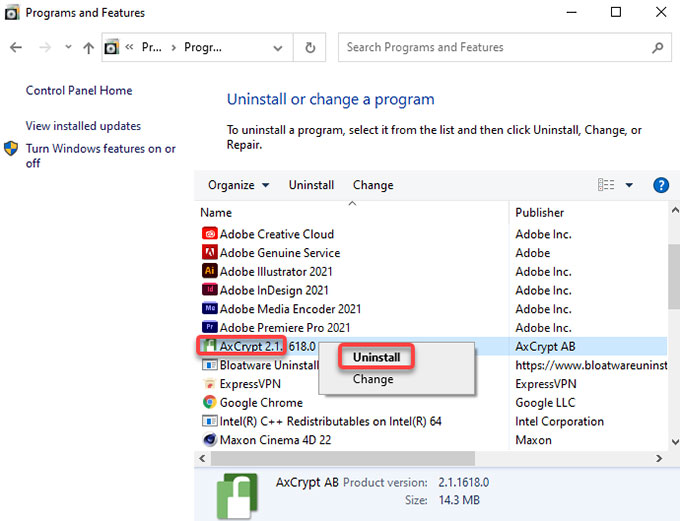
Step 6: From the AxCrypt install wizard window, click Next > click Remove button to decide that you want to uninstall AxCrypt from your computer. Click Next to continue the uninstalling process. Next, wait for the removal to be finished.
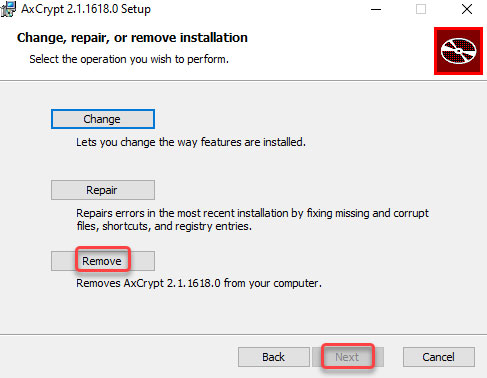
Step 7: Till now, we haven’t finished the complete removal of AxCrypt, we still need to clean out AxCrypt leftovers. So follow the steps as:
※ Press Windows + R keys together to open Run > enter ‘regedit‘ in the Open: box > press Enter key.
※ Press Windows + X keys together > click Run option from the pop-up menu> enter ‘regedit‘ in the Open: box > press Enter key.
※ Right-click the Start button > click Run option > enter ‘regedit‘ in the Open: box > press Enter key.
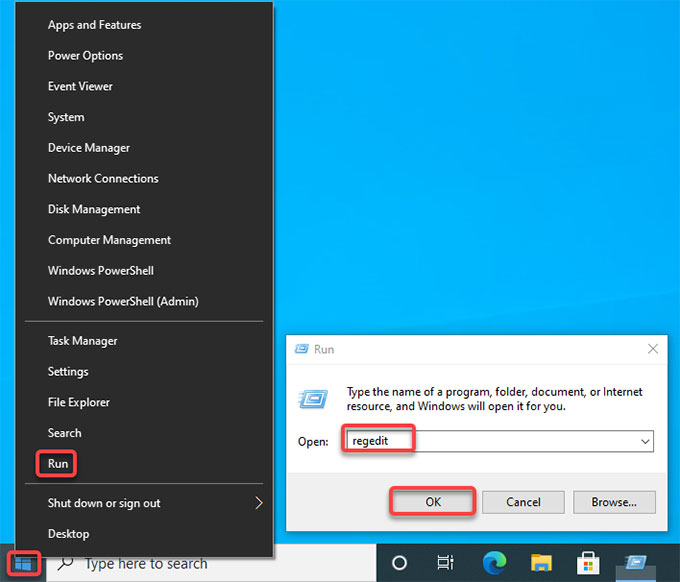
Step 8: From the Registry Editor window, click Edit > click Find… > enter the name of AxCrypt > click Find Next or press Enter key. If there are any left files and folders related to AxCrypt, delete them.
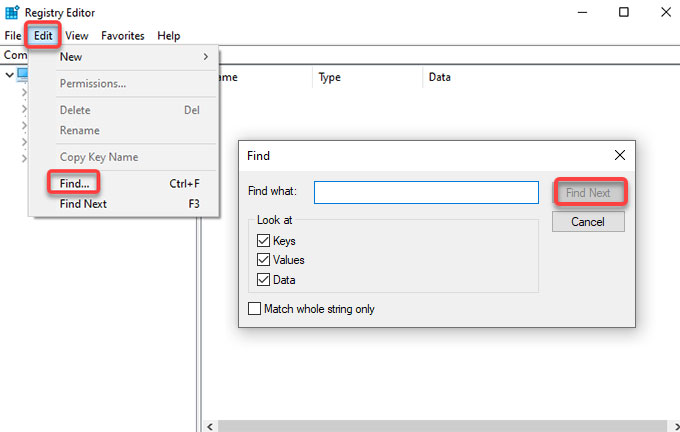
- HKEY_CURRENT_USER\Software
- HKEY_LOCAL_MACHINE\SOFTWARE
- HKEY_USERS\.DEFAULT\Software
Warm tips: You should be careful in deleting any file, any deletion of system files by mistake probably gets you into more trouble.
Step 9: Finally, Restart your Windows.
Extra tips: If you are on Windows 10, you can right-click the Start menu and open Apps and Features, you then can uninstall AxCrypt from Apps and Features page. As to clean out the AxCrypt leftovers, refer to the similar steps mentioned above.
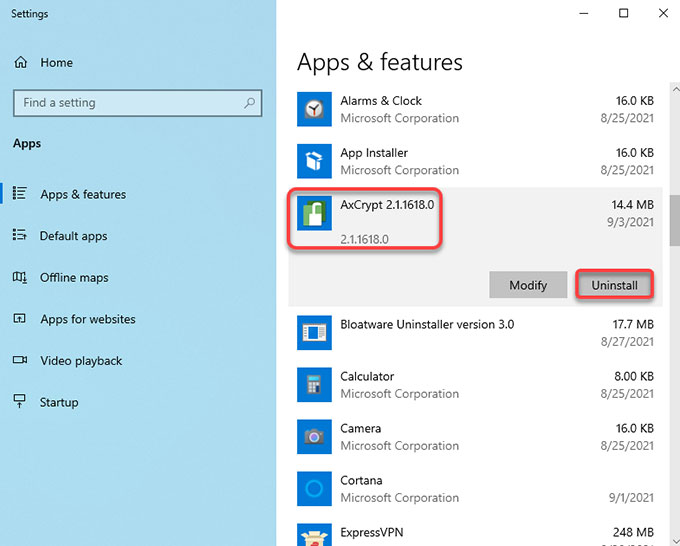
Second Method: Uninstall AxCrypt in Bloatware Uninstaller
In this part, you will get to know how the provided Bloatware Uninstaller app can uninstall AxCrypt from your Windows PC with only a few clicks. Follow the simple steps as followed to succeed in removing the AxCrypt program completely.
Step 1: Launch Bloatware Uninstaller > click AxCrypt > click Run Analysis.
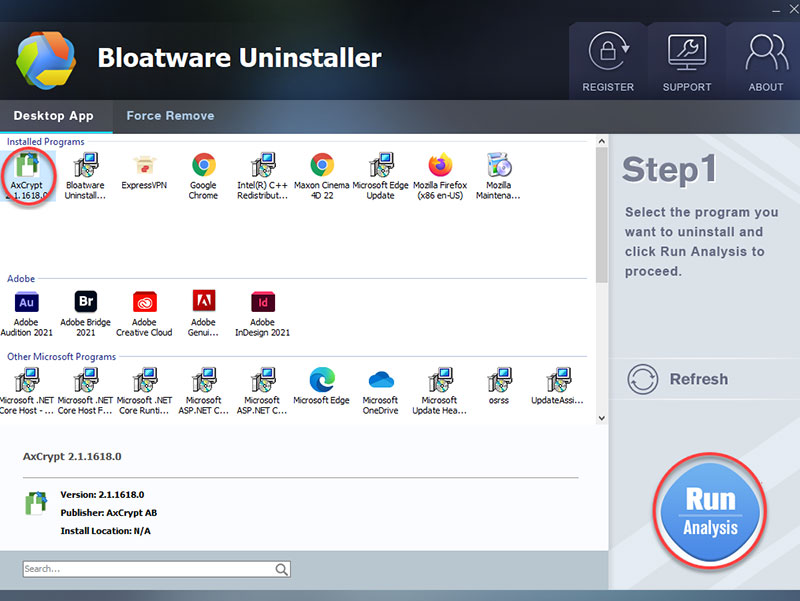
Step 2: Click Complete Uninstall > click Yes to continue uninstalling the AxCrypt program.
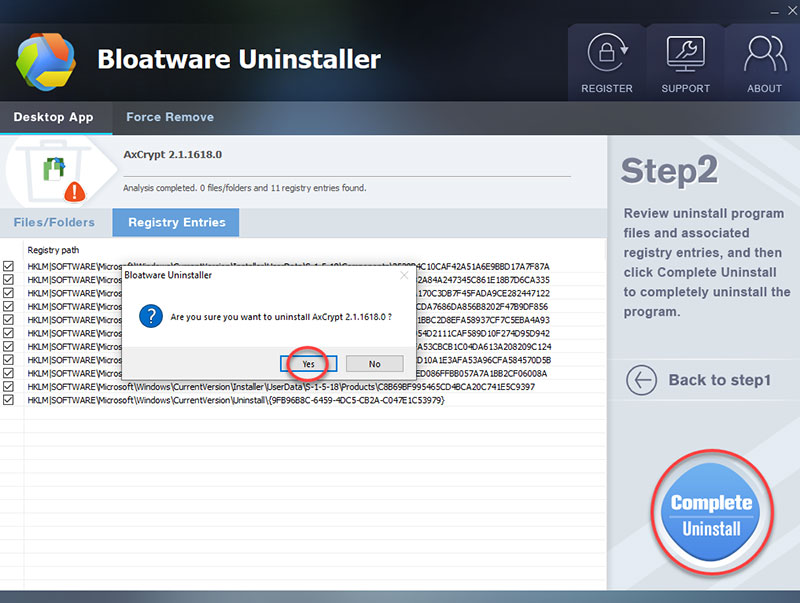
Step 3: Welcome to the AxCrypt setup wizard, which allows you to change or uninstall AxCrypt on your computer. Click Next to continue the setup wizard.
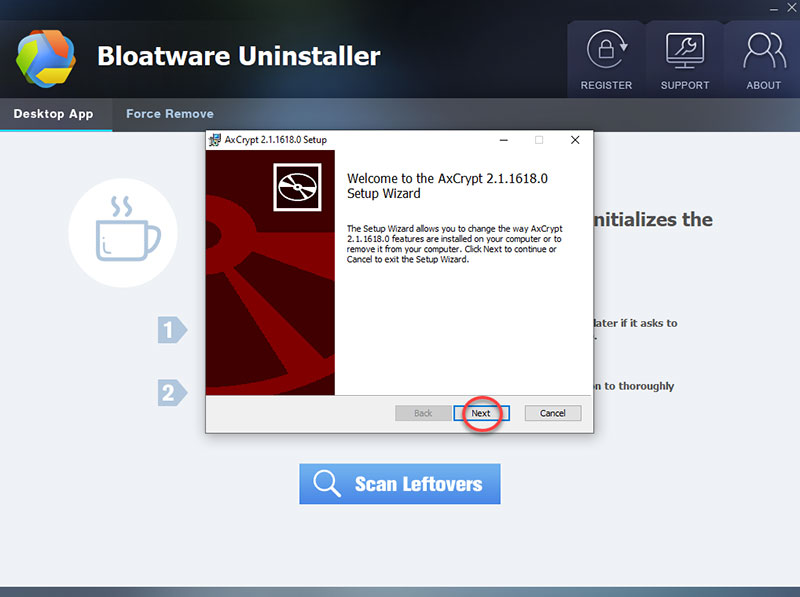
Step 4: In the next AxCrypt setup wizard page, you can click change, repair, or remove button to perform an operation you wish. To uninstall AxCrypt from your computer, you need to click Remove button.
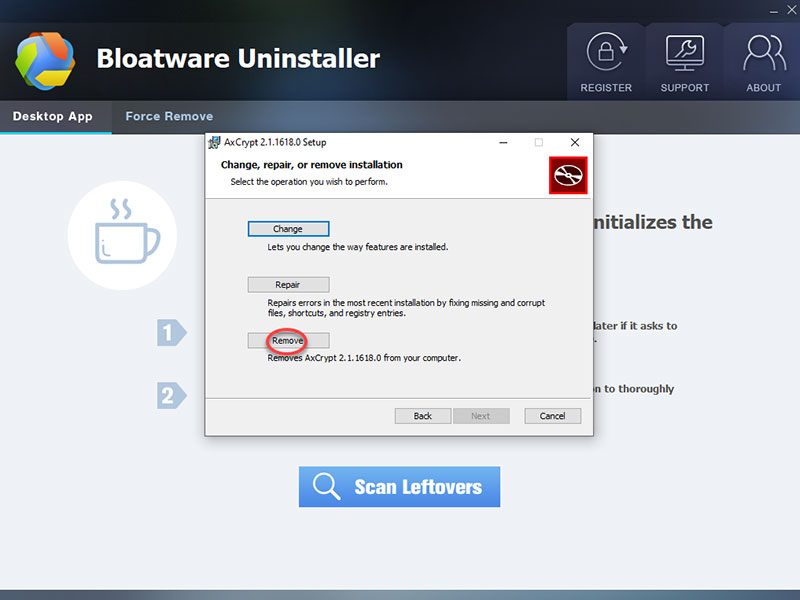
Step 5: The AxCrypt program’s uninstallation is completed. Click Finish button to exit the setup wizard. And then click Scan Leftovers to start deleting all leftover files and registry entries.
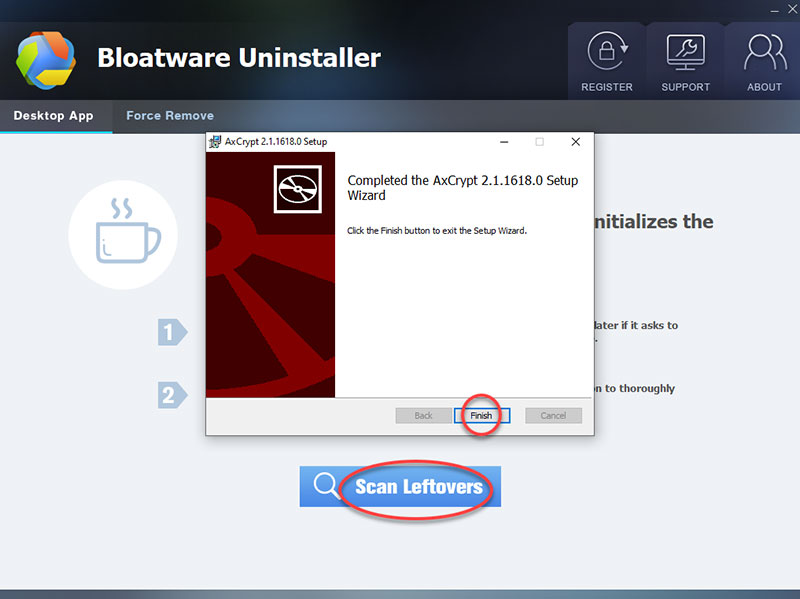
Step 6: Click Delete Leftovers > click Yes to confirm that you want to delete all leftovers right now.

Step 7: Till now, you’ve been successful in uninstalling AxCrypt completely. Click OK > click Back to Step 1 to check. Finally Restart your computer to apply the changes.
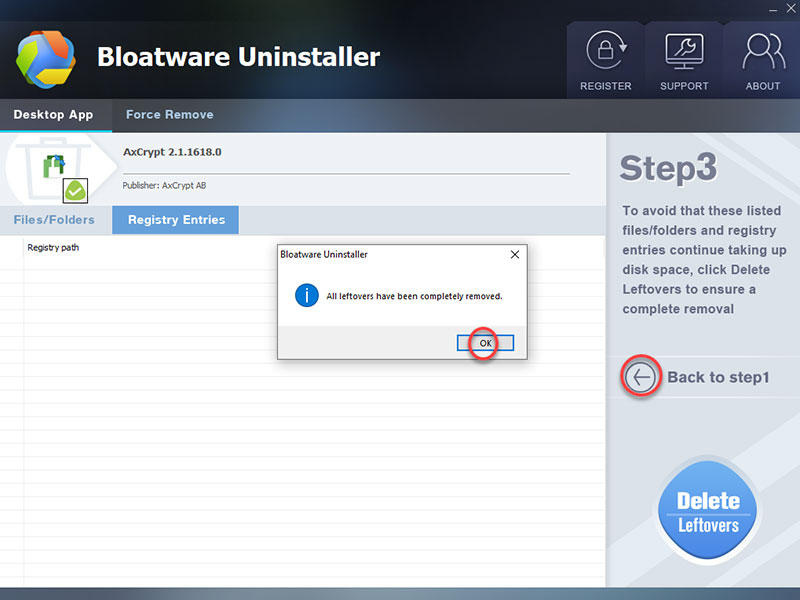
Also: Simple video regarding how to uninstall AxCrypt using Bloatware Uninstaller.
Conclusion
This post covers two methods that are suitable for different versions of Windows PC, no matter if you are using Windows 7, Windows 8 or Windows 10. By the end of this tutorial, you will get how to uninstall AxCrypt on your own and most importantly how to clean out leftovers in an easy yet fast method. Uninstalling a program is easy to understand, you can choose any one between the manual method and Bloatware Uninstaller tool to uninstall AxCrypt or other unwanted programs successfully. If you are interested in trying the Bloatware Uninstaller tool and utilizing it to get rid of all unwanted programs from your PC with a few clicks, don’t miss out on giving it a try here.
Warm tips: Bloatware Uninstaller can be securely installed in under a minute on your PC. You can simply click the Download button below to start trying the notable uninstaller app: a few seconds to uninstall AxCrypt from any Windows based PC successfully, as well as leftover files and registry entries. You will never be stuck with deleting a leftover file again.
- Encryption Software
- 03 Sep 2021


