How Can I Easily Uninstall Inkscape 0.91—Inkscape 0.91 Removal Guide
Are you one of those who are troubling in the removal of Inkscape 0.91, are you still looking for a helpful & useful way to get rid of Inkscape from Windows PC? Don’t worry, because now you are in the right place to read, this is a step by step article that describes how to uninstall Inkscape from your PC using the standard Windows removal steps or third-party uninstaller.
From the website about what is Inkscape
Get to know better when remove something: Inkscape is professional quality vector graphics software which runs on Windows, Mac OS X and GNU/Linux. It is used by design professionals and hobbyists worldwide, for creating a wide variety of graphics such as illustrations, icons, logos, diagrams, maps and web graphics. Inkscape uses the W3C open standard SVG (Scalable Vector Graphics) as its native format, and is free and open-source software.
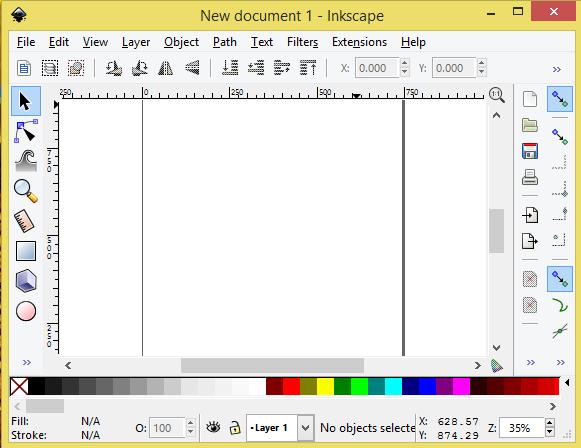
Option 1: Manually Uninstall Inkscape 0.91 by the standard Windows removal steps
When Inkscape does not work as you expect, or it runs into on problems in computer, that most users would choose to get a Depp clean of it, now let’s have a look on how can you do it in different ways.
Step 1. Reboot Computer into Safe Mode (optional)
To protect your computer safely and avoid bad thing happened during the removal to cause damage, you could easily turn your computer into Safe Mode, including Windows 7 /8 8.1 /10.
Step 2. Quit all the processes related to Inkscape 0.91
One thing has be done before removal is to shut down everything related to Inkscape 0.91 on your computer, such as inkscape.exe, inkview.exe, gspawn-win64-helper.exe, gspawn-win64-helper-console.exe, etc.
1. From hiden icons:
- Right click on the program icon in the system tray, select Exit.
- Then the program will ask for your further confirmation about the Exit action, click OK.
2. From Task Manager:
- Launch the Windows Task Manager by pressing shortcuts Ctrl +Alt +Delete.
- Select the target process of Inkscape 0.91 running in Manager;
- Hit “End Task” to close.
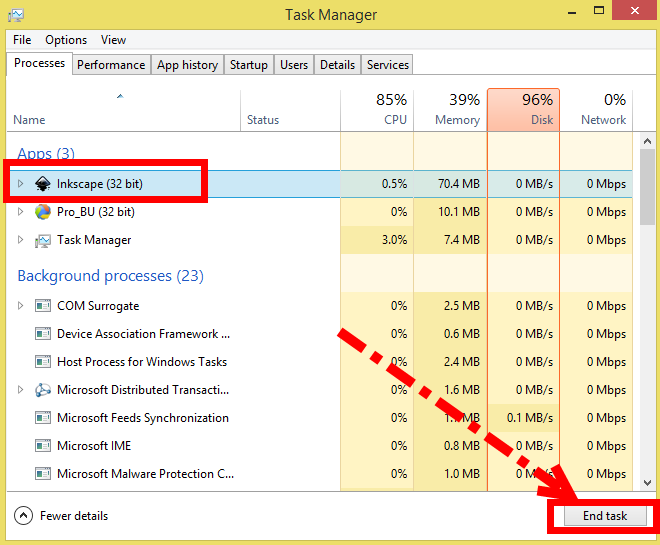
Step 3. Negative the removal
a. Remove Inkscape 0.91 from built-in uninstaller
Start built-in uninstaller of Inkscape in its installation directory, then operate step by step to uninstall Inkscape as prompts you see.
- Launch the location file when you installed Inkscape 0.91 on computer;
- Negative the Uninstall.ex to begin the removal by clicking Next, Remove and Finish.
Note: If you don’t find Uninstall.ex file in the installed location of your computer, that’s might because some components left in your computer. In that case, you might need to turn to Option 2 in next part to uninstall Inkscape 0.91.
b. Uninstall Inkscape 0.91 from Control Panel/Programs and Features
As all you known, the Add/Remove Programs applet (located in Control Panel) works for most of the Windows applications in most cases. In this part, we offer different ways due to the different systems you have, so you can uninstall Inkscape 0.91by accessing to the Control Panel and do the following:
- Windows 7: open the Start menu > Control Panel > Uninstall a program
- Windows 8: right-click on the Start button > Control Panel > Uninstall a program
- Windows 10: open the Start menu > Apps & features
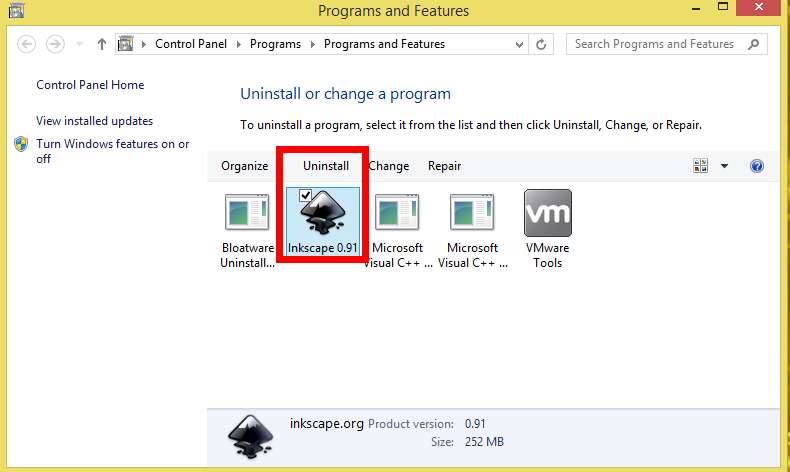
- Right click Inkscape and click on Uninstall to activate default uninstaller.
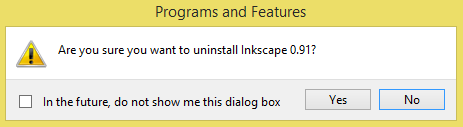
- Click on “Next” in this pop-up window to start uninstall process.
- Click on “Remove” in the Setup wizard and then “Remove” in the next window.
- Reboot your computer after the uninstall process is finished.
Step 4. Delete all leftovers of Inkscape
- Open Windows Registry Editor by pressing Windows key +R;
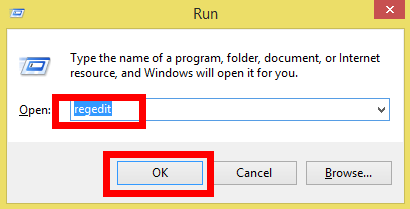
- Press keyboard combination Ctrl + F to launch Search box;
- Type the name of Inkscape or path of where Inkscape was installed in the “Find what” box.
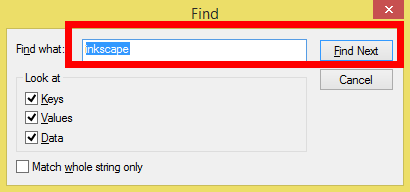
- Click “Find next”.
- Right-click on the entice to delete it;
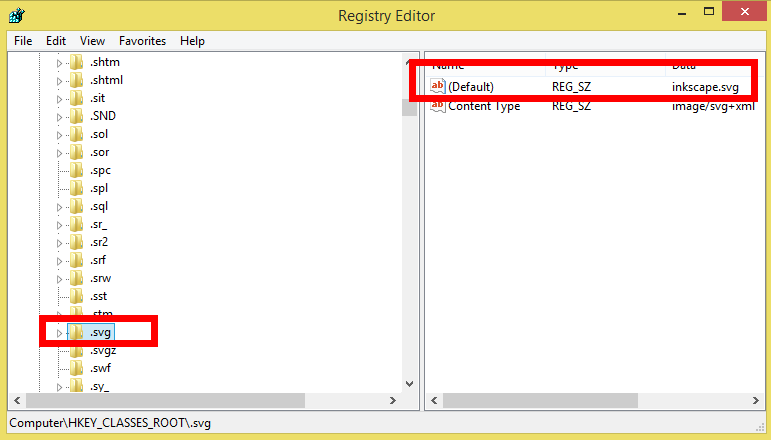
Option 2: Uninstall Inkscape 0.91 by Bloatware Uninstaller (Fast Way)
As the matter of fact, there is one way that is much easier than standard Windows removal steps to uninstall Inkscape 0.91, that is the automated tool helper, keep reading how can it fast remove unwanted programs in Windows, no matter for Windows XP/Windows Vista/Windows 7/Windows 8.1/Windows 10 (32bit&64bit).
Step 1. Select Target Program
- Launch Bloatwarw Uninstaller after ending all related background processes of Inkscape 0.91,
- Then select Inkscape 0.91 on the interface and click on Run Analysis to proceed.
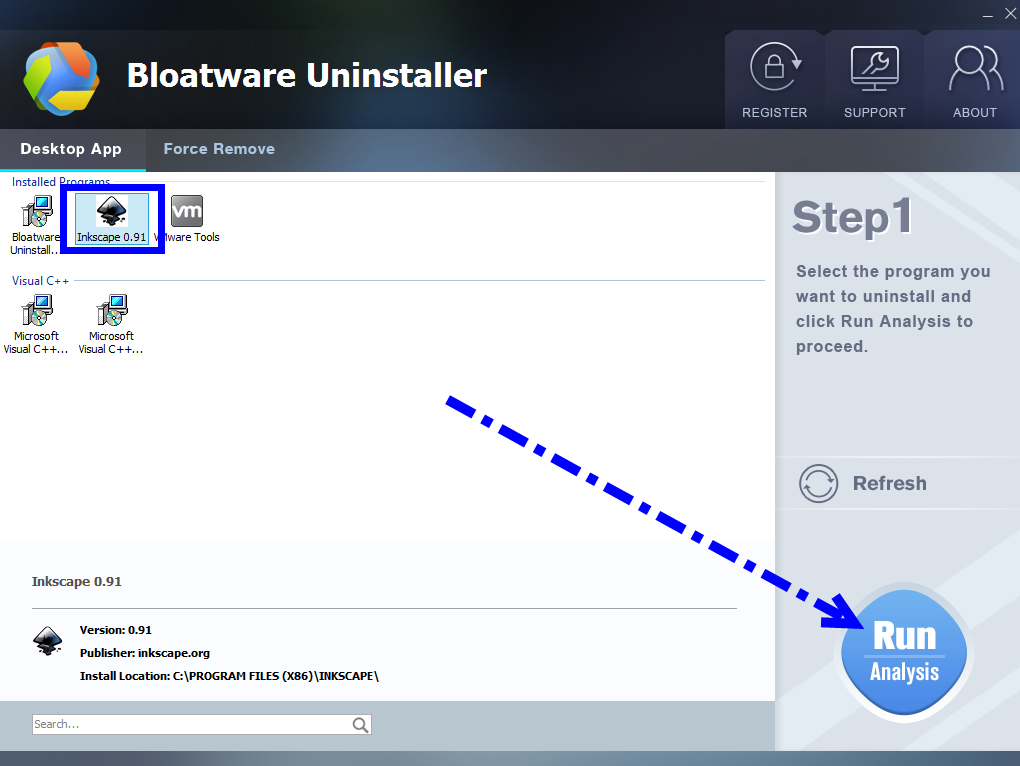
Step 2. Scan for Program Components
- Click on Complete Uninstall after all the components are scanned out.
- Click Next, and then Remove in the pop-up dialog and follow the prompts to complete the removal until it Finish;
- Click on Scan Leftovers to conduct a full scan for the program leftover.
Step 3. Perform Complete Uninstall
- Click on Delete Leftovers and then Yes in the pop-up confirmation dialog.
- After all the leftovers have been removed completely, click OK to end the process.
- Back to Step 1, you will find Inkscape 0.91 is gone, as well all the leftovers.
Now the Inkscape 0.91 has been successfully removed from your computer, more in this video bellow:
Well, choose one that is most worked for your removal, and you will know fast uninstall Inkscape 0.91 will be a problem, see you in next one.
For more removal guides:
- Uncategorized
- 11 Apr 2018


