Completely Uninstall HP 3D Driveguard, You Need Bloatware uninstaller!
“A few days ago I uninstalled HP 3D Driveguard, and now it does show up in my list of installed programs again! How could I completely remove this software from my computer?There is another version of this, sp81920, don’t know if I should install that but when I tried to install 81142 a 2nd time it said it was on there but I don’t see it in my list when I go to “uninstall”, is there a way to see what you have without going to uninstall HP 3D Driveguard, by the way?”
Can’t uninstall HP 3D Driveguard successfully form computer? Got trouble to remove HP software on PC? Don’t worry, this page will help you out for solving problem during the removal, and completely get rid of HP 3D Driveguard.
The brief introduction of HP 3D DriveGuard
HP 3D DriveGuard software is installed on many HP systems. This detects movements of a device, which can be dangerous for the hard disks, and moves the hard disk heads into a parked position if necessary. The Drive Guard protects the hard disk of your computer (only on notebooks).
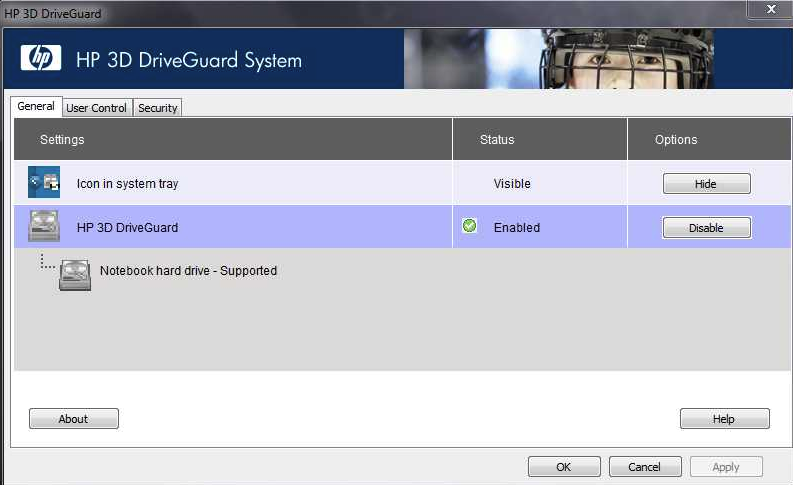
Follow the easy removal guides here to uninstall HP 3D DriveGuard step by step now.
Method 1: Uninstall HP 3D DriveGuard via Programs and Features.
Here, we offer two ways to uninstall HP 3D DriveGuard from computer, one is from the Windows default feature Programs and Features, and the other is from the third party remover. Keep reading for more helps to completely remove HP 3D DriveGuard.
Step1. Before removal, do this:
Make sure you have logged in the Save Mode of the computer.
Log in your computer system as administrator.
Quite HP 3D DriveGuard before removal:
- Launch the Windows Task Manager by pressing shortcuts Ctrl +Alt +Delete;
- Select all process related HP 3D DriveGuard running in Manager, or any process relate to HP;
- Hit “End Task” to close them.
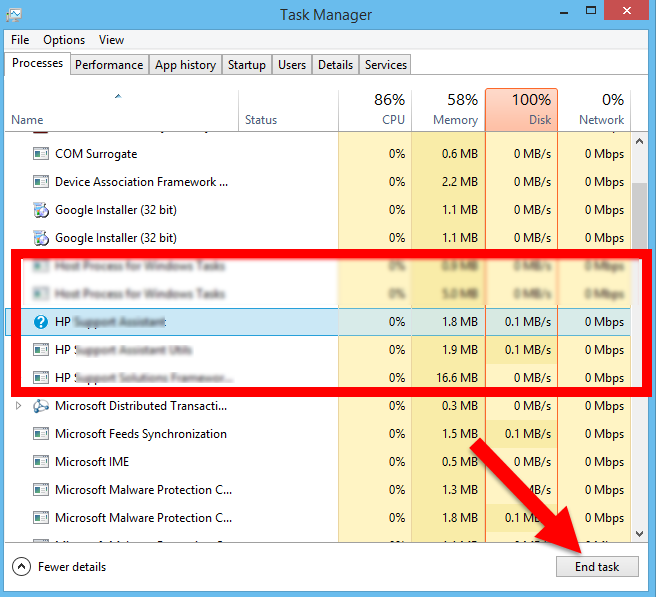
Step 2. Open Programs and Features
For Windows Vista and Windows 7:
- Click Start, type uninstall a program in the Search programs and files box and then click the result.
For Windows 8, Windows 8.1:
- Open Win X menu by holding Windows and X keys together, and then click Programs and Features.
For Windows 10:
- Click “Start” button, then select “App and Features“
Step 3. Negative the uninstallation
- Now you can see a software installed list of your computer, scroll through the list and locate the program you want to remove.
- Then click Uninstall to initiate the uninstallation.
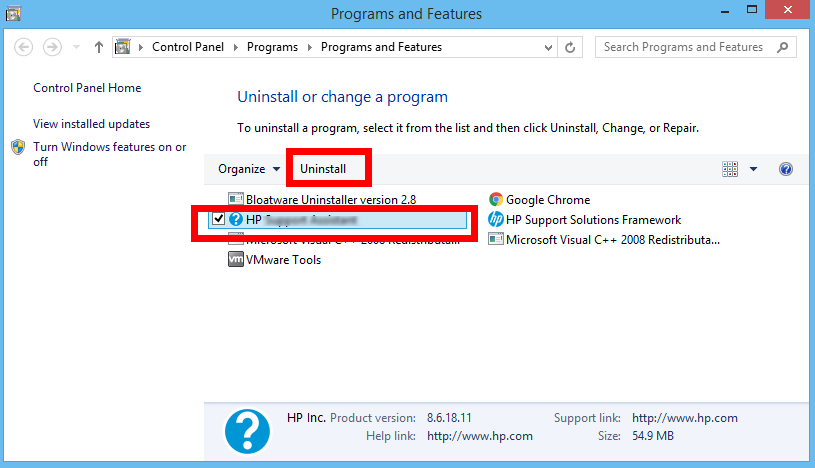
- Wait for your computer to finish uninstalling process, and close the “Programs and Features” window.
- Restart your computer to resume normal functionality of the Windows operating system.
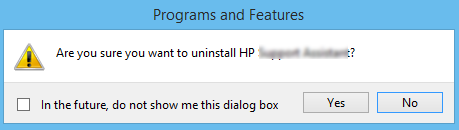
Step 4. Delete Related Leftover Files Manually
The above uninstall method can not guarantee you a 100% complete removal of it, you need to manually remove the leftover(files, registry entries, keys, values) by yourself to completely uninstall HP 3D DriveGuard.
- Delete leftover registry value: Click Start-Run, type in regedit to activate registry editor, locate the below registry keys and values and delete them from the list.
(HKEY_CURRENT_USER\Software\HP 3D DriveGuard) (HKEY_LOCAL_MACHINE\Software\HP 3D DriveGuard) (HKEY_LOCAL_MACHINE\Software\Microsoft\Windows\CurrentVersion\Run\eg ui)
- Delete leftover files: Click on the START – Control Panel, and double click Folder Options, select “Show Hidden Files and Folders”, then locate the blew folders and delete them directly:
(C:\Program Files\)
(C:\Document and Settings\All Users\Application Data\)
(C:\Documents and Settings\%USER%\Application Data\)
Having problem to uninstall HP 3D DriveGuard on manual?
Always have trouble to remove HP 3D DriveGuard, or fail to uninstall HP 3D DriveGuard again and again from computer?
Possible problems when you uninstall HP 3D DriveGuard:
- HP 3D DriveGuard is not listed in Programs and Features.
- You do not have sufficient access to uninstall HP 3D DriveGuard
- A file required for this uninstallation to complete could not be run.
- An error has occurred. Not all of the files were successfully uninstalled.
- Another process that is using the file stops HP 3D DriveGuard being uninstalled.
- Files and folders of HP 3D DriveGuard can be found in the hard disk after the uninstallation.
Method 2: Uninstall HP 3D DriveGuard via Bloatware uninstaller
Then try new way to uninstall HP 3D DriveGuard safely on PC, the Bloatware uninstall might help you quickly get rid of any unwanted software on PC, follow the instruction below to remove it step by step with ease.
Download Bloatware Uninstaller, then follow the on screen instruction to install in on your computer.
Step 1: Launch Bloatware Uninstaller, find out and select HP 3D DriveGuard on the right hand list, then click “Run Analysis” button.
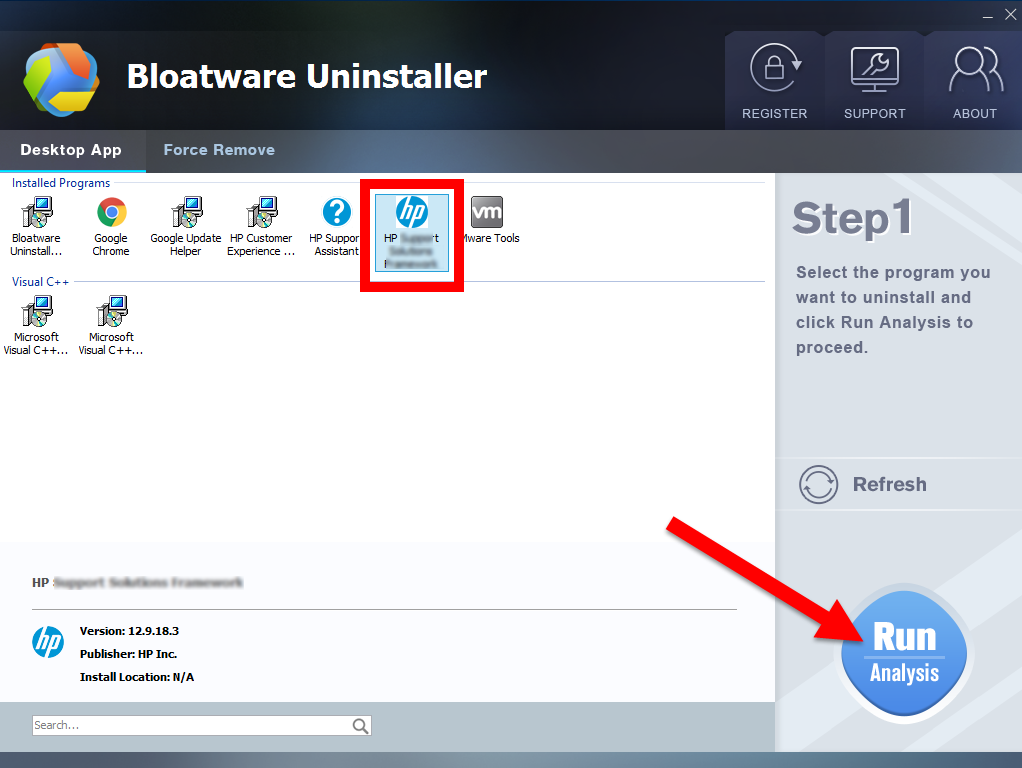
Step 2: The Uninstaller will review the HP 3D DriveGuard related files and registry entries, then click “Complete Uninstall” button, click “Yes” to start uninstalling HP 3D DriveGuard.
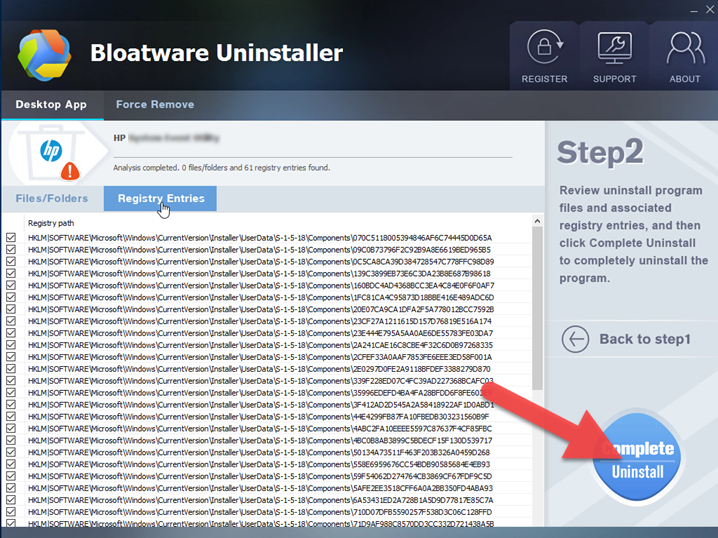
Step 3. Wait for the standard uninstall process completed. Click “Scan Leftovers” button. The Uninstaller has now fully uninstalled HP 3D DriveGuard and deleted all its files and extensions. Click OK to finish.
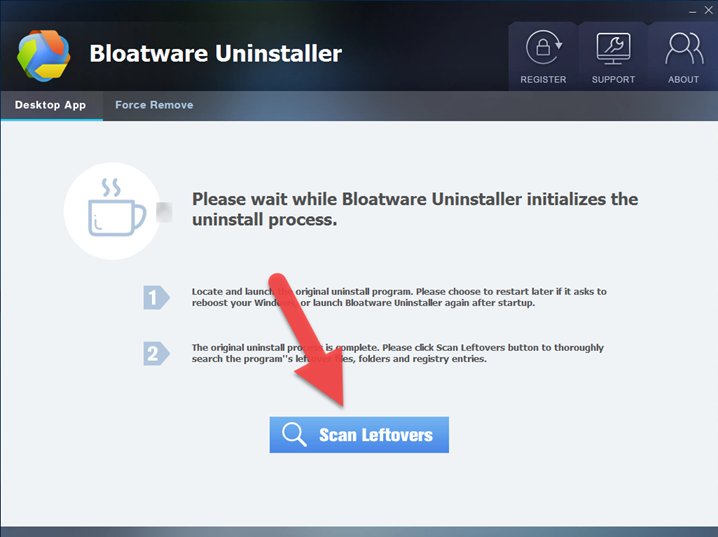
For more tutorial:
- Hewlett-Packard Programs
- 19 Sep 2018


